iPhoneだって、縦に長いスクショを撮れる!
先日の記事で、パソコンのChromeブラウザーで「縦に長いWebページ全体のスクリーンショット(キャプチャー、スクショ)を撮影する方法を紹介しました。
今回は、iPhoneです。iPhoneのSafariブラウザーで、Webページ全体のフルスクリーンキャプチャー(ページ全体のスクリーンショット)を撮影するテクニックを解説します。
ただ、Safariにはフルスクリーンキャプチャーの撮影機能がないので、今回は「画面メモSS」というアプリをSafariと連携させることで、Safariで表示しているWebページのスクリーンショットを撮ります。
一度Safariと「画面メモSS」を連携させておけば、次回からは非常に簡単にWebページのフルスクリーンキャプチャーを撮影できます。iPhoneで縦に長いスクリーンショットを撮る機会がありそうな人は、この記事を参考に「画面メモSS」を設定しておくといいでしょう。
iPhoneで縦長スクショを撮影する手順の流れ(概要)
この記事では、iPhoneで縦に長いスクリーンショットを撮影する手順を、以下の流れで進めていきます。
- [画面メモSS] アプリをiPhoneにインストールしておく
- [Safari]ブラウザーと[画面メモSS]アプリを連携させる
- 撮影したいWebページをSafariで表示して[共有]をタップ
- [画面メモSS] アプリでスクショを撮影
- スクショをカメラロールに保存する
ここでは撮影したスクリーンショットをiPhoneのカメラロールに保存する手順で操作を進めます。スクショをカメラロールに保存しておけば、撮影したデータのやり取りやバックアップを通常の写真と同様にできて管理が簡単になるからです。画面付きの詳しい操作解説は、以下の手順でご確認ください。
Safariで縦に長いWebページ全体のスクショを撮る方法
iPhoneの[Safari]ブラウザーで表示しているWebページの縦長スクリーンショットを撮る際に、ここでは[画面メモSS]アプリを[Safari]ブラウザーと連携させて撮影します。あらかじめiPhoneにインストールしておきましょう。
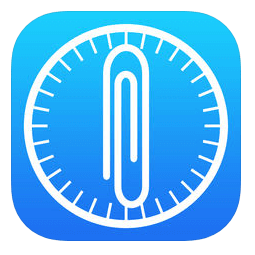
|
画面メモSS - スクリーンショットを無音でフルサイズ保存できる無料アプリ(App Storey) 開発:urecy |
[画面メモSS]アプリをiPhoneにインストールしたうえで、以下の手順で設定を進めていきましょう。
まずは[Safari]ブラウザーから[画面メモSS]アプリを呼び出せるように設定します。[Safari]を起動して、以下の手順を進めてください。
1[Safari]の共有アイコンをタップする
iPhoneで[Safari]を起動して、[共有]アイコンをタップします。
2共有画面を左にスワイプする
共有画面のメニューが表示されました。このメニュー(アクティビティ)から[画面メモSS]アプリを呼び出せるように設定していきます。表示された画面を左方向にスワイプしましょう。
3アクティビティの[その他]をタップする
アクティビティに[画面メモSS]アプリがない場合は、[その他]をタップします。
4[画面メモ]のアクティビティを有効にする
[アクティビティ]画面が表示されたら、[画面メモ]をタップしてオンにしたうえで[完了]をタップします。
5アクティビティに[画面メモ]が追加された
共有画面のアクティビティに[画面メモ]が追加されました。ここでは、このまま縦長スクリーンショットを撮影してみます。[画面メモ]をタップしましょう。
6ページを[画面メモSS]で表示する
[このページを"画面メモSS"で開きますか?]画面が表示されたら、[開く]をタップしましょう。
7[画面メモSS]でスクリーンショットを撮影する
[画面メモSS] アプリが起動し、Safariで表示していたWebページが表示されました。縦長スクリーンショットは、この状態で撮影を行います。画面の下部にある「下向き矢印」アイコンをタップして、スクリーンショットを撮りましょう。
8[警告]画面が表示された
[警告]画面が表示されました。ここでスクリーンショットの画質を選択します。ここでは[このまま保存]をタップして手順を進めます。
9スクリーンショットを撮影できた
縦に長いWebページ全体のスクリーンショットを撮影できました。撮影したスクショの画像形式は「png」です。画面左上のメニュー([三]アイコン)をタップして、撮影したスクリーンショットを確認してみましょう。
10メニューで[画面メモ]を選択する
[画面メモSS] のメニュー画面が表示されました。撮影したスクリーンショットの一覧を確認するには、[画面メモ]をタップしましょう。
11[画面メモ]画面が表示された
[画面メモ]画面が表示され、[画面メモSS] アプリで撮影したスクリーンショットの一覧が表示されました。撮影したスクリーンショットのタイトルをタップしてみましょう。
12スクリーンショットが表示された
[画面メモSS] アプリで撮影した縦長スクリーンショットが表示されました。画面を下方向にスクロールすると、スクリーンショットの下部も確認できます。ここでは、[画面メモSS]アプリで撮影したスクリーンショットをiPhoneのカメラロールに保存します。スクリーンショットが表示された状態で[共有]アイコンをタップしましょう。
13スクショをカメラロールに保存する
[画面メモSS] で撮影したスクリーンショットの共有先を選択する画面が表示されました。ここでは[カメラロールに保存]をタップします。
["画面メモSS"が写真をライブラリに追加しようとしています]画面が表示されたら、[OK]をタップします。
14縦長スクショがカメラロールに保存された
縦長スクリーンショットがiPhoneのカメラロールに保存され、[画像の保存に成功しました。]画面が表示されました。
以上で、iPhoneで[画面メモSS]アプリを使って、Safariで表示しているWebページの縦長スクリーンショットの撮影と、カメラロールへの保存が完了しました。iPhoneの[写真]アプリを開くと、カメラロールにスクリーンショットが保存されています。
iPhoneのカメラロールに保存した縦長スクリーンショットです。こんなに長いWebページのスクリーンショットを1枚の画像で保存できました。
以上で、iPhoneのSafariブラウザーで表示しているWebページの、縦に長いページ全体のスクリーンショットを撮影できました。Safariから[画面メモSS]アプリを呼び出してスクショを撮るのがポイントです。



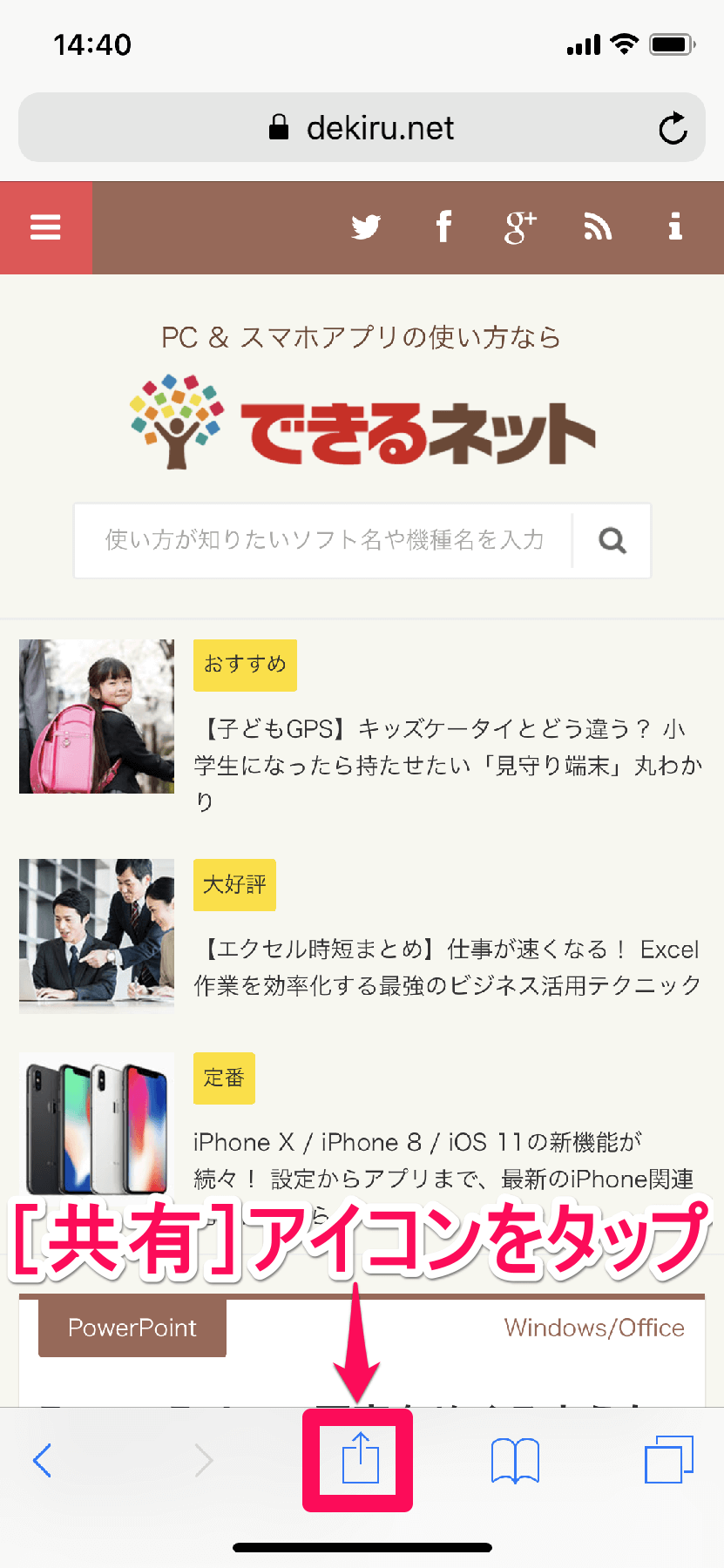
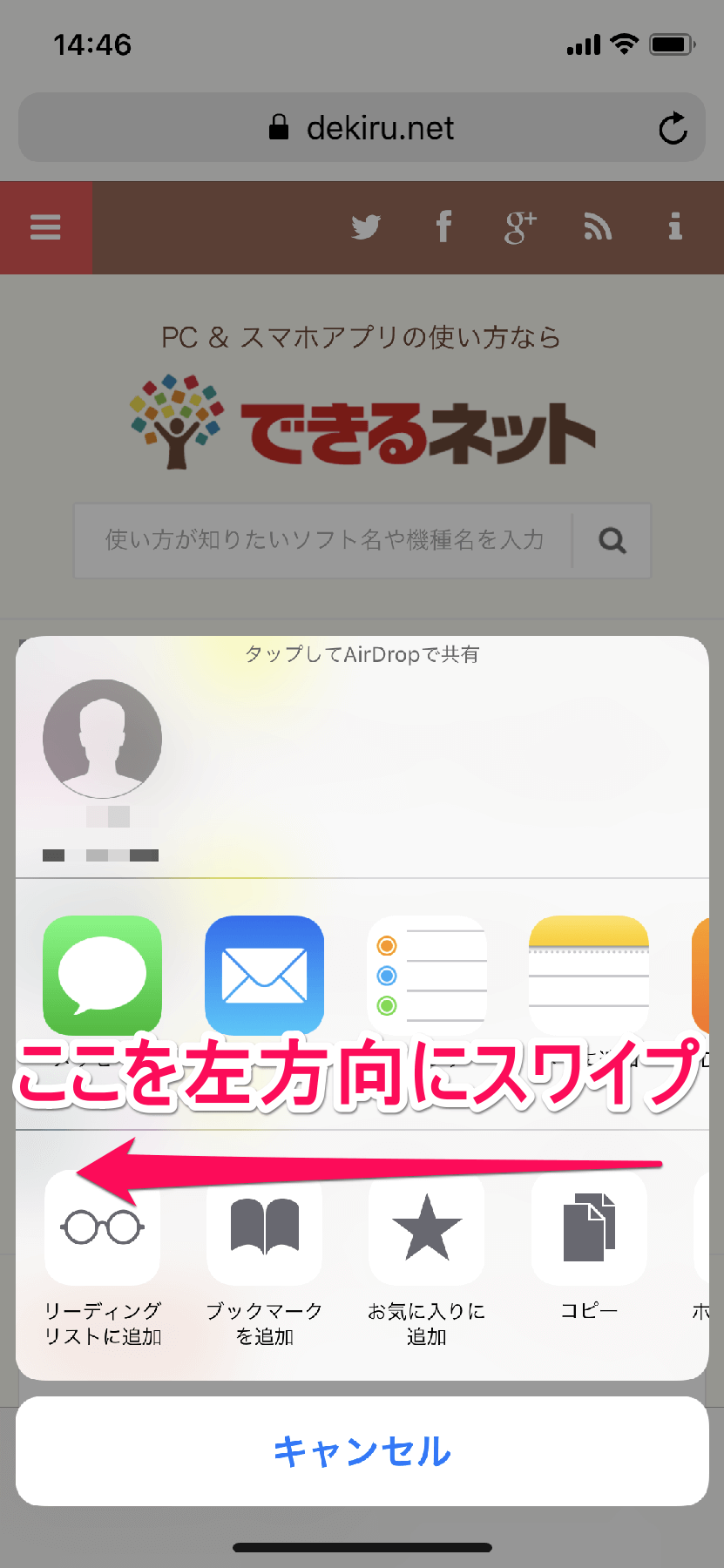
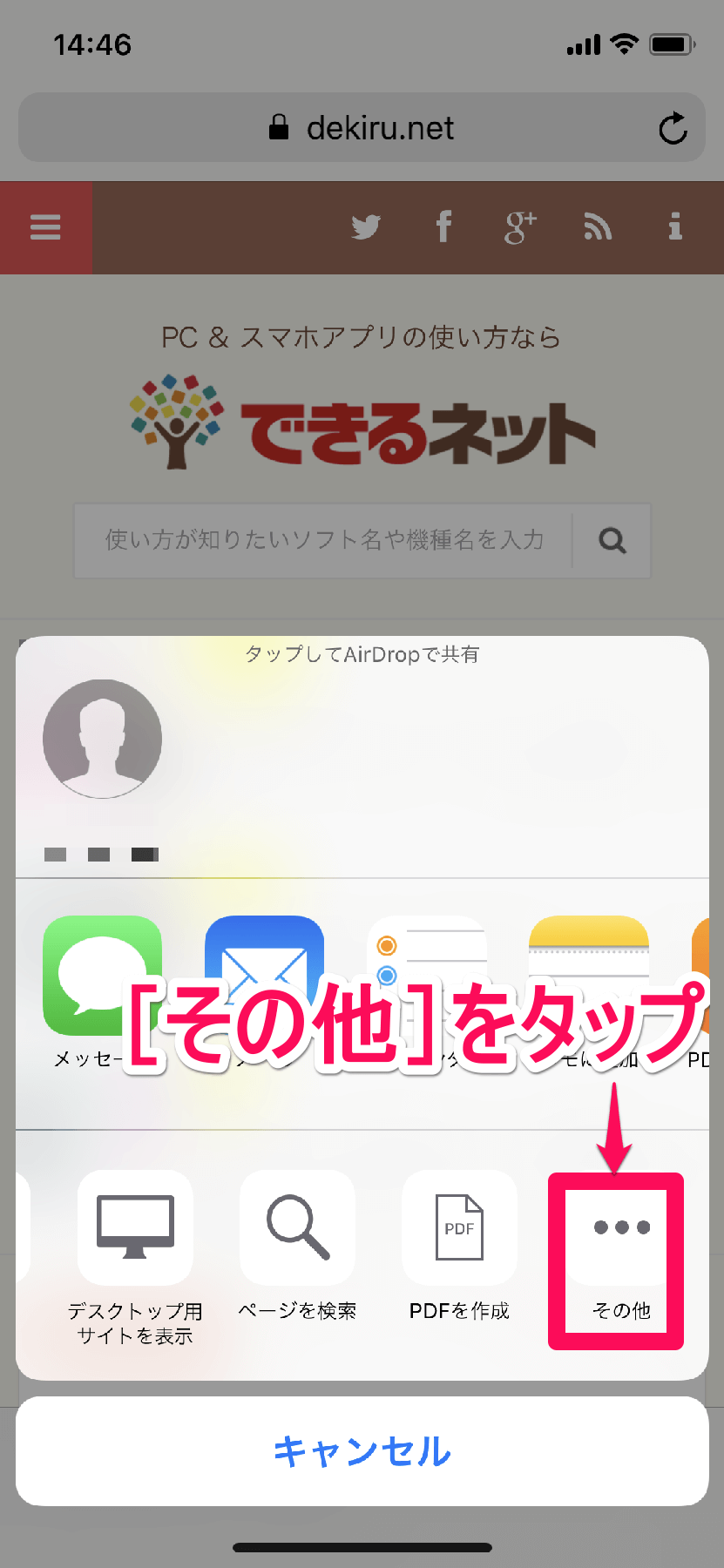
![iPhone(アイフォーン)の「Safari(サファリ)」の[アクティビティ]画面](https://dekiru.net/upload_docs/img/20180821_f0104.png)
![iPhone(アイフォーン)の「Safari(サファリ)」の[共有]画面その3](https://dekiru.net/upload_docs/img/20180821_f0105.png)
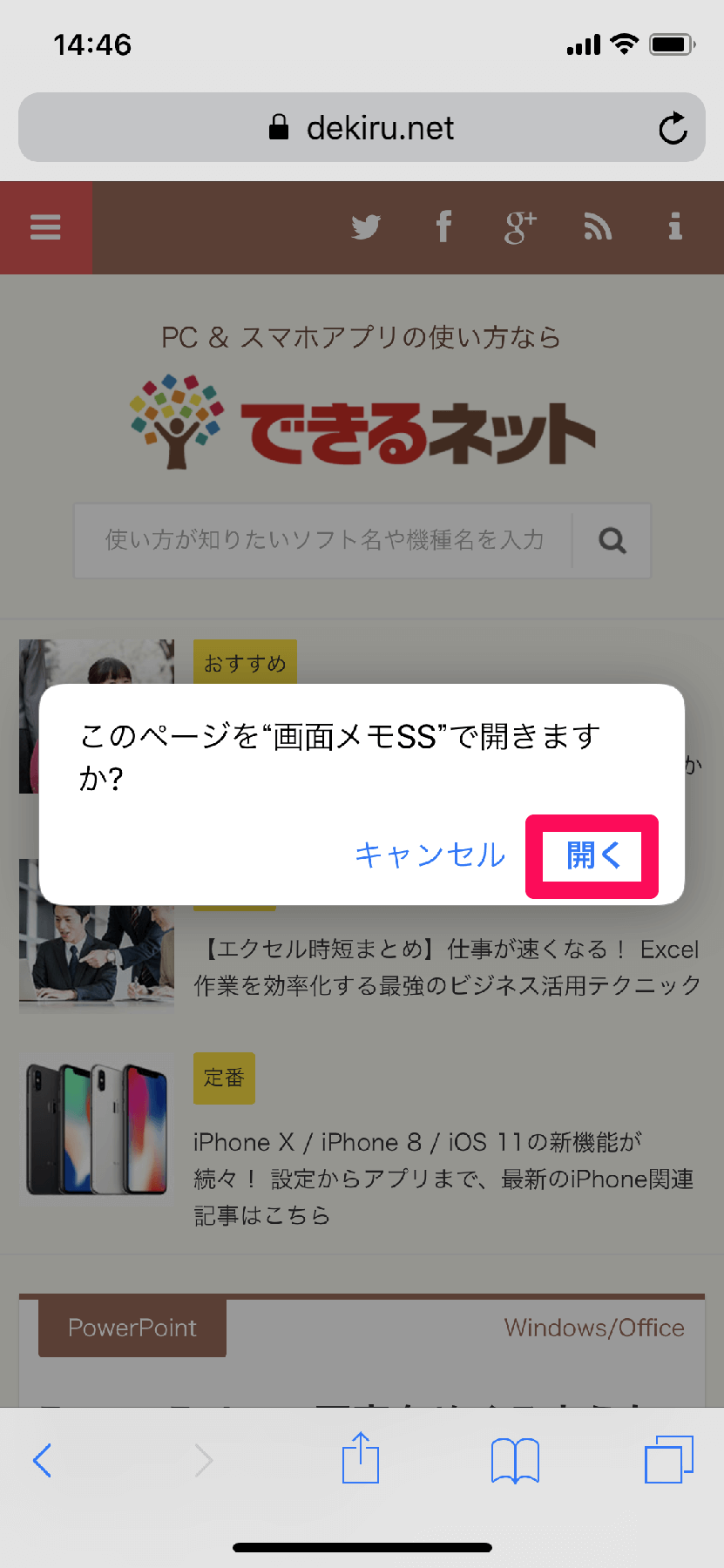
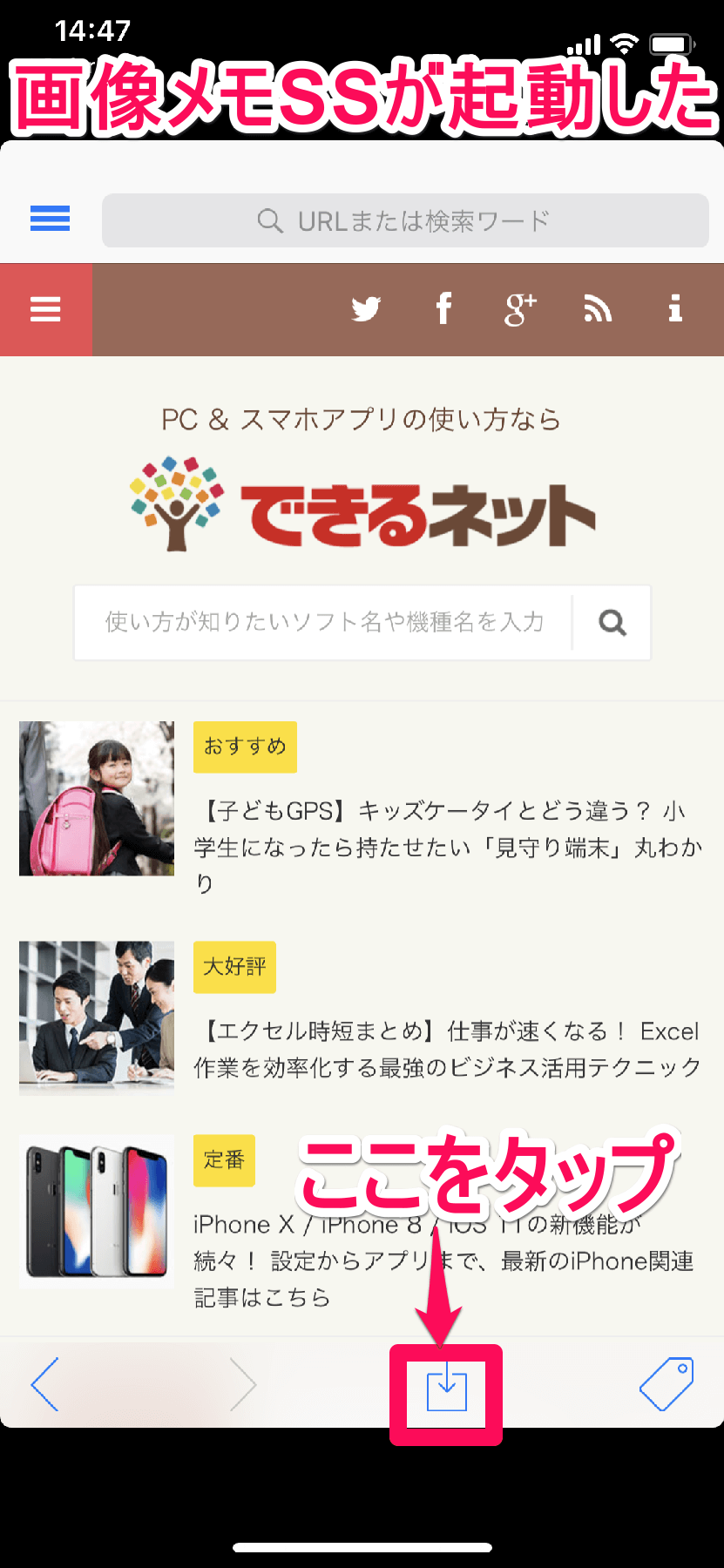
![iPhone(アイフォーン)の「画面メモSS」の[警告]画面](https://dekiru.net/upload_docs/img/20180821_f0108.png)
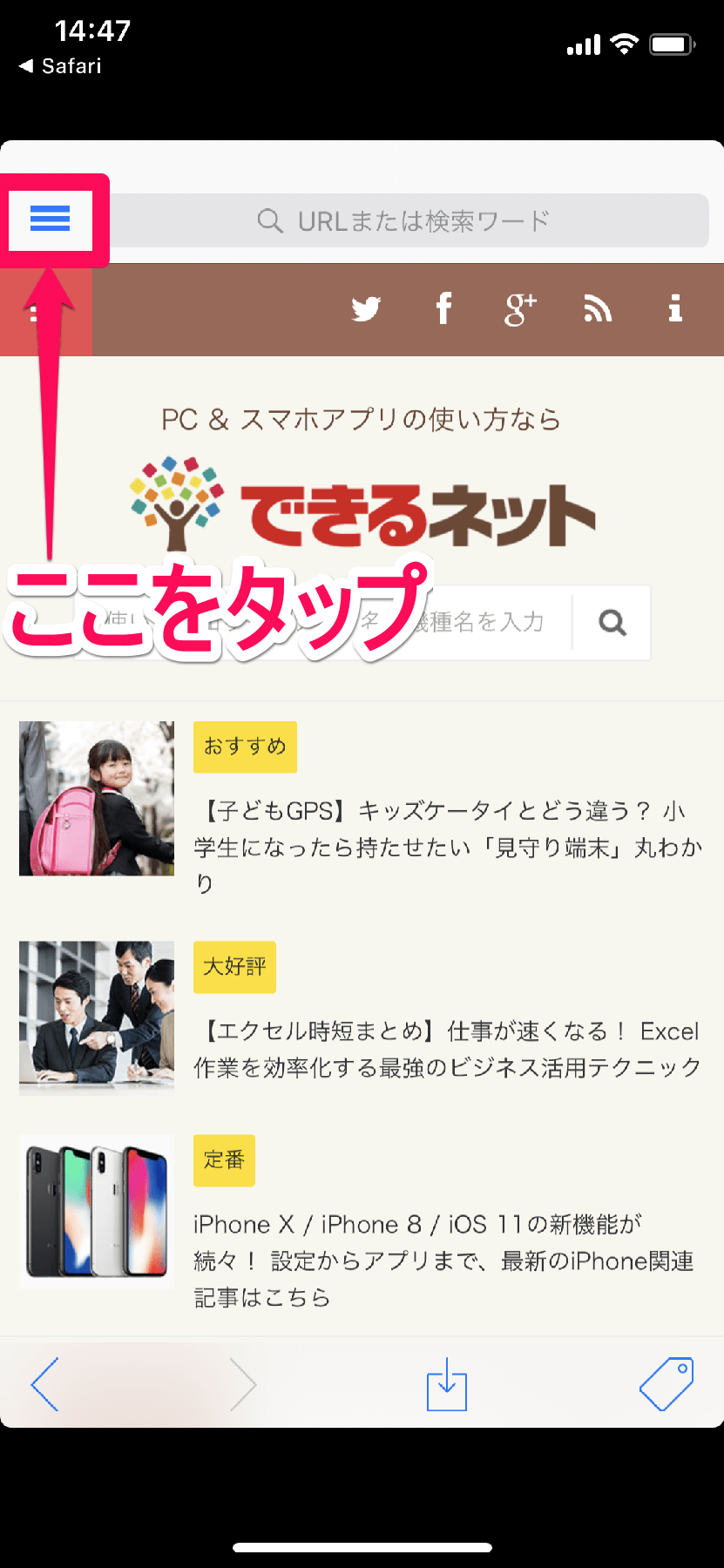
![[画面メモSS] のメニュー画面](https://dekiru.net/upload_docs/img/20180821_f0110.png)
![iPhone(アイフォーン)の「画面メモSS」アプリの[画面メモ]画面](https://dekiru.net/upload_docs/img/20180821_f0111.png)
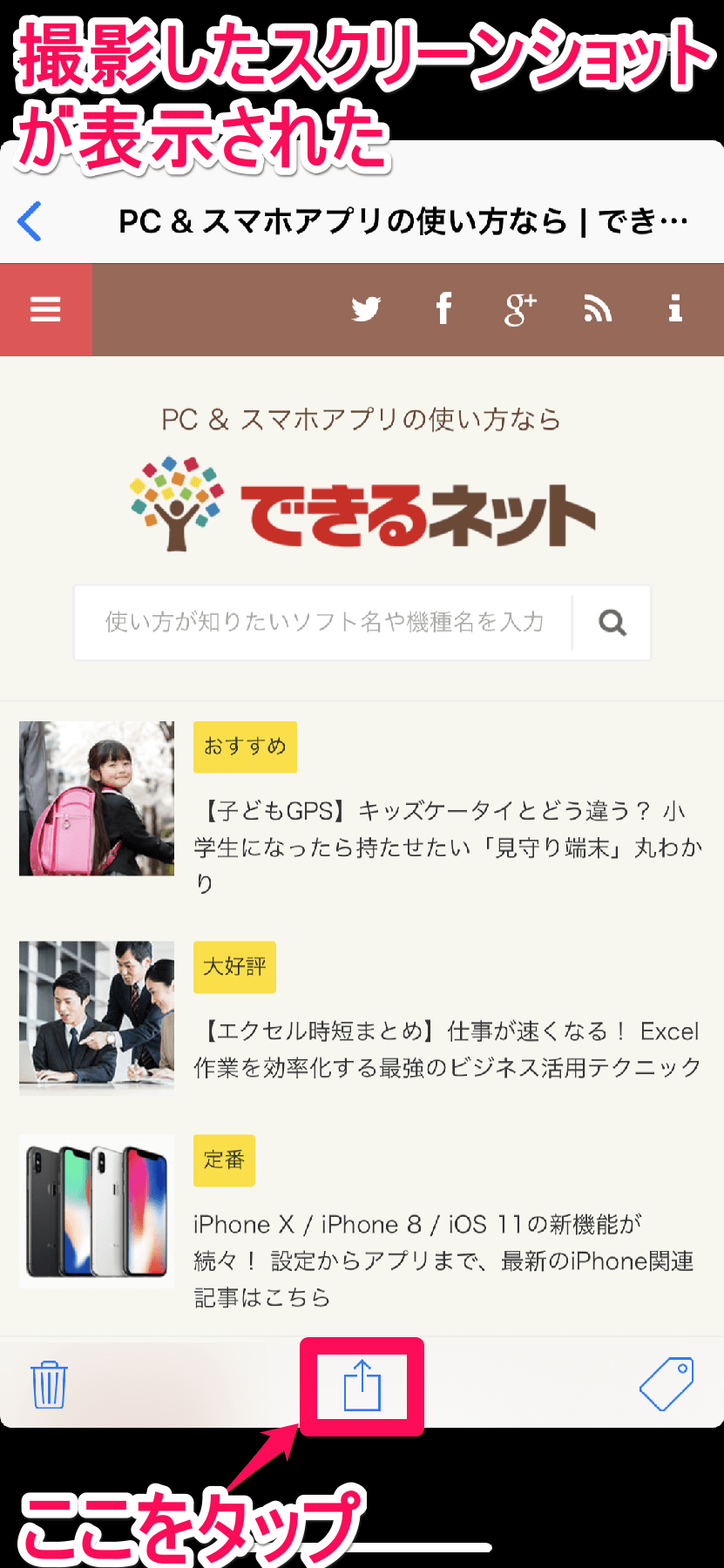
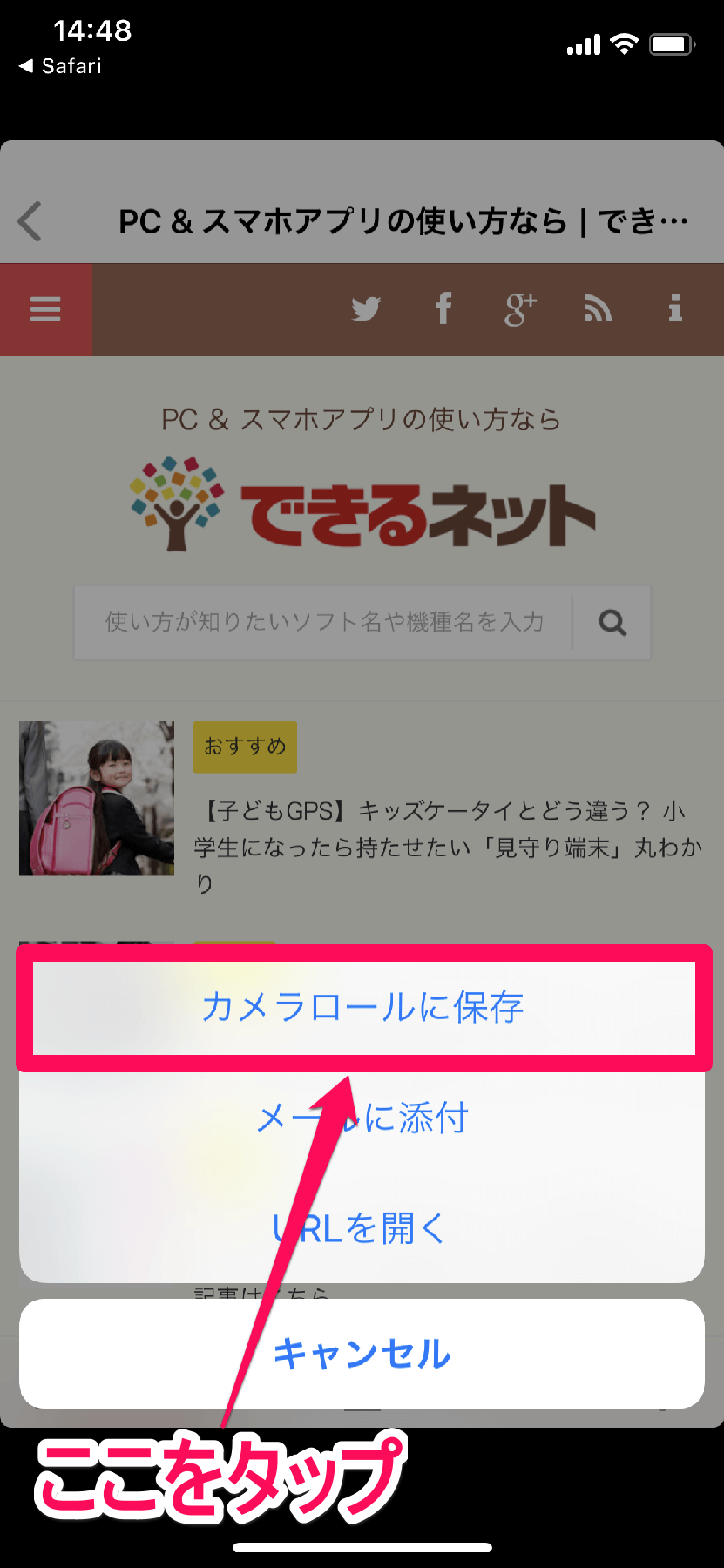
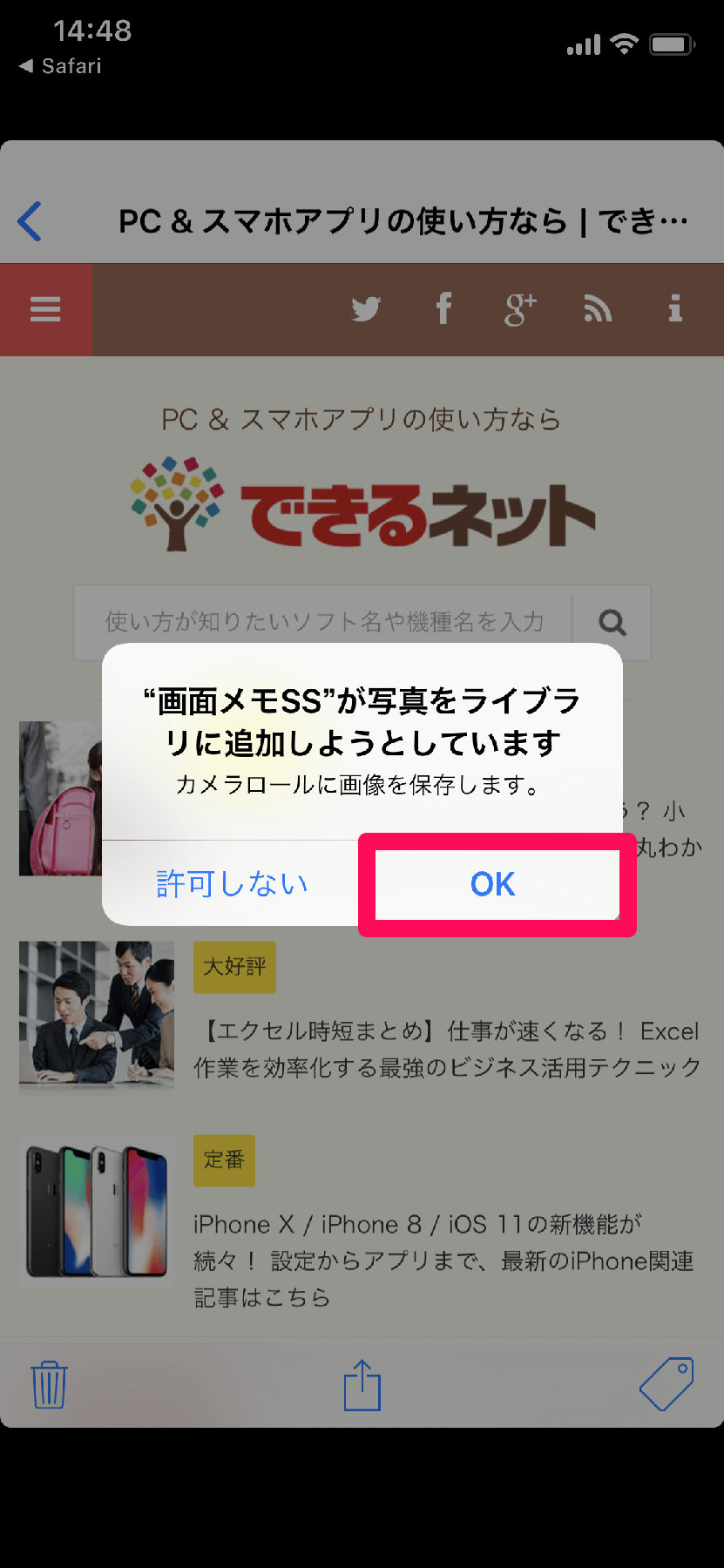
![iPhone(アイフォーン)の「画面メモSS」アプリの[画像の保存に成功しました。]画面](https://dekiru.net/upload_docs/img/20180821_f0115.png)



