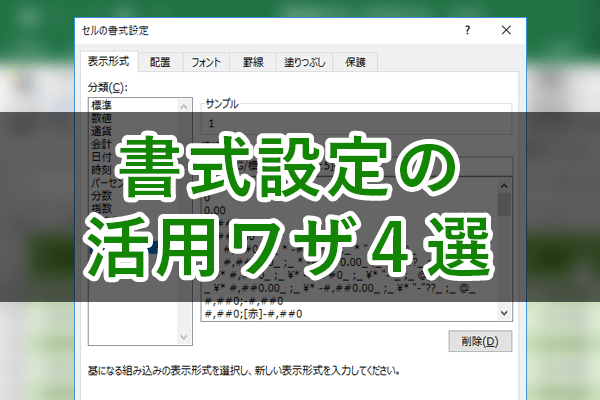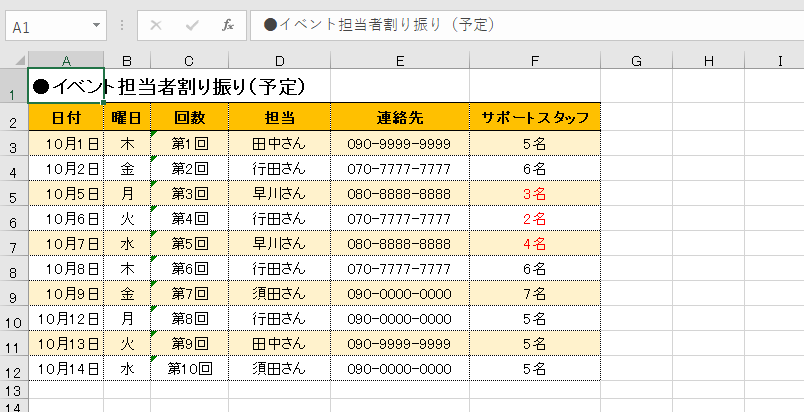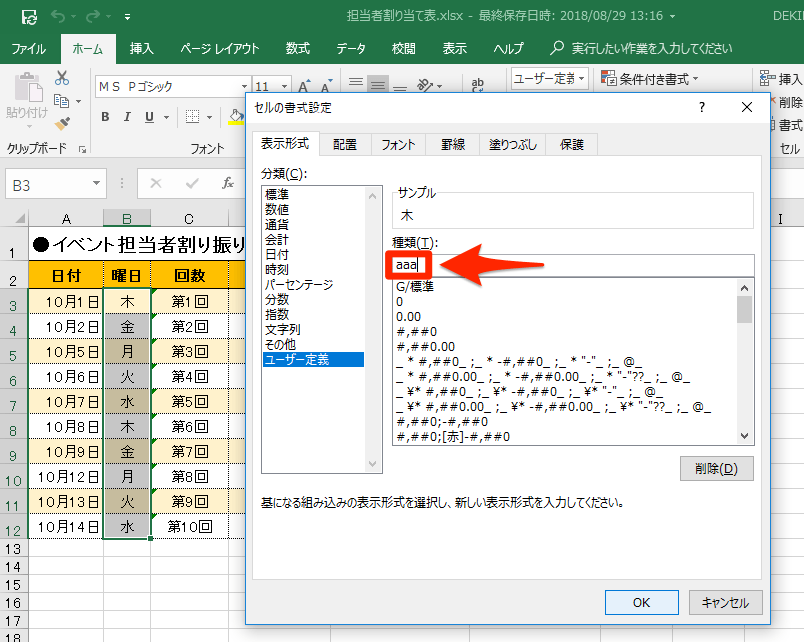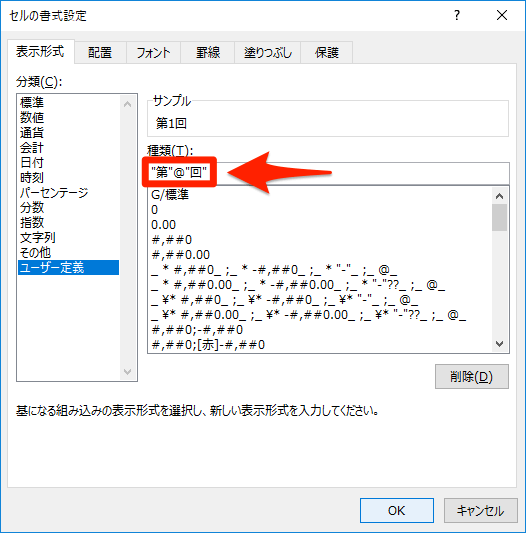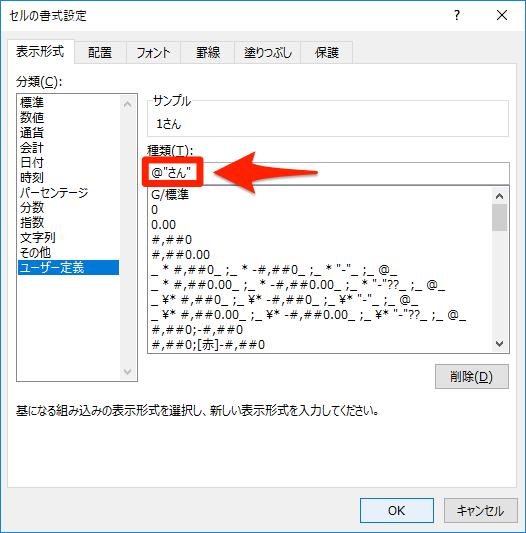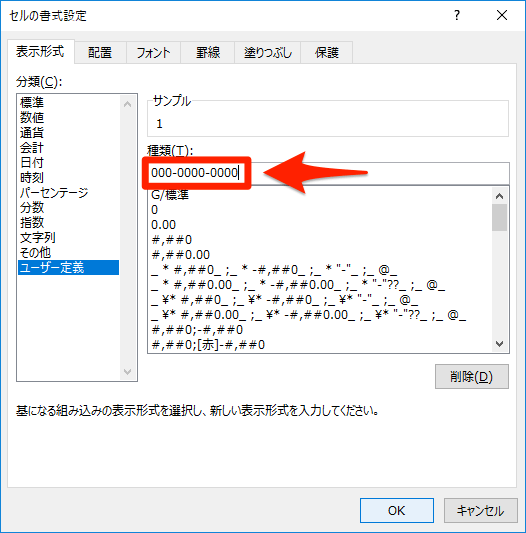まず、以下のExcelの表をご覧ください。
日付と曜日、担当者、電話番号などを含む、よくある予定表のイメージです。この表では列ごとに[セルの書式設定]を活用することで、入力作業の時短を実現しています。どのような設定をしているか、わかりますか?
【エクセル時短】第74回では、データ入力の手間を省く書式設定の活用ワザを4つ紹介します。
1. 曜日は日付で判定する
まずは「曜日」の列です。
Excelで曜日を入力するとき、「月」と手入力してからオートフィルを使って「火」「水」「木」......と埋めていく人は多いと思います。しかし、その方法では日付と曜日がずれることがありますよね。
そのようなミスを避けるには、日付の列をコピペしてから[セルの書式設定]で曜日の表示形式を適用しましょう。日付から判定した曜日が表示されるので、正確かつ簡単です。
あらかじめ書式を設定したいセルを選択しておきます。[Ctrl]+[1]キーを押して[セルの書式設定]ダイアログボックスを表示し、[ユーザー定義]の[種類]に「aaa」と入力すると、日付から判定した曜日が表示されます。
2. 既定の文字列は自動で表示する
続いて「回数」と「担当」の列です。「第○回」「○○さん」のように、決まった単語がすべてのセルに入っていますね。
こうした既定の文字列は、自動的に入力されるようにしましょう。[セルの書式設定]ダイアログボックスの[ユーザー定義]で、「"第"@"回"」や「@"さん"」のように設定します。自動で表示したい文字列は「"(ダブルクォーテーション)」で囲みます。「@」はセルの値を意味します。
[セルの書式設定]ダイアログボックスを表示し、[ユーザー定義]の[種類]で「"第"@"回"」と設定しました。以降は「3」と入力するだけで「第3回」と表示されます。
同様に「@"さん"」と設定しました。「行田」を入力すれば「行田さん」になります。
3. 電話番号のハイフンを自動挿入する
今度は「連絡先」の列です。電話番号がハイフンで区切られて読みやすくなっていますが、これを手入力するのは面倒ですよね。
[セルの書式設定]ダイアログボックスの[ユーザー定義]で、「000-0000-0000」と設定しましょう。セルにはハイフンなしの番号を入力すればOKです。
[ユーザー定義]の[種類]で「000-0000-0000」と設定すると、自動的にハイフンが挿入されます。
4. 数値を判定して書式を設定する
最後は「サポートスタッフ」の列です。人数が少ないセルは赤く表示されていましたが、一定数を下回る場合は自動的に赤くなると便利ですよね。
こうした場合は[セルの書式設定]ダイアログボックスで、入力された数値を判定して書式が適用されるようにします。例えば、数値が「5」以上であれば標準書式、「5」より小さければ赤字にする、といった具合です。
[ユーザー定義]の[種類]で、「[>=5]G/標準"名";[赤][<5]G/標準"名"」と設定します。最後には既定の文字列として「"名"」を追加しています。
いかがでしたか? [セルの書式設定]で入力の手間が省けることに、納得していただけたのではないでしょうか。4つめに紹介した「数値を判定してフォントの色を変更する」テクニックはいろいろと応用が効くので、ぜひ試してみてください。
【エクセル時短】は「少しでも早く仕事を終わらせたい!」というビジネスパーソンのみなさんに、Excelの作業効率をアップするワザをお届けする連載です。毎週木曜日更新。
過去の記事一覧【エクセル時短まとめ】