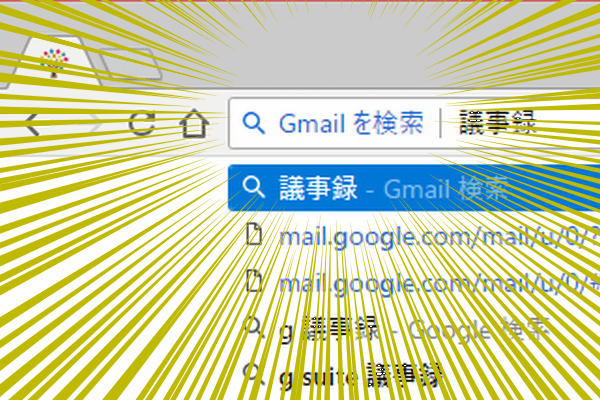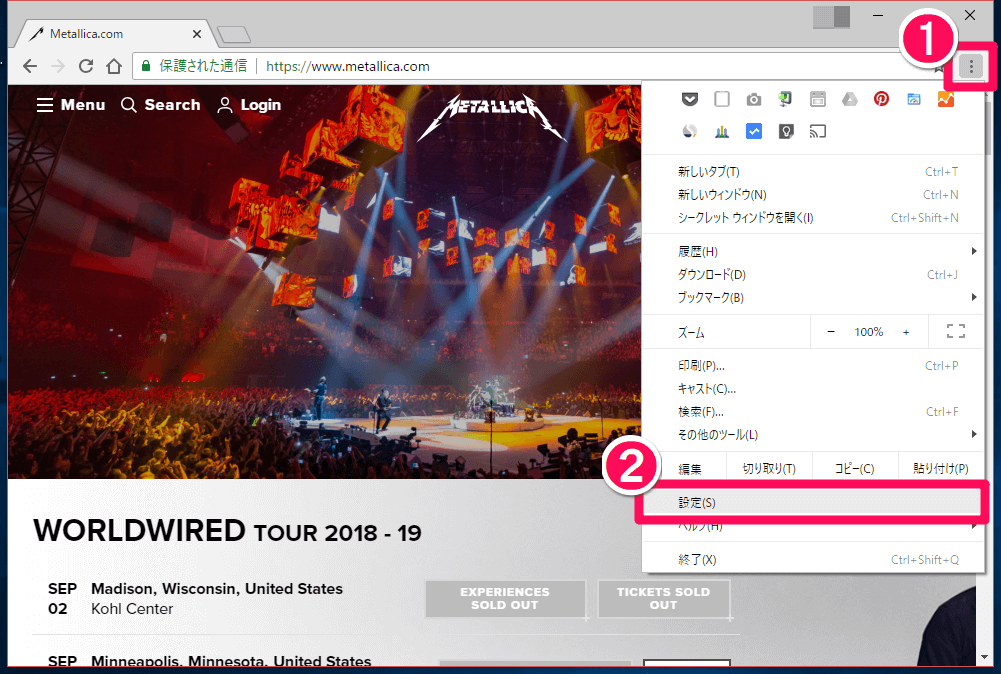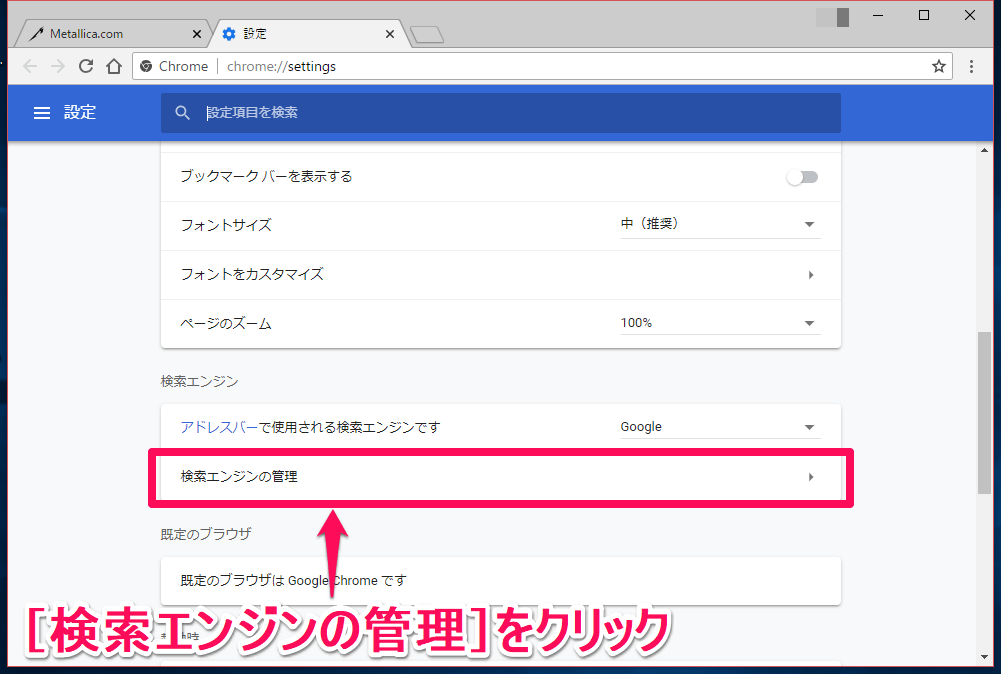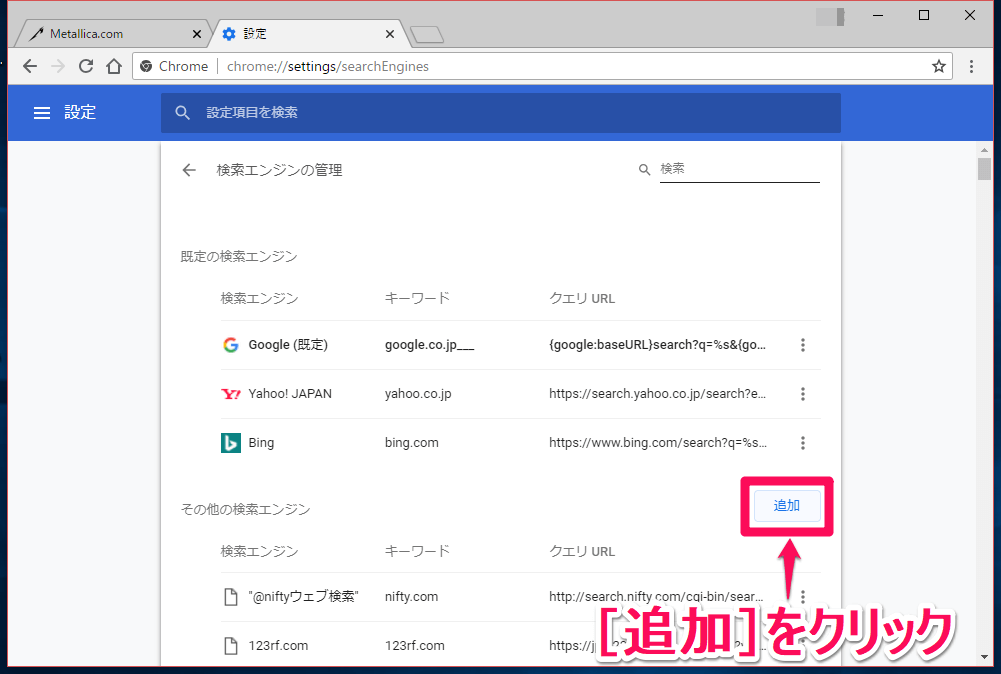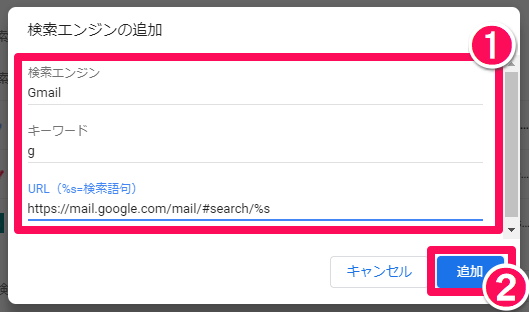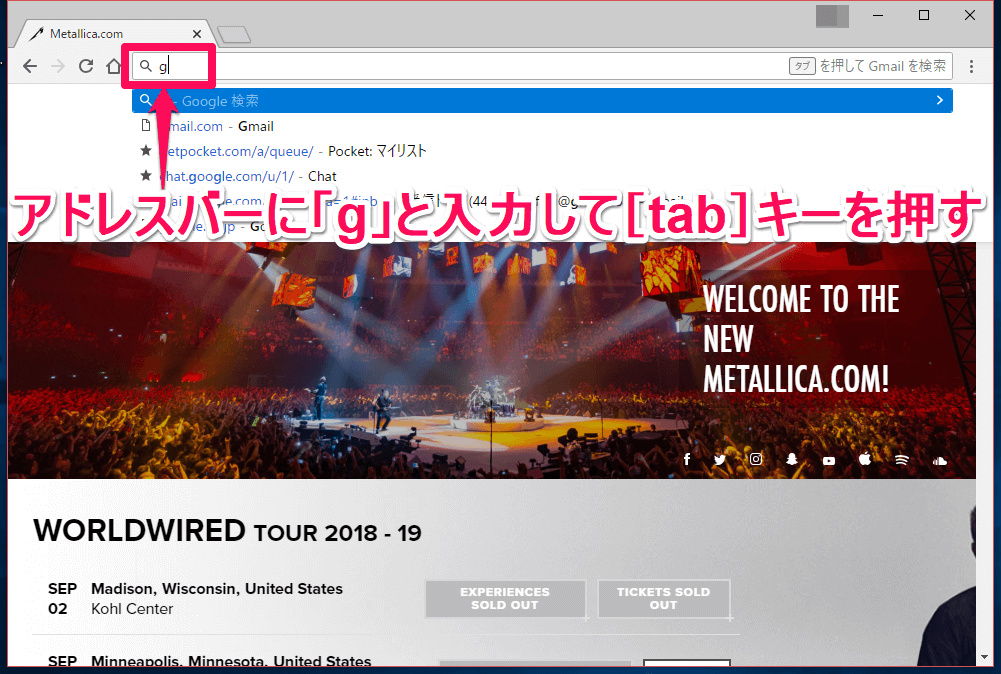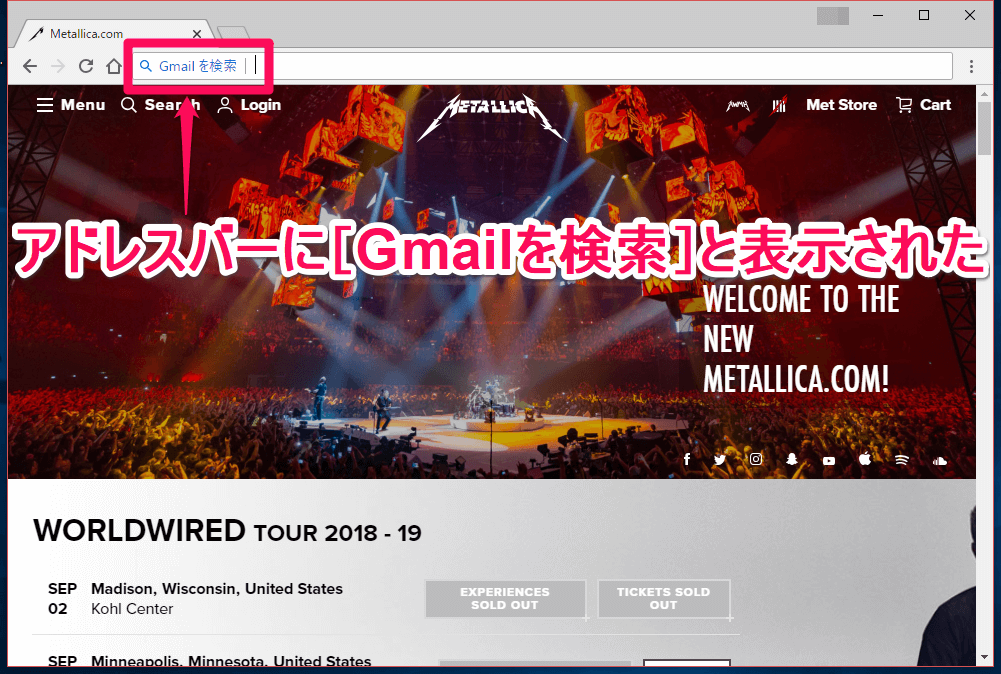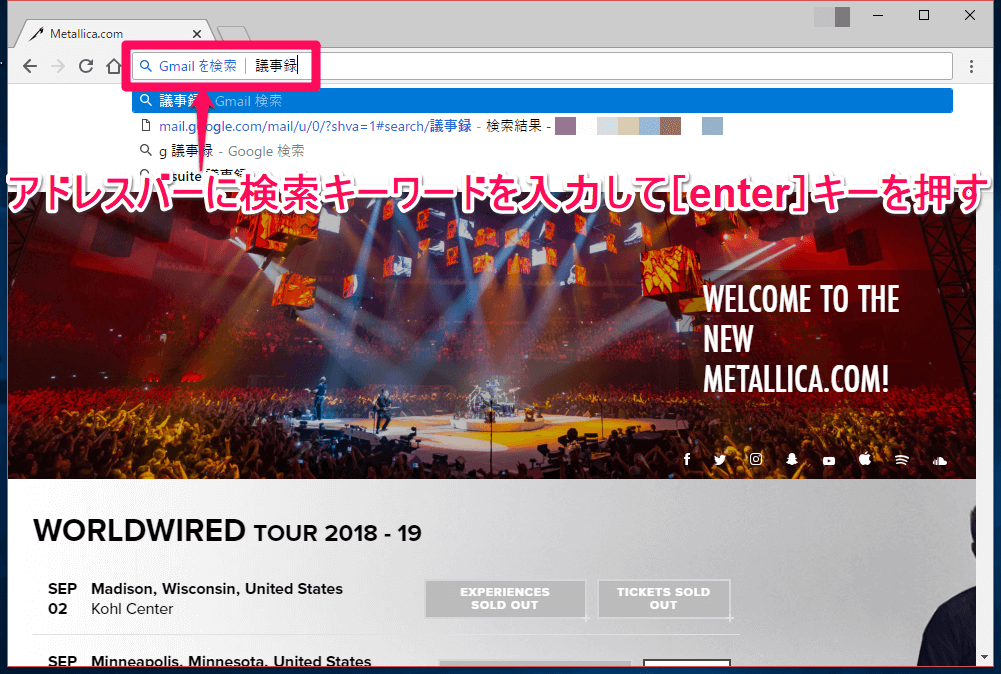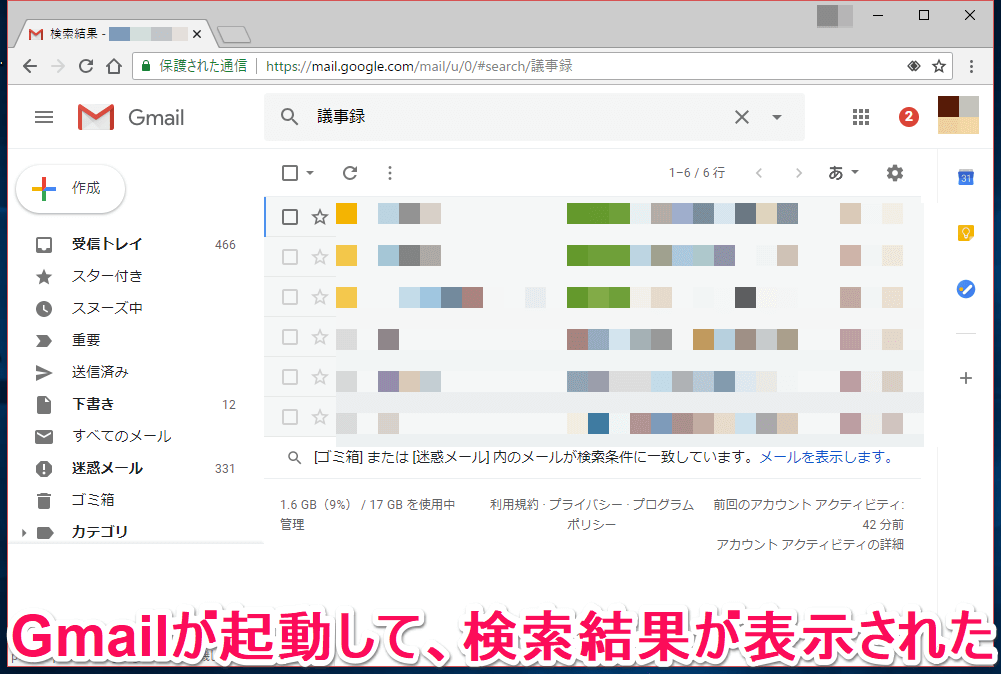ChromeのアドレスバーでGmailの検索ができる?!
Google Chrome(グーグルクローム)のアドレスバーにキーワードを入力するだけで、Webページの検索はもちろん、画像や動画、地図、経路など、様々な情報をすぐに検索できますが、Chromeのアドレスバーでメールの検索ができることはご存知ですか? 今回は、そんなGmailを「ググる」便利技を紹介します。
通常、Gmailで検索を行うには、ブラウザーでGmailにアクセスしたうえで、Gmailの検索窓を使って検索を行います。今回、紹介するテクニックを使えば、Gmailを表示していなくても、ChromeのアドレスバーからすぐにGmailを検索できて非常にスピーディーです。Gmailユーザーならぜひ覚えておきたいChrome便利ワザと言えるでしょう。
ChromeでGmailを検索できるようにする方法
1Chromeの設定画面を表示する
Google Chromeで[Google Chromeの設定]→[設定]の順にクリックします。
2[検索エンジンの管理]画面を表示する
[設定]画面が表示されたら、画面を下方向にスクロールして、[検索エンジンの管理]をクリックします。
3検索エンジンの追加をはじめる
[検索エンジンの管理]画面が表示されたら、[その他の検索エンジン]項目にある[追加]をクリックします。
4[検索エンジンの追加]画面が表示された
[検索エンジンの追加]画面が表示されたら、[検索エンジン]欄に「Gmail」と入力します。続く[キーワード]欄には、Chromeの検索エンジンをGmailに切り替える際に入力するキーワードを設定します。ここではシンプルに「g」と設定しますが、別に他の言葉でも構いません。最後に[URL(%=検索語句)]欄に「https://mail.google.com/mail/#search/%s」と入力し、[追加]ボタンをクリックします。
これでGoogle ChromeでGmailを検索できるようになりました。さっそく、実際にGoogle ChromeでGmailを検索してみましょう。
ChromeでGmailを検索する方法
5Chromeのアドレスバーにキーワードを入力する
Google Chromeのアドレスバーに、先ほど設定したキーワードを入力して検索エンジンをGmailに切り替えます。ここでは「g」と入力して[tab]キーを押します。
6検索エンジンがGmailに切り替わった
Google Chromeの検索エンジンがGmailに切り替わり、アドレスバーに[Gmailを検索]と表示されました。
7アドレスバーに検索キーワードを入力する
Gmailで検索したいキーワードをGoogle Chromeのアドレスバーに入力して、[enter]キーを押します。
8Gmailが起動して検索結果が表示された
Google ChromeでGmailが起動して、検索結果が表示されました。