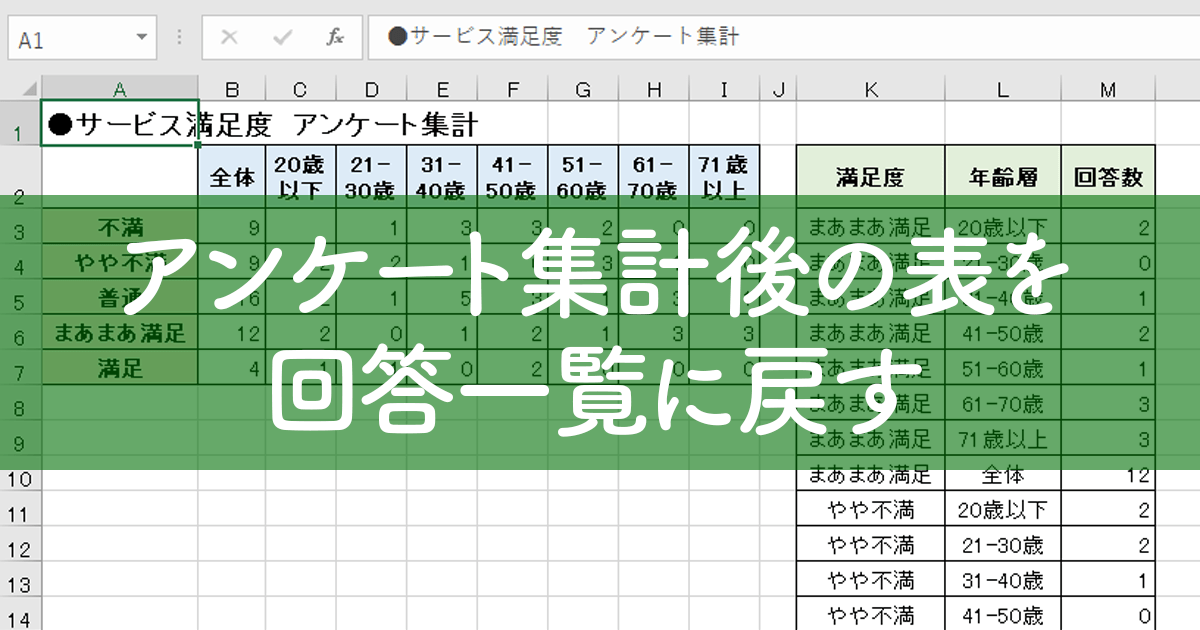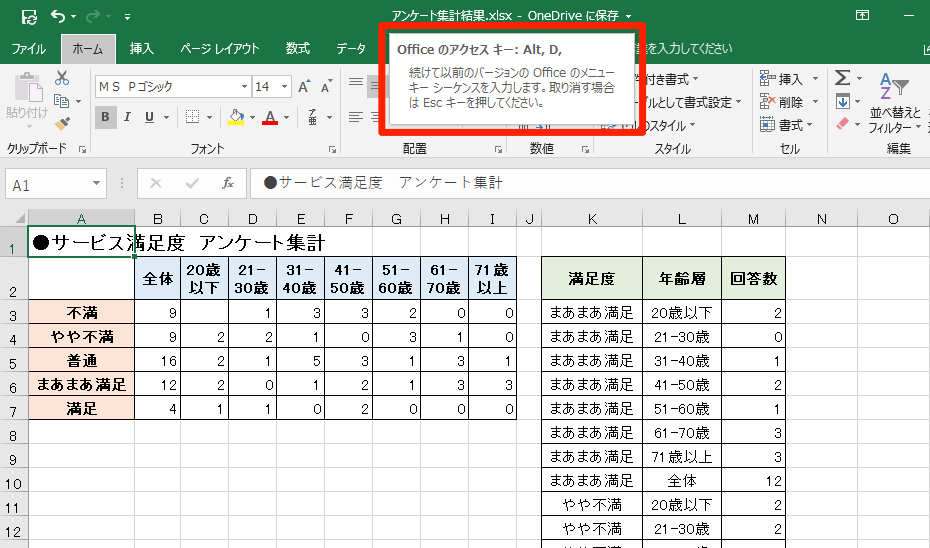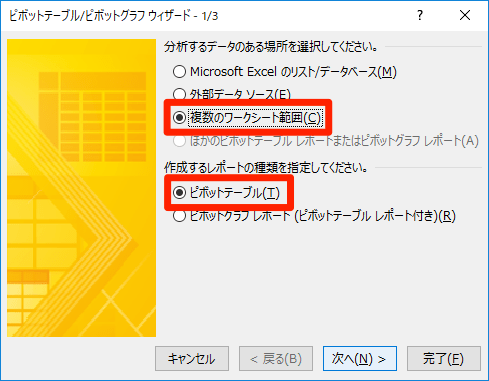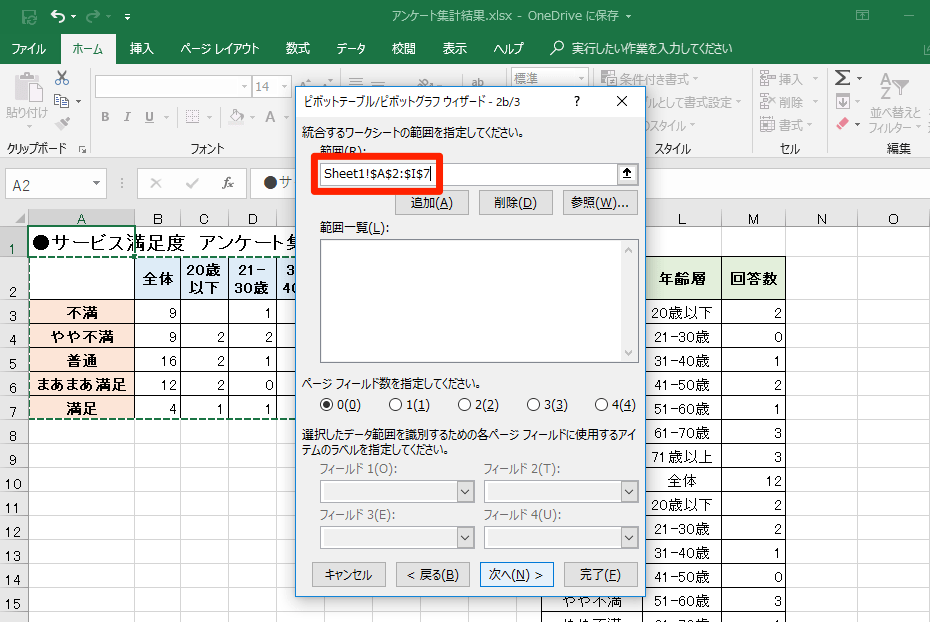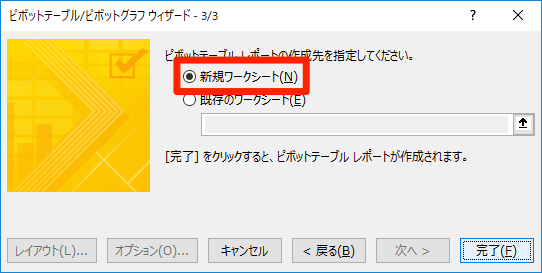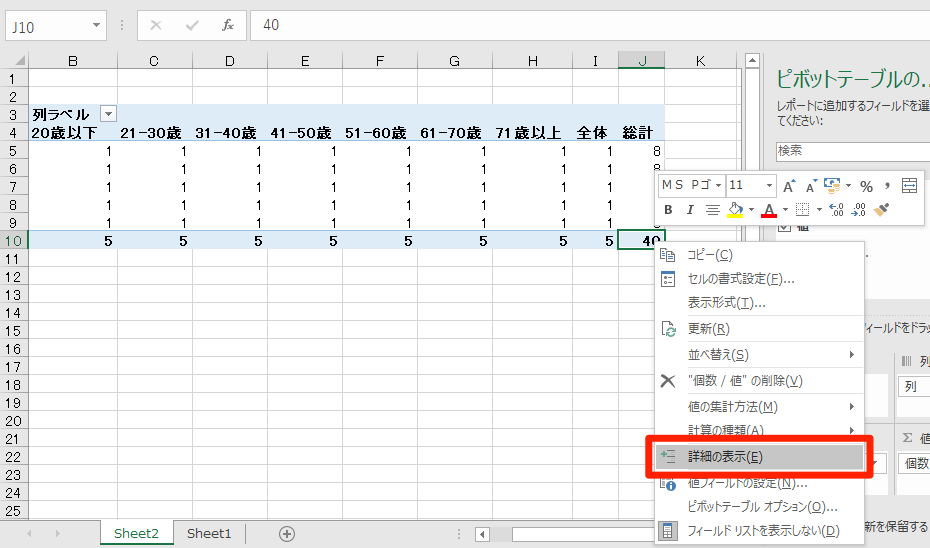前回は、アンケート結果を「マトリクス表」で集計する方法を紹介しました。では、以下のようにマトリクス形式からリスト形式の表に戻したいときはどうしましょう?
集計後のマトリクス表と、回答一覧の例です。手作業で戻すのは大変そうですが......
例えば、アンケートの項目を追加したり、フィルターで絞り込んで別の視点で分析したりするときには、マトリクス形式の表しか手元にないと困ってしまいますよね。項目が多ければ手作業も難しくなります。
【エクセル時短】第77回では、マトリクス表として集計したアンケート結果を、リスト形式の表に戻す方法を紹介します。
ピボットテーブルウィザードで解決
マトリクス形式→リスト形式への変換は、[ピボットテーブル/ピボットグラフ]ウィザードを使うのが簡単です。
ただ、このウィザードはリボンのボタンからは呼び出せません。[Alt]→[D]→[P]の順で押すショートカットキーを使いましょう。ウィザードが表示されたら、以下のように項目を選択していきます。
1[ピボットテーブル/ピボットグラフ]ウィザードを呼び出す
[ピボットテーブル/ピボットグラフ]ウィザードを呼び出します。どのセルを選択していてもかまいません。[Alt]→[D]の順にキーを押すと、[Officeのアクセスキー:Alt, D,]と表示されるので、そのまま続けて[P]キーを押します。
2分析するデータと作成するレポートを指定する
[ピボットテーブル/ピボットグラフ]ウィザードが起動しました。ここでは1つのマトリクス表をもとにピボットテーブルを作成しますが、機能としては[複数のワークシート範囲]を選択します。作成するのは[ピボットテーブル]です。
3データの範囲を指定する
続いて、[ピボットテーブル/ピボットグラフ]ウィザードで[指定]を選択します。
画面が切り替わったら、ピボットテーブルのデータ範囲をドラッグして指定します。ほかの項目は特に変更する必要はありません。
4ピボットテーブルを新しいワークシートに作成する
ピボットテーブルの作成先として[新規ワークシート]を指定します。
5ピボットテーブルの詳細情報を表示する
ピボットテーブルが新しいワークシートに作成されました。自動的に計算された[総計]の詳細情報を表示します。[総計]のセルを右クリックし、[詳細の表示]を選択します。
6[総計]の詳細情報が表示された
[総計]の詳細情報が新しいワークシートに表示されました。マトリクス形式の表の内容がリスト形式で表示されています。データの並べ替えや表の書式を整えれば、意図通りのデータが手に入ります。
いかがでしたか? [ピボットテーブル/ピボットグラフ]ウィザードを使って、マトリクス表をもとにピボットテーブルを作成する。続いて、自動的に算出された[総計]の詳細情報を確認する。大きく分けると、この2つの操作でリスト形式のデータを取り出しています。
マクロや関数を使うよりも手軽なので、マトリクス→リストへの変換で困ったときに、ぜひ思い出してください。
あわせて読みたい

【エクセル時短】アンケート集計に便利! COUNTIFS関数を使ってマトリクス表を作る
アンケートの集計時には「マトリクス表」や「クロス表」がよく使われますが、COUNTIFS(カウント・イフ・エス)関数で簡単に作れます。今回はマトリクス集計の方法を紹介しましょう。
【エクセル時短】は「少しでも早く仕事を終わらせたい!」というビジネスパーソンのみなさんに、Excelの作業効率をアップするワザをお届けする連載です。毎週木曜日更新。
過去の記事一覧【エクセル時短まとめ】