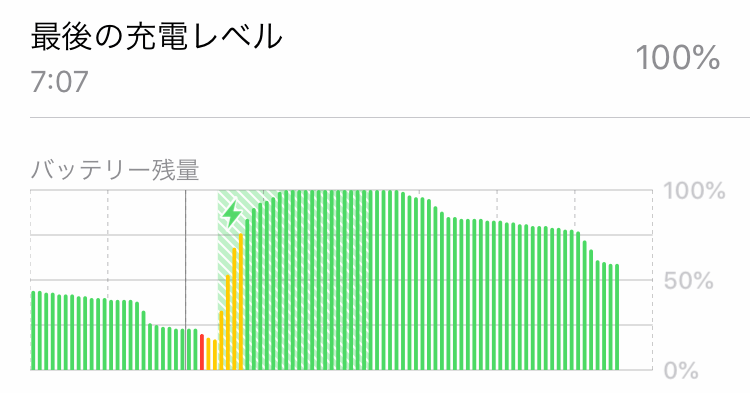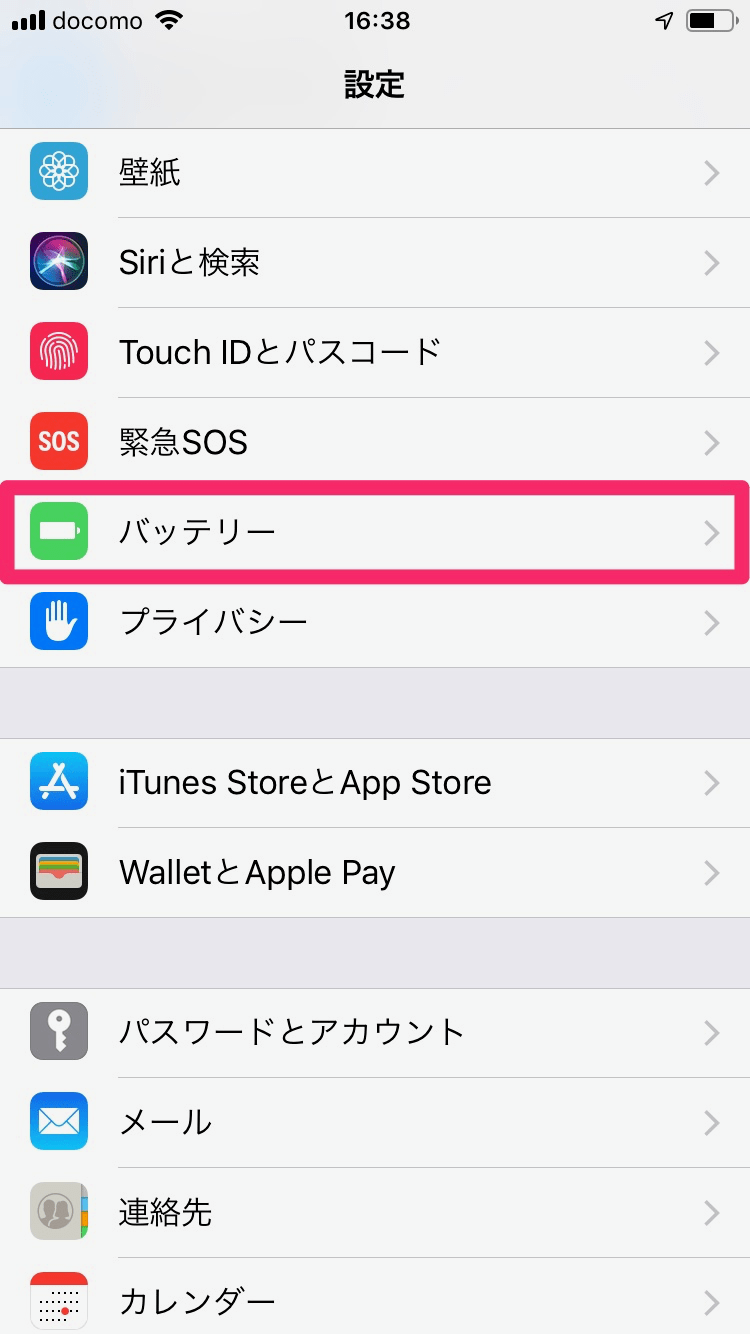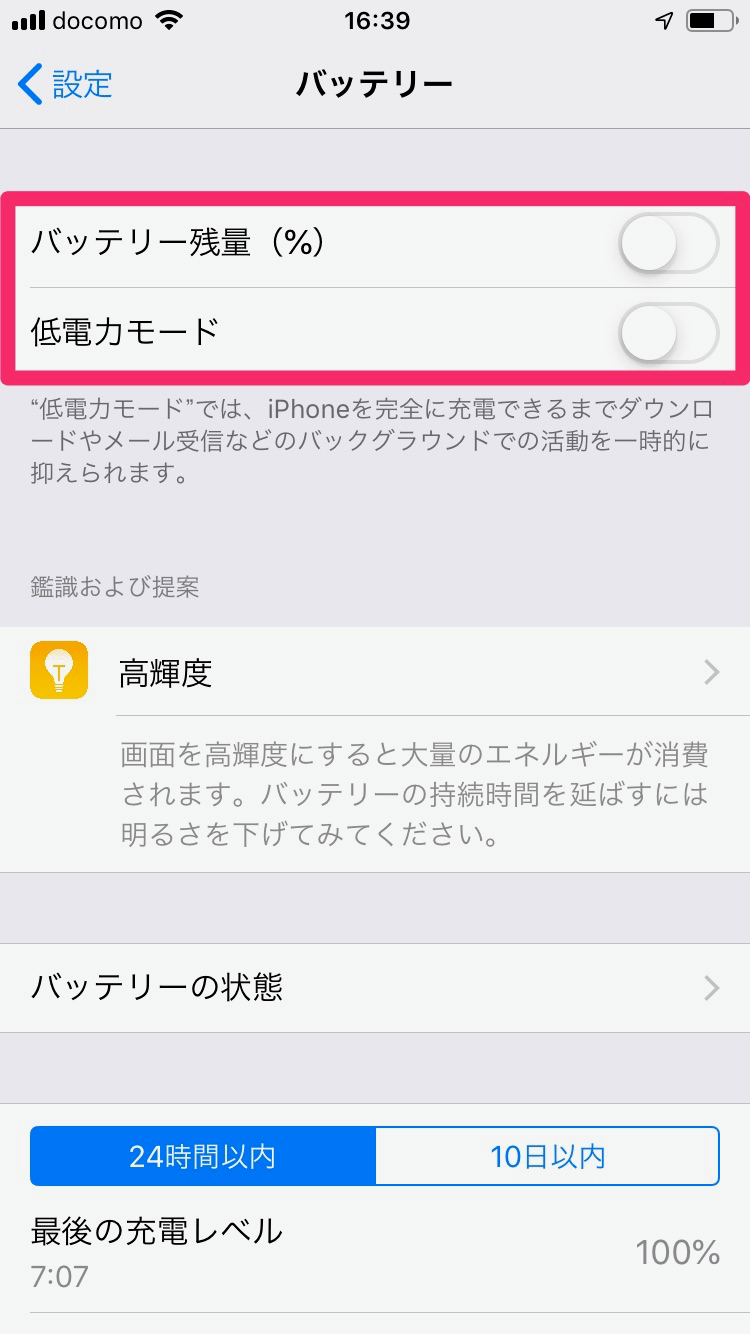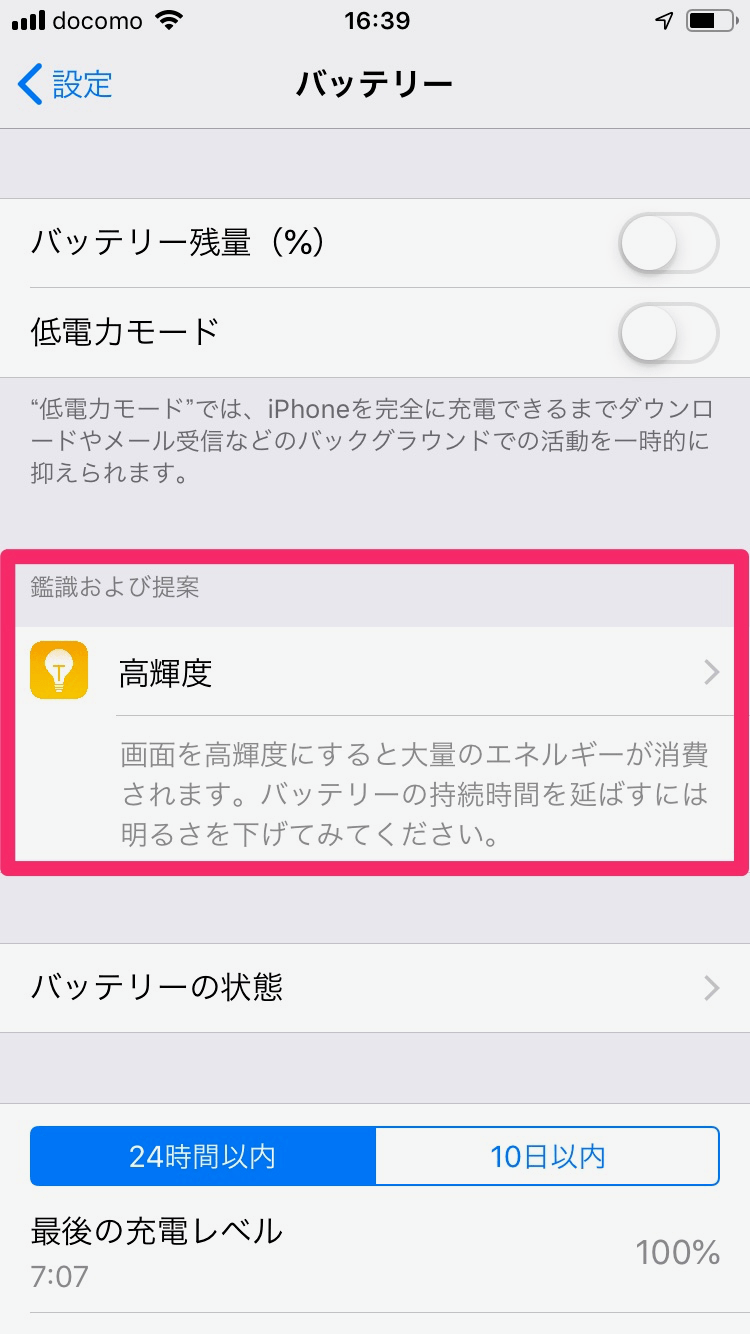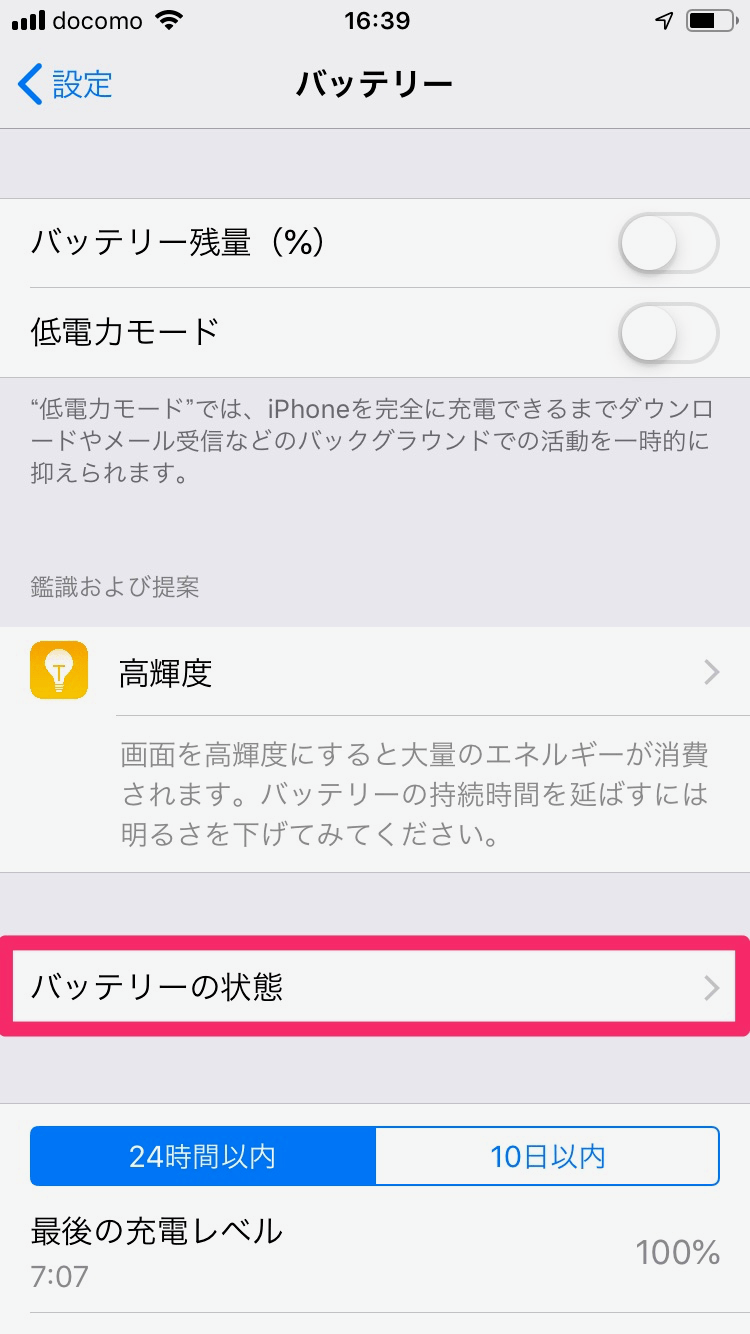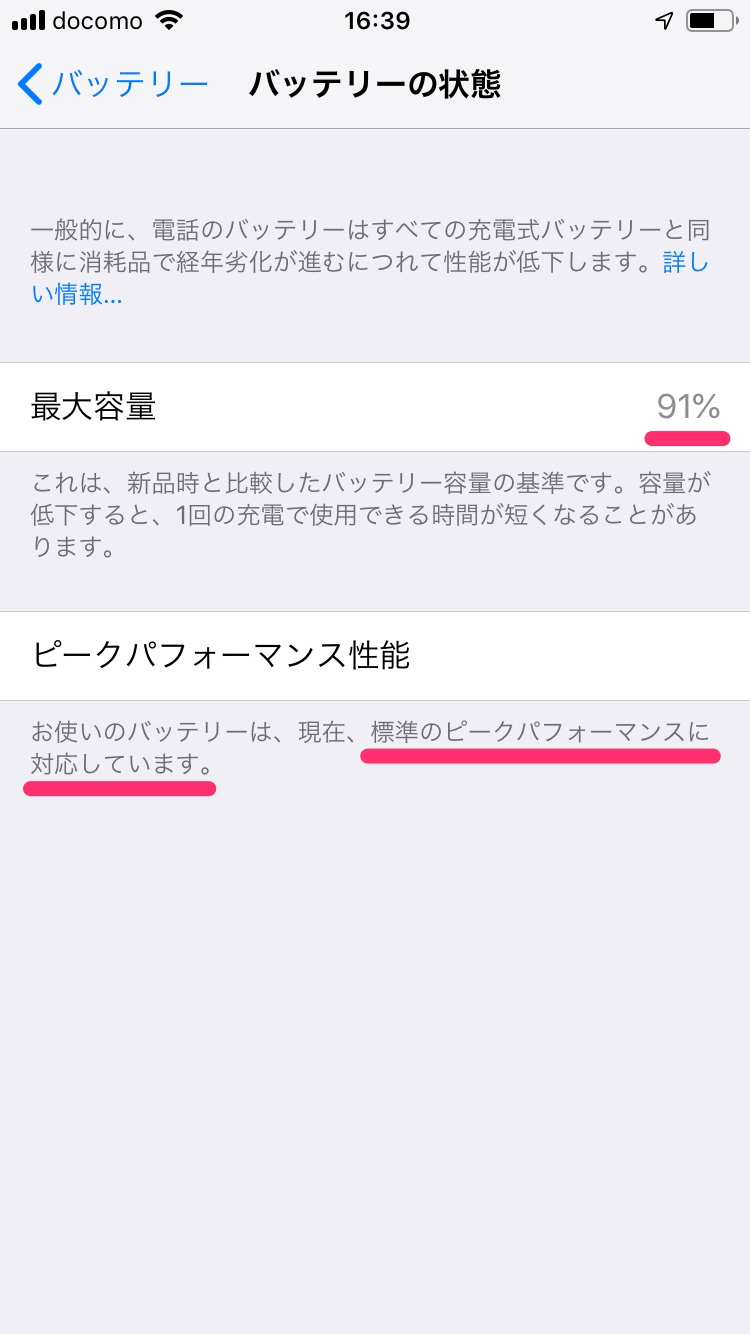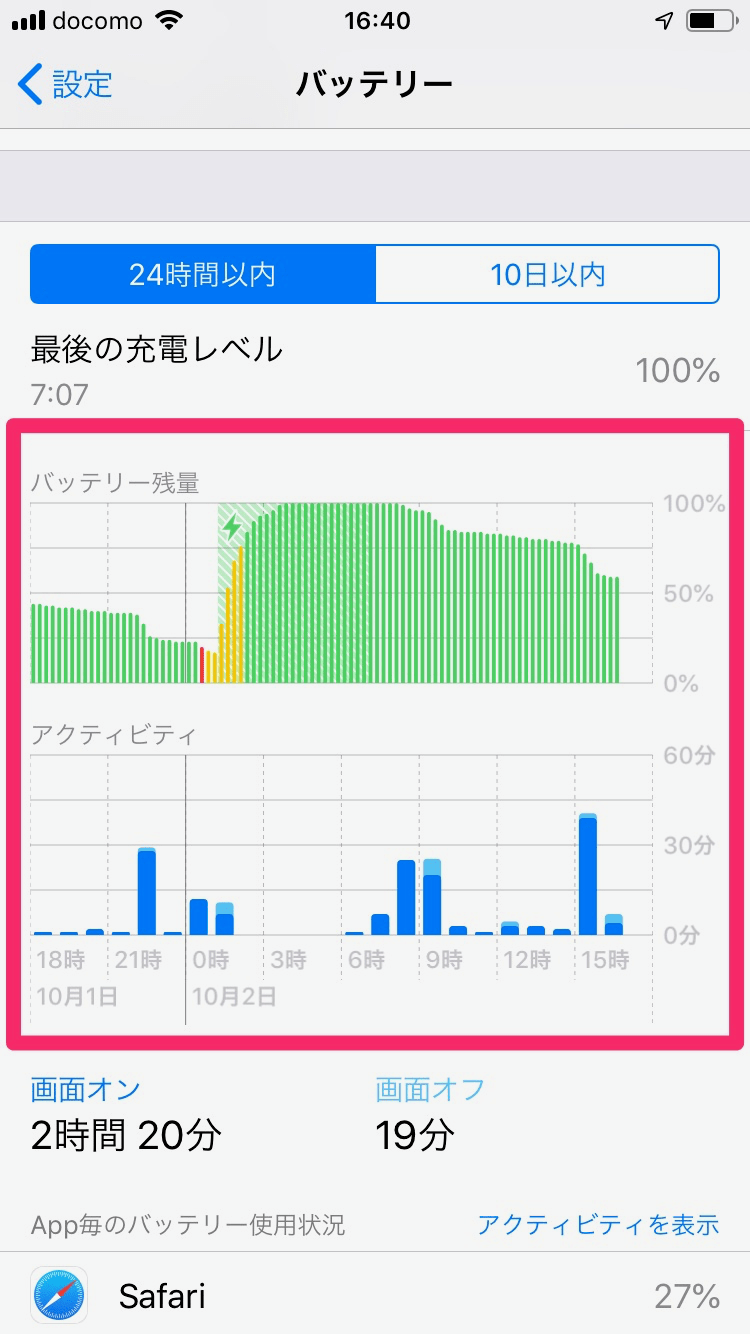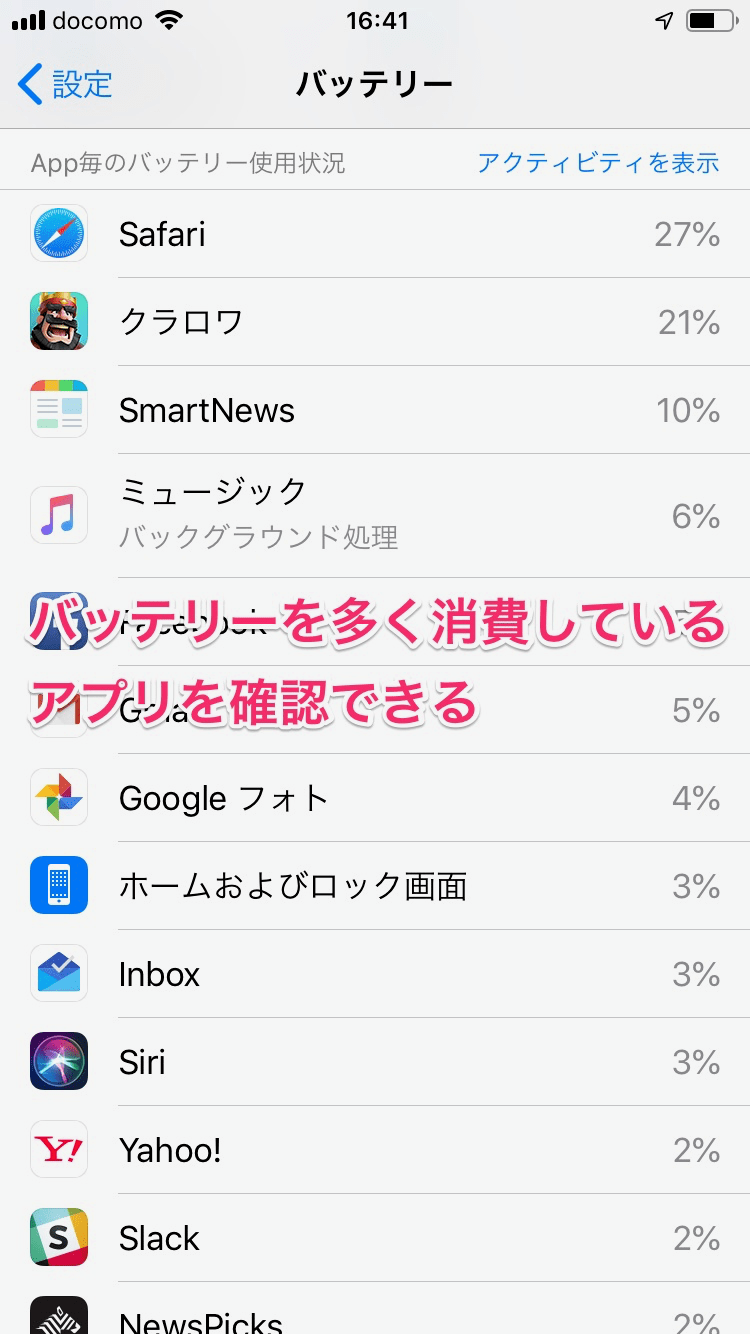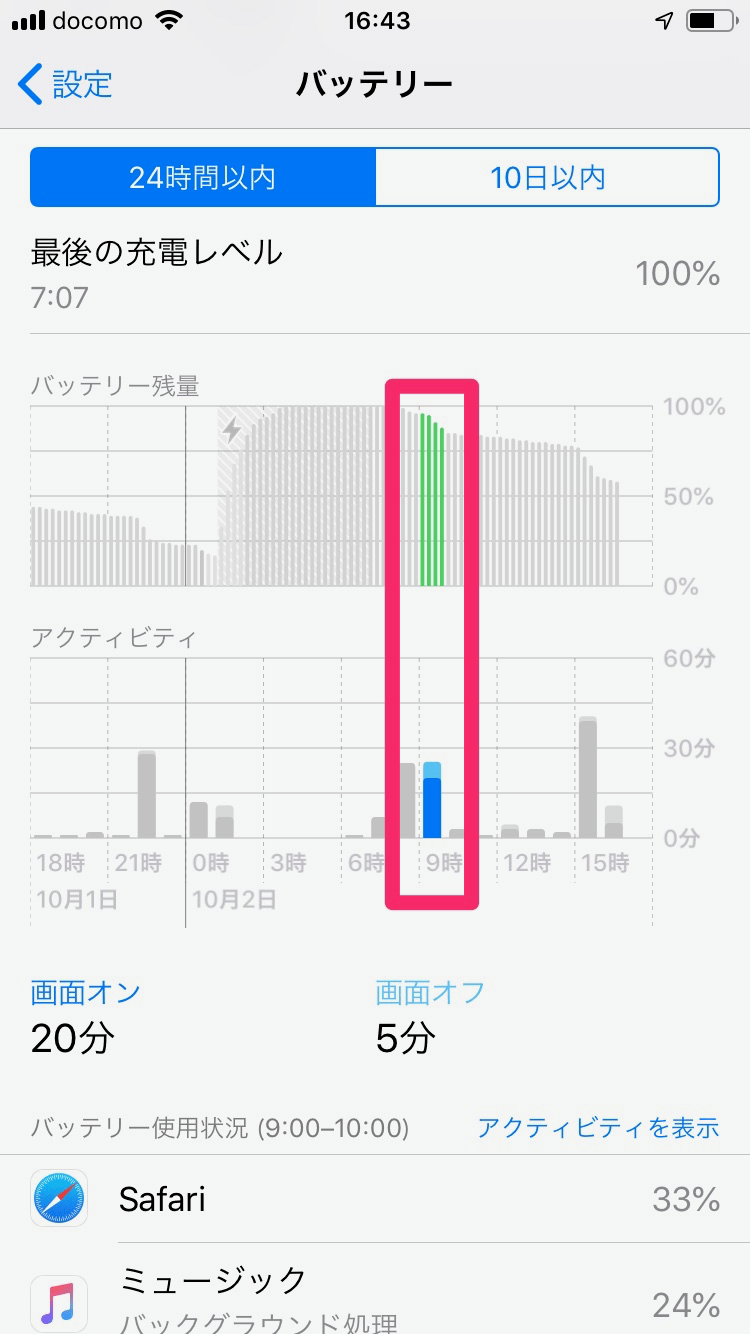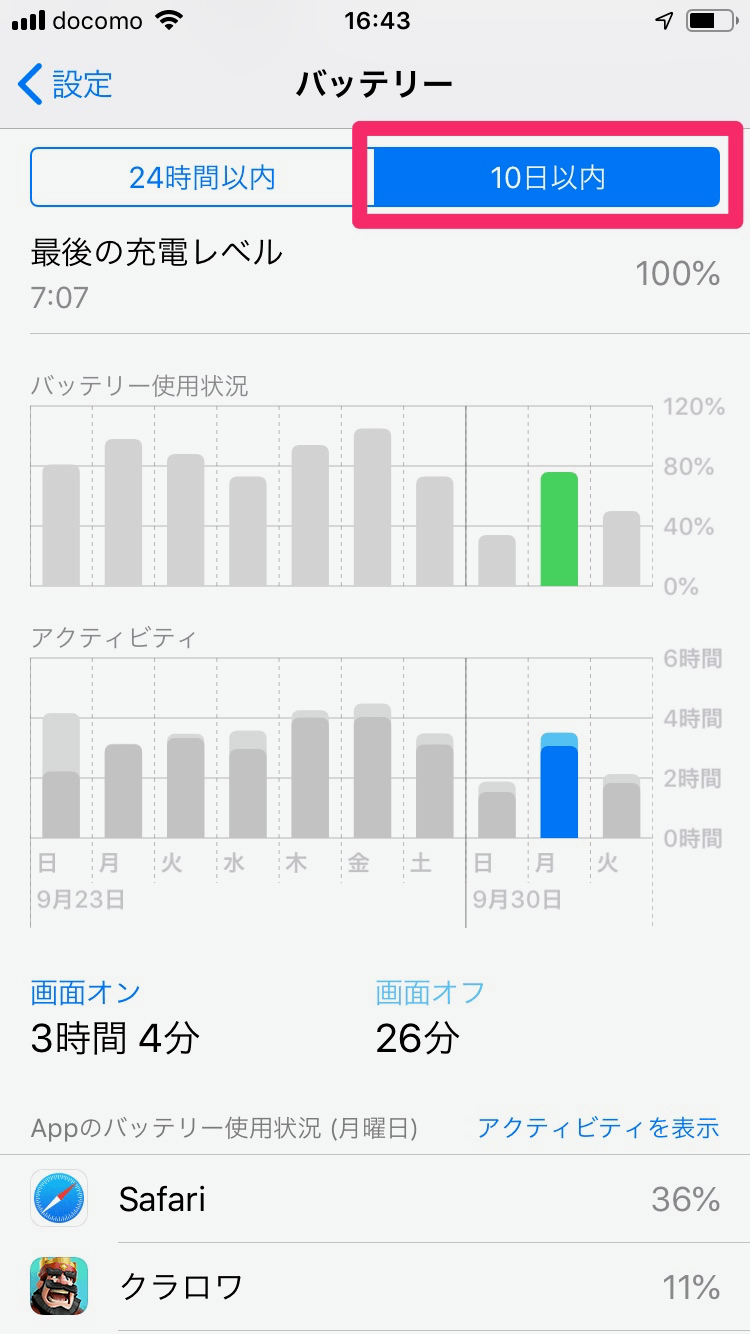「いつの間に減った!?」をあとから確認できる
外出時の必需品であるiPhone。バッテリーの残量は常に気になるものですよね。
それだけに、バッテリーが急に減っていると驚いてしまうことも。原因がわかれば、次回からは注意できるのに...。そのような悩みは、iOS 12で解決できます!
iOS 12ではバッテリー管理機能が大幅に強化され、過去10日間にわたってバッテリーの使用状況を確認できるようになりました。バッテリー消費が激しかった時間帯や、そのときに使っていたアプリがわかるので、何が原因だったのかが把握でき、次回からは気をつけて使うことができるわけです。
いま使っているiPhoneのバッテリーのヘタり具合もわかるので、一度はチェックしておくことをオススメします。以下のように操作しましょう!
iOS 12のバッテリー管理機能を利用する
1[バッテリー]画面を表示する
[設定]アプリを起動し、[バッテリー]をタップします。
2[バッテリー残量(%)][低電力モード]を確認する
[バッテリー]画面を上から見ていきましょう。まずは以前からある機能ですが、[バッテリー残量(%)]をオンにすると残量を数字で表示できます。ただし、iPhone XSなどノッチ(画面上部の切り欠き)があるモデルでは、項目自体が表示されず利用できません。[低電力モード]をオンにすると、バックグランドでの動作を停止するなどしてバッテリー消費を抑えます。
3[鑑識および提案]を確認する
[鑑識および提案]はiOS 12で追加された項目です。バッテリー消費を抑えるうえで有効な提案がある場合に表示されます。[高輝度]と表示された場合は、タップすると[画面表示と明るさ]の設定で明るさなどを調整できます。
4[バッテリーの状態]を確認する
[バッテリーの状態]はiOS 11.3でベータとして登場しました。これをタップすると...
[最大容量]に、新品のときを「100%」とした現在のバッテリー容量が表示されます。このiPhone(約1年使用)はバッテリーが少しヘタってきていますね。[ピークパフォーマンス性能]は、電力消費のピーク時に正常なパフォーマンスを発揮できるかを示すもので、バッテリーが正常な場合は「標準のピークパフォーマンスに対応しています」とだけ表示されます。
5[バッテリー残量]と[アクティビティ]のグラフを確認する
前の画面に戻って下にスクロールすると、[バッテリー残量]と[アクティビティ]のグラフが表示されています。[バッテリー残量]では、iPhoneのバッテリーがどの時間帯にどれくらい減ったか、充電に要した時間がどれくらいだったかを確認できます。[アクティビティ]では、iPhoneを操作していた時間帯がわかります。アクティビティの多い時間帯ほど、バッテリー消費が激しくなっていますね。
6[App毎のバッテリー使用状況]を確認する
さらに下にスクロールすると、[App毎のバッテリー使用状況]でバッテリー消費の激しいアプリの一覧を確認できます。通常はバッテリー消費の「%」で表示されますが、[アクティビティを表示]をタップすることで使用時間に切り替えられます。
7特定の時間帯や日のバッテリー使用状況を確認する
グラフに戻って、特定の時間帯をタップしてみましょう。バッテリー消費の激しいアプリを1時間ごとに絞り込めます。例えば、通勤中だった9〜 10時は[Safari]の使用と[ミュージック]のバックグラウンド再生により、バッテリーを多く消費していたことがわかります。
グラフの期間を[10日以内]に変更すると、バッテリー消費の激しいアプリを1日ごとに絞り込めます。
いかがでしたか? この機能ではバックグラウンドで動作しているアプリによるバッテリーの使用状況もわかるので、身に覚えのないバッテリー消費の原因も突き止められるでしょう。週に1回くらいはチェックしておくとよさそうですね。
あわせて読みたい
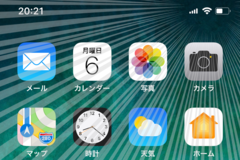
【iPhone X】バッテリー残量の数字、アラームのアイコンはどこへ?「切り欠き」で表示されない情報を見る方法
iPhone Xの画面でひときわ目立つ「切り欠き」。iPhone 8以前の機種よりもステータスバーが狭く、もう何も表示できないように見えますが......。こうすれば追加のアイコンなどを表示できます。