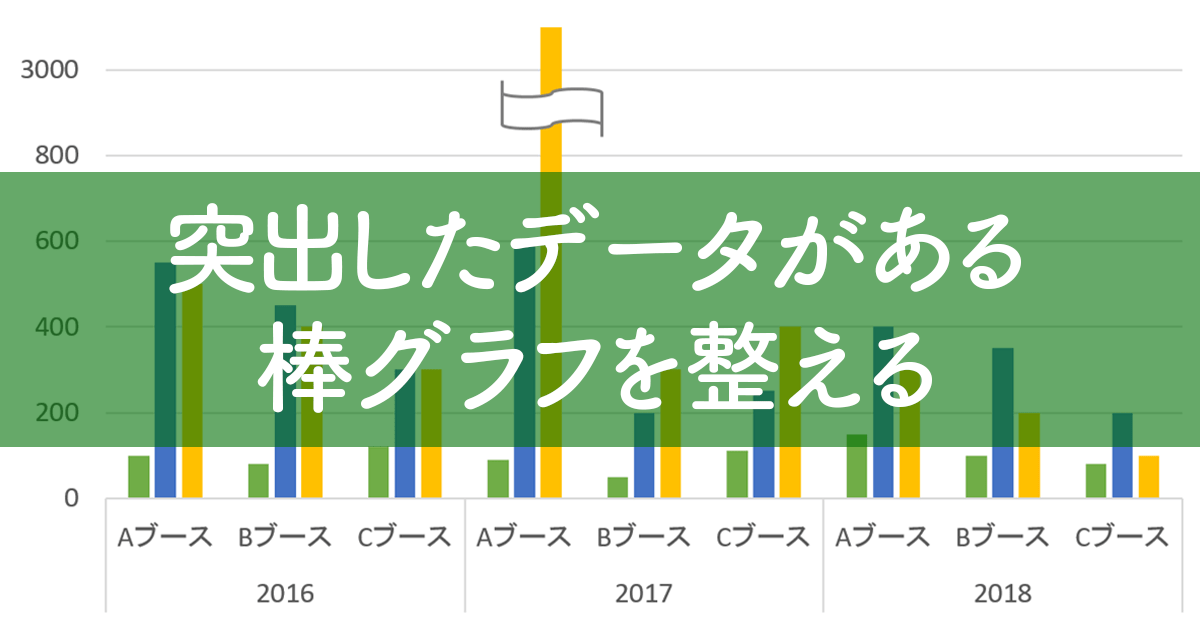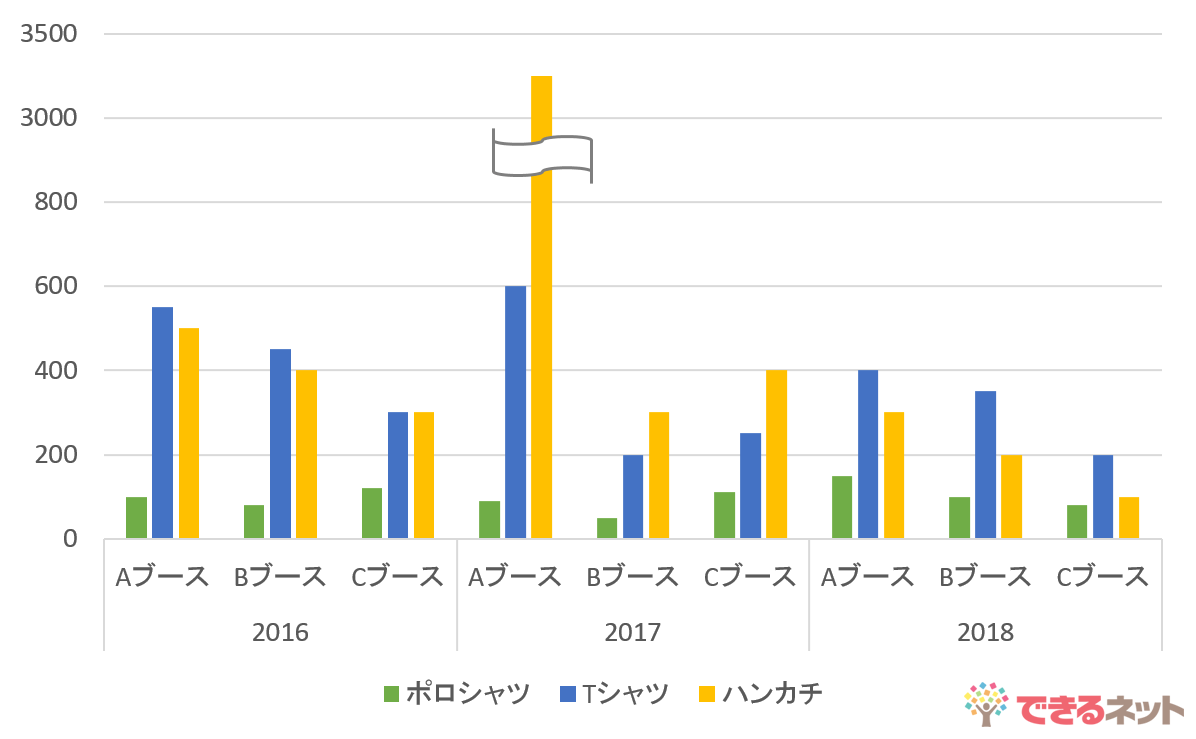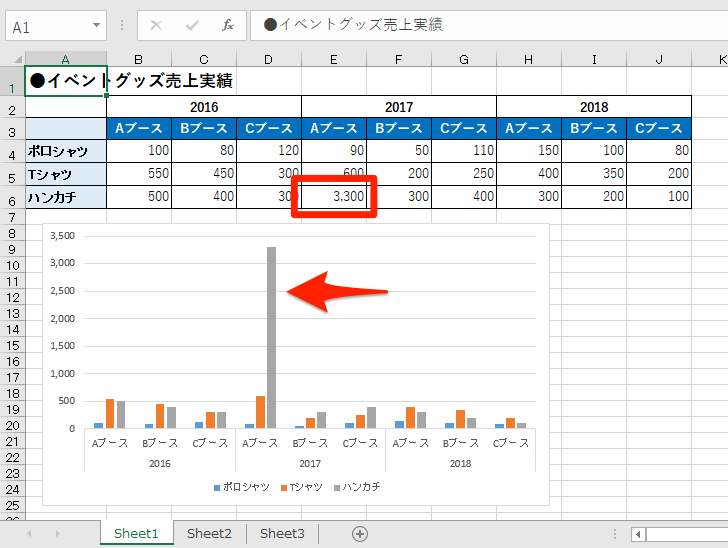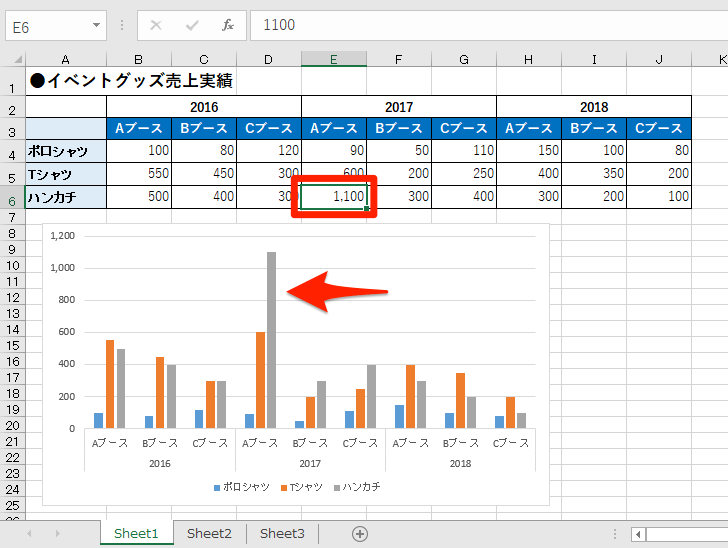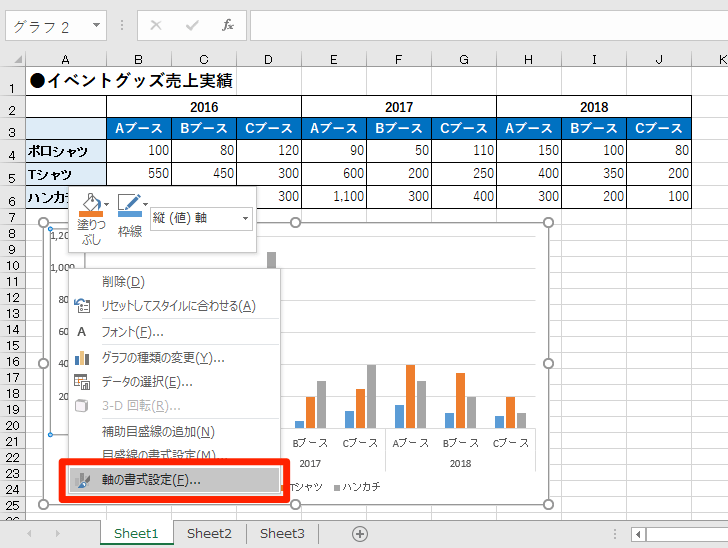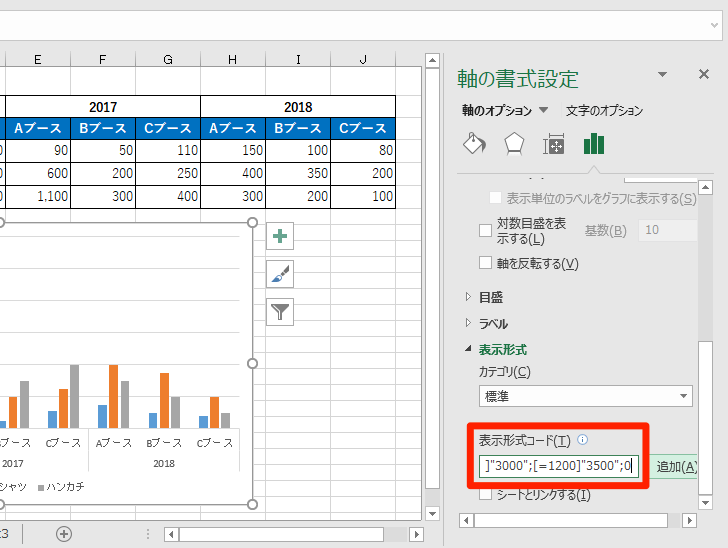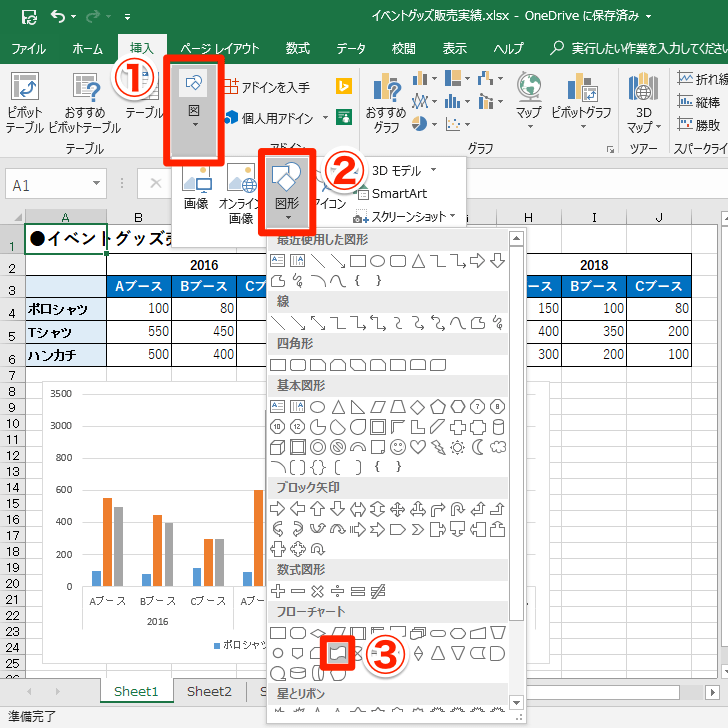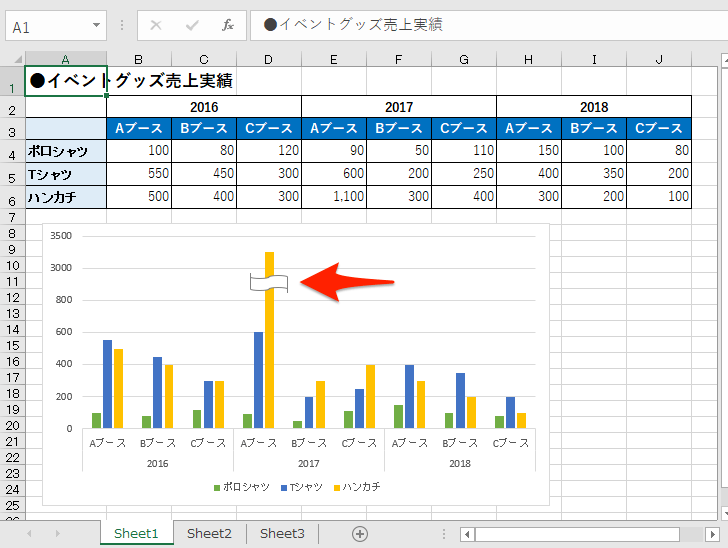【エクセル時短】は「少しでも早く仕事を終わらせたい!」というビジネスパーソンのみなさんに、Excelの作業効率をアップするワザをお届けする連載です。毎週木曜日更新。
過去の記事一覧【エクセル時短まとめ】
Excelで棒グラフを作るとき、1つだけ飛び抜けたデータがあると、ほかのデータが見にくくなることがよくありますよね。
しかし、その飛び抜けたデータの一部分を省略することで、ほかのデータの見やすさを維持する方法があります。例えば、以下のようなケースです。
ポイントは「軸の目盛り」の設定で、波線は図形を挿入しています。このようなグラフを作る方法はいろいろありますが、【エクセル時短】第79回では、いちばん手っ取り早いテクニックを紹介しましょう。
仮のデータを用意して棒グラフの見た目を整える
まず、基のデータを見てください。以下はイベントグッズ売上実績の表と棒グラフですが、「2017年 Aブース ハンカチ」の販売数が突出して多くなっています。
普通に棒グラフを作成すると、最大値の「3,300」が基準になってしまい、ほかのデータが読みにくくなってしまいます。
これを解決するには、仮に「3,300」の値を「1,100」と修正し、グラフの目盛りを変更します。最後に波線の図形を挿入し、飛び抜けたデータの一部が省略されていることを示すようにします。実際の操作を見てみましょう。
1仮のデータを入力する
「2017年 Aブース ハンカチ」の販売数「3,300」を「1,100」に修正した状態です。自動的にグラフの目盛りが調整され、ほかのデータが見やすくなりました。
2グラフの目盛りを変更する
軸の目盛りを右クリックし、[軸の書式設定]を選択します。
[軸の書式設定]作業ウィンドウが表示されました。[表示形式]の[表示形式コード]に「[=1000]"3000";[=1200]"3500";0」と入力します。これは『目盛りの値が「1000」なら「3000」、「1200」なら「3500」と表示する』という意味です。
3軸の目盛りを変更できた
軸の目盛りを変更できました。[表示形式コード]で変更できる値は2つまでなので、目盛りの最大値と2番目の値の間に実際の値が収まるように設定するとうまくいきます。
4波線を追加する
波線は[挿入]タブから[図]→[図形]→[フローチャート:せん孔テープ]で挿入します。[星とリボン:波線]などを使ってもいいでしょう。
5波線入りの棒グラフを作成できた
波線を挿入できました。波線の色やグラフのデザインは適宜調整してください。
いかがでしたか? 別途データを用意して第2軸を使う方法もありますが、今回紹介した仮のデータで整えるのがシンプルです。ただし、あくまでグラフの見た目を整えているだけで、仮のデータである点には注意してください。