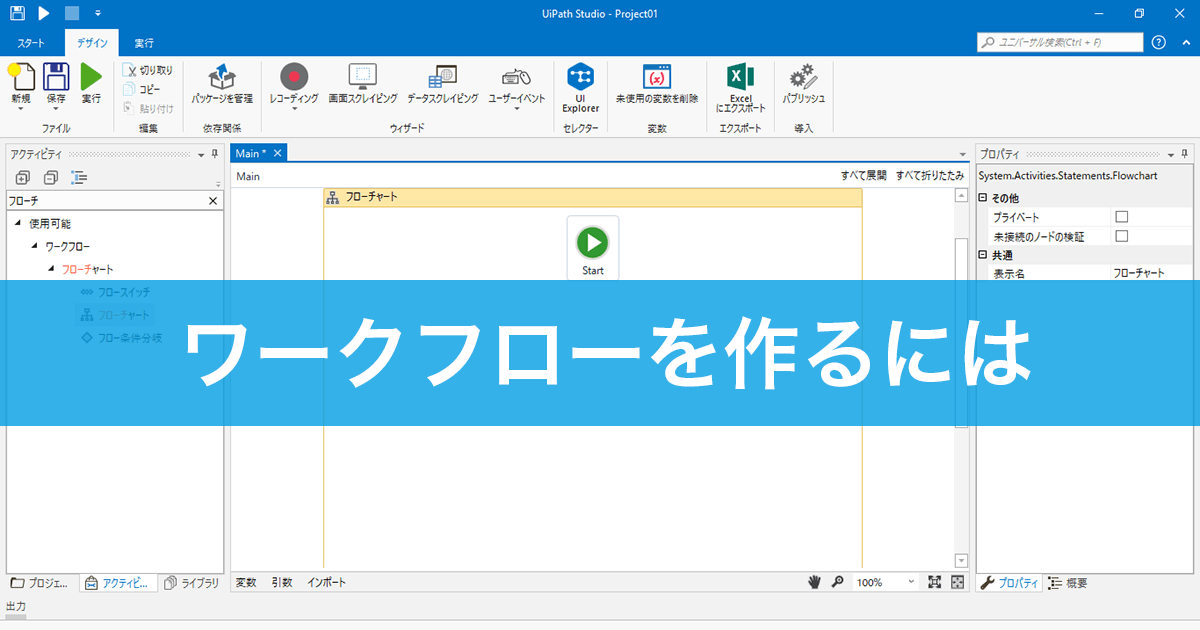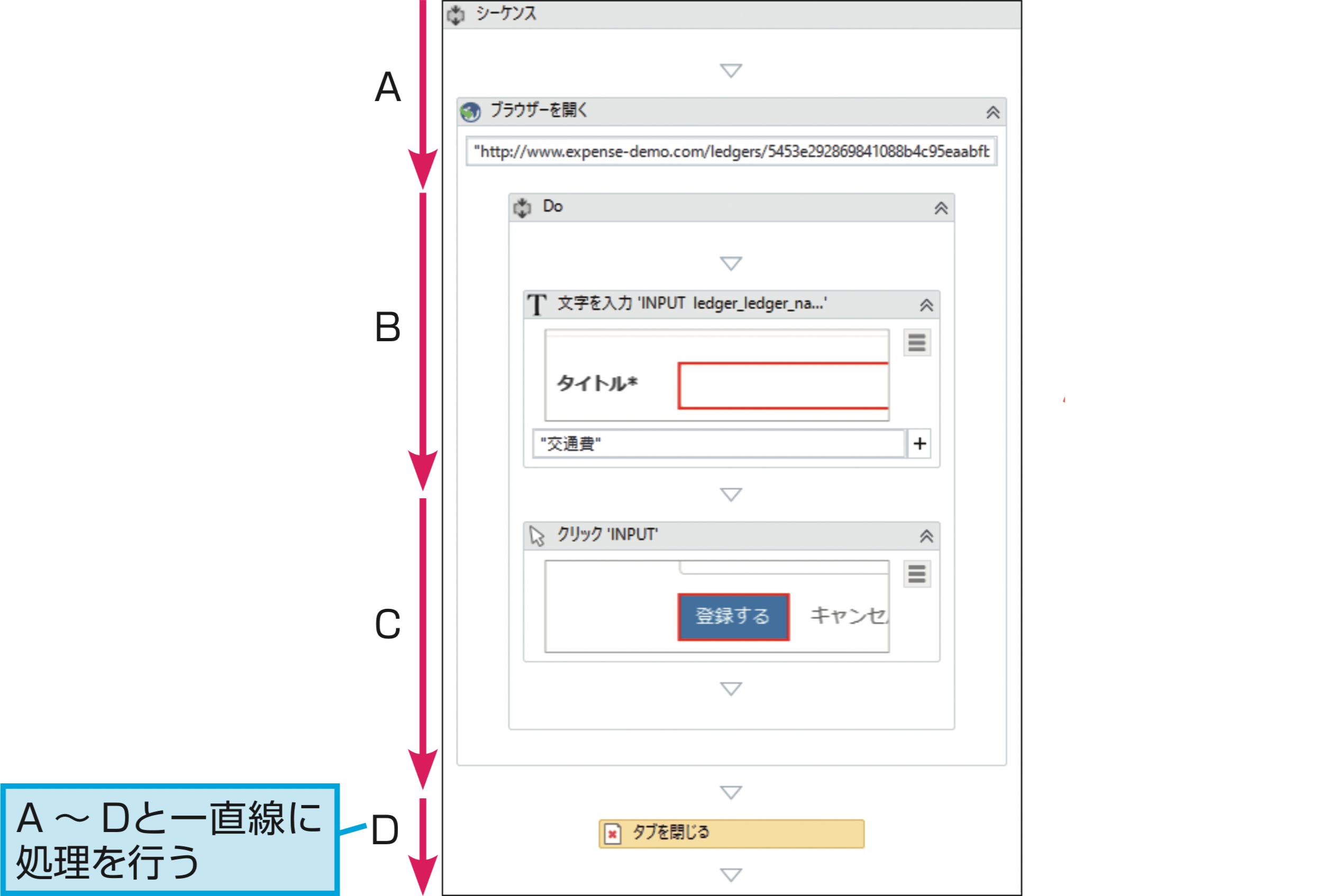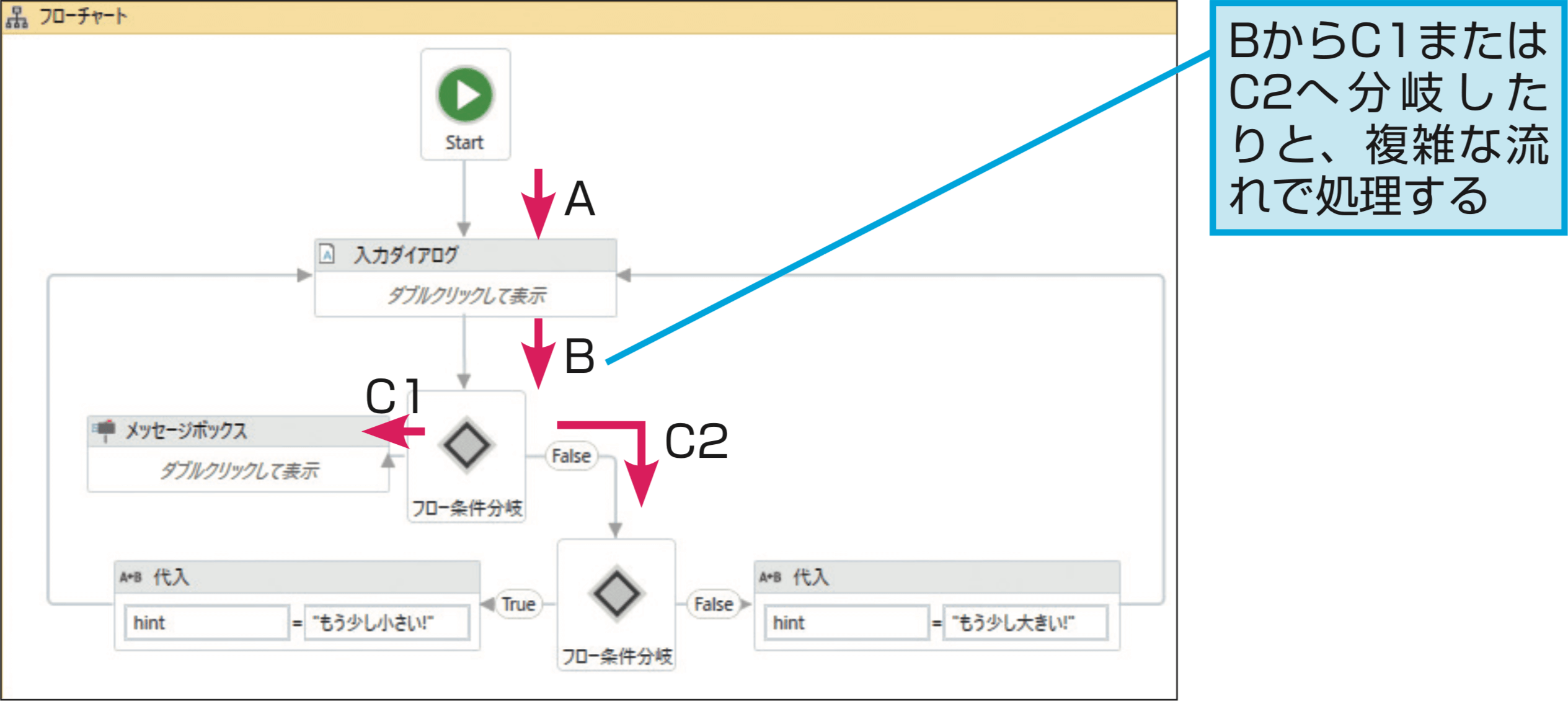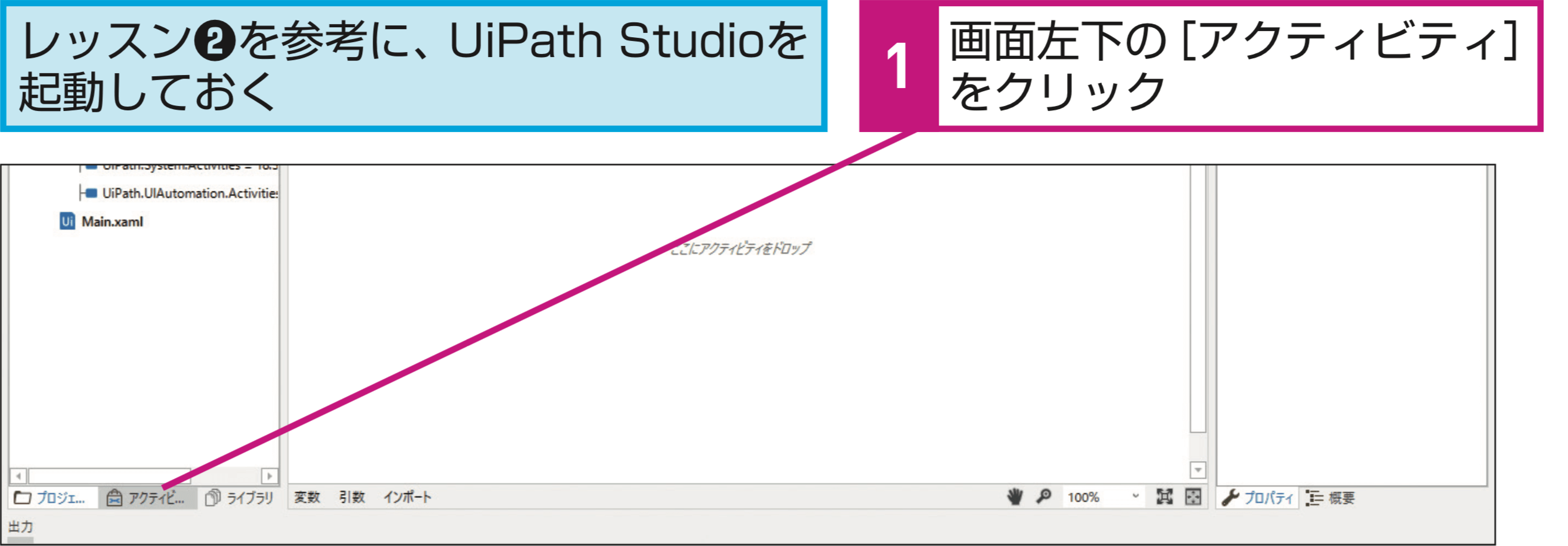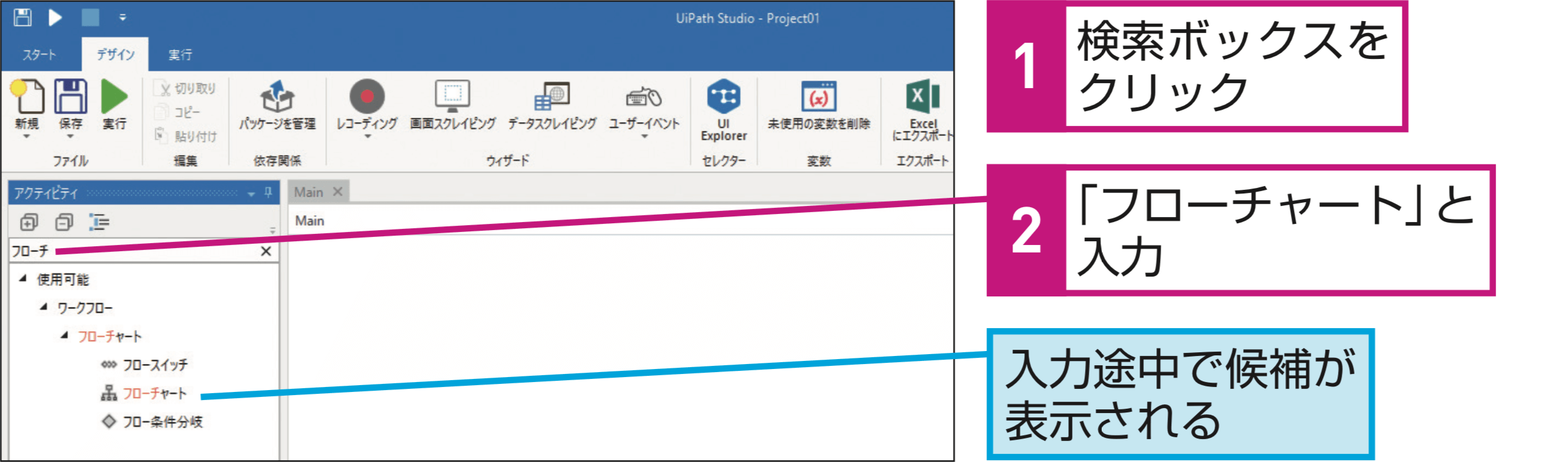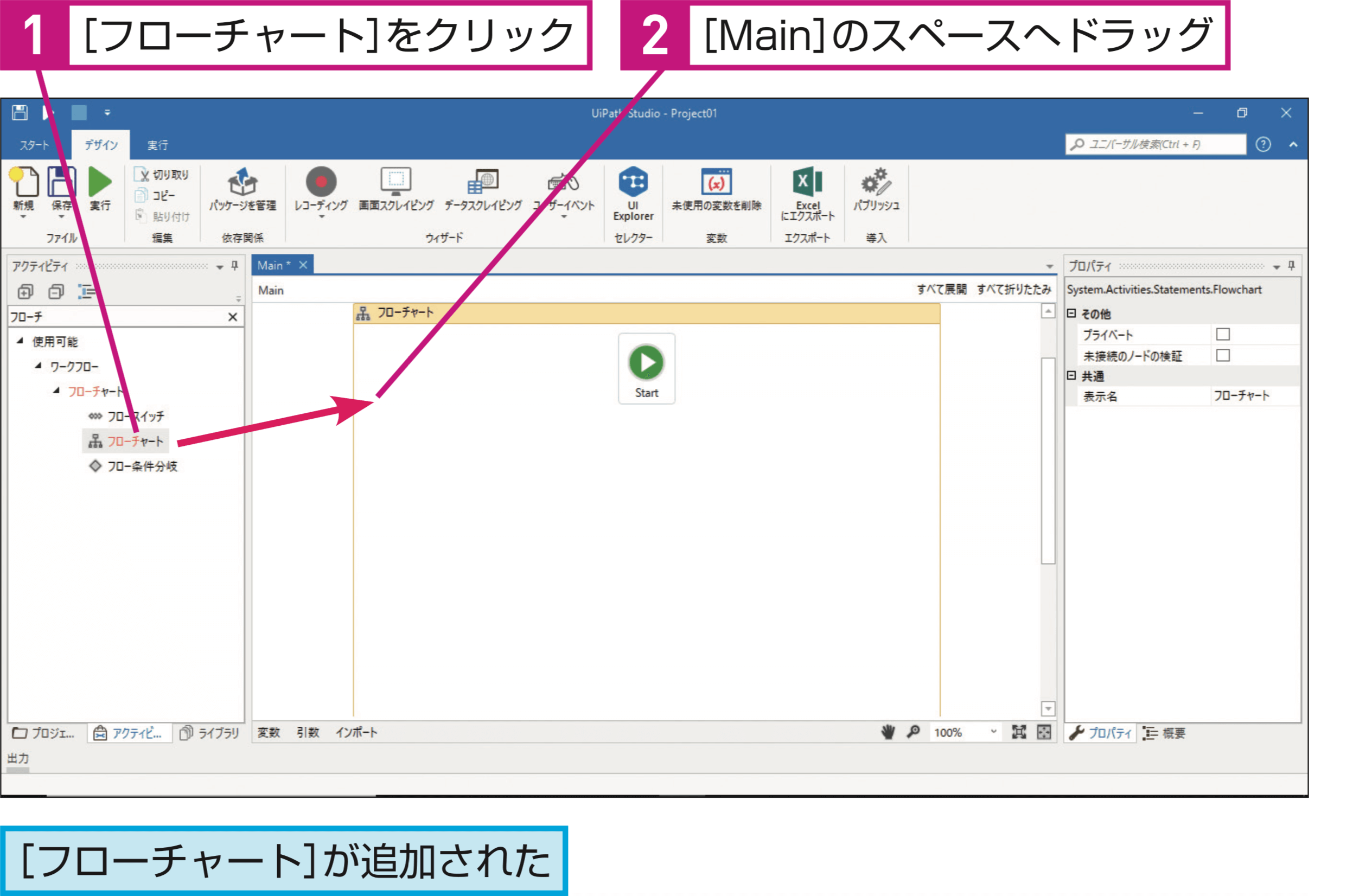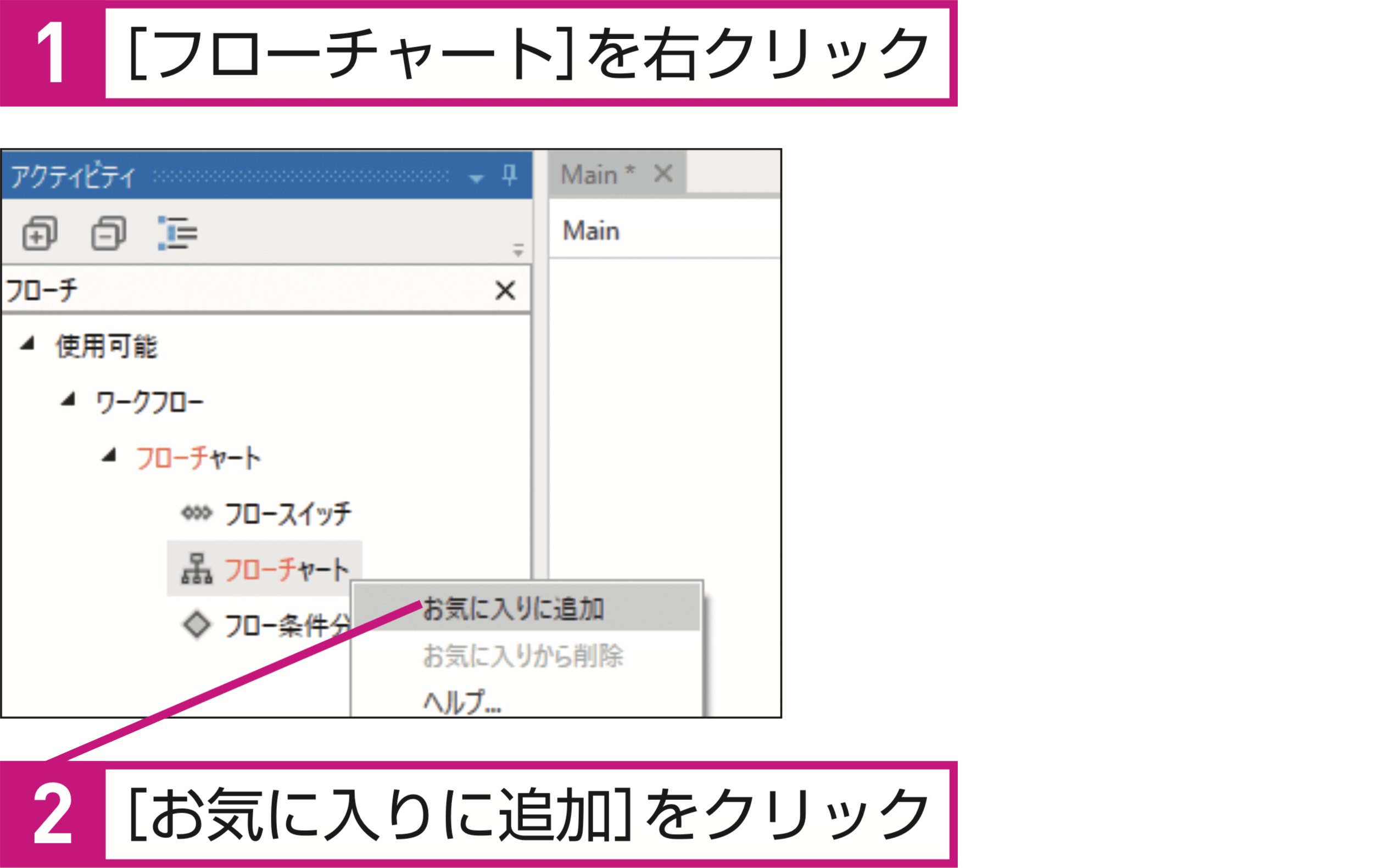【できるUiPath】は注目のRPAサービス「UiPath」を使って、RPAのワークフローを作るための基本操作から、実際に業務をRPA化する実践テクニックまでを解説する連載です。
過去の記事一覧【できるUiPathまとめ】
フローチャートの追加
ワークフローを作るには
作成したプロジェクトに、ロボットに実行させたい一連の処理を記述していきましょう。ここでは、基本となるワークフローの概念について解説します。
シーケンスとフローチャート
ワークフローは、UiPathに用意されているアクティビティを処理させたい順番に並べたものです。用途の違いによって「シーケンス」と「フローチャート」の2種類があるので、それぞれの特徴を確認しておきましょう。
シーケンス
シーケンスは、複数のアクティビティを直線的に処理するワークフローです。「Aの処理の後にBをしてCをする」といったように、分岐することなく、一直線に進む処理を記述するときに使います。
フローチャート
フローチャートは、より複雑な処理を記述したいときに使うワークフローです。条件によって途中で処理が分岐したり、前の処理に戻したりすることができます。
HINT単純な処理はどちらでもOK
本コンテンツでは、最初にフローチャートでワークフローを作成する方法を解説し(レッスン5)、続いてシーケンスでワークフローを作成する方法を解説します(レッスン8以降)。ただし、レッスン5の処理は、分岐などの複雑な処理は使っていないので、シーケンスでも作成することができます。単純な処理の場合、どちらを使っても同じことができます。
HINT組み合わせて利用する
シーケンスとフローチャートは、実際には組み合わせて利用します。例えば、フローチャートで分岐するそれぞれの処理の中身がシーケンスとなる場合もあります。また、これとは逆にシーケンスの特定の処理の中に、フローチャートを登録することもできます。
HINTワークフローって何?
ワークフローは、ロボットに指示を伝えるための指示書のようなものです。UiPath Studioで作成し、それをロボットに伝えることで、実際の業務を自動化します(レッスン2の図を参照)。
フローチャートを追加するには
最初のプロジェクトとして、フローチャートで処理を作成してみましょう。アクティビティパネルから[フローチャート]を選択して、デザイナーパネルにドラッグします。
1アクティビティの検索を開始する
2フローチャートを検索する
3アクティビティを追加する
HINTよく使うアクティビティは[お気に入り]に登録しよう
HINTダブルクリックでも登録できる
手順3ではアクティビティをドラッグしましたが、ダブルクリックしてもデザイナーパネルに配置できます。
HINTシーケンスを登録するには
シーケンスも同様にアクティビティパネルからデザイナーパネルにドラッグして登録します。詳しくは、レッスン8以降を参照してください。
Pointまずは入れ物を用意する
シーケンスやフローチャートは、いわばアクティビティを格納するための入れ物です。UiPathの最初のステップは、この入れ物を用意することなので、シーケンスまたはフローチャートをデザイナーパネルに配置することから始めましょう。シンプルな処理ならどちらを使っても問題ありませんが、このレッスンでは、フローチャートの追加方法を紹介しています。
提供:UiPath