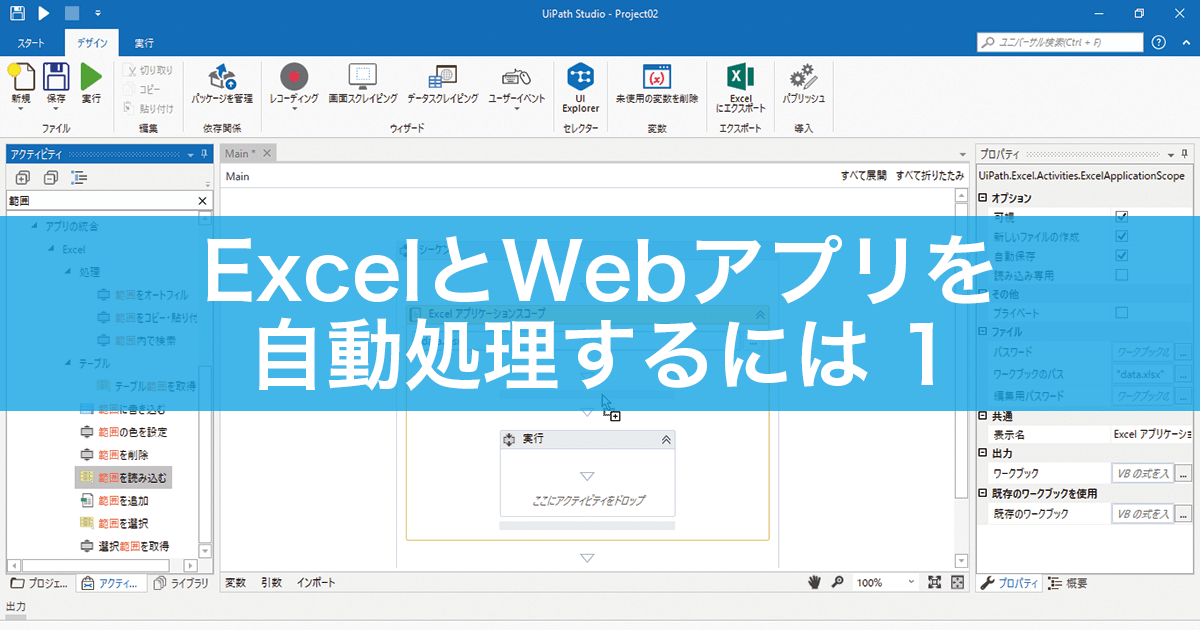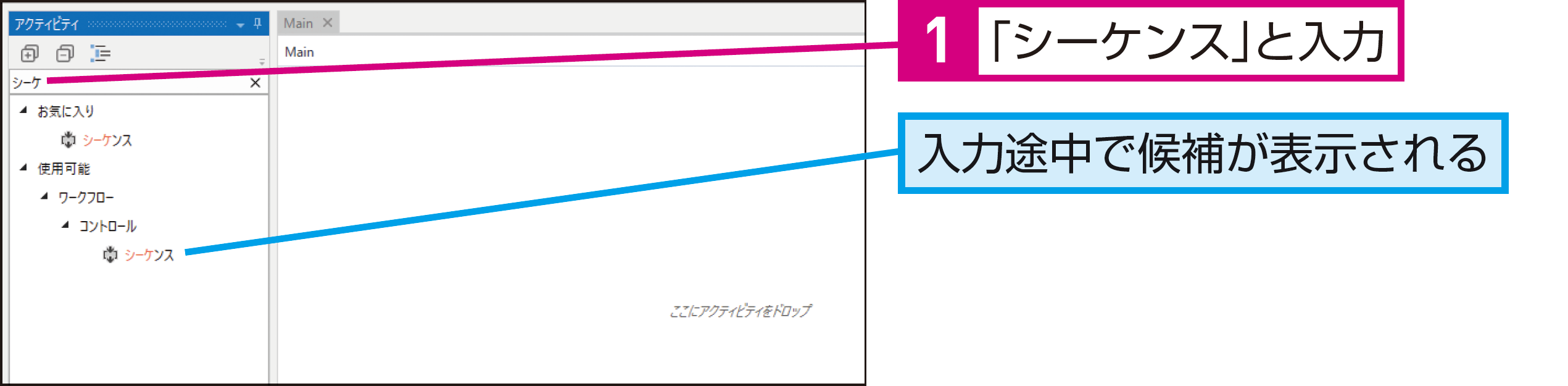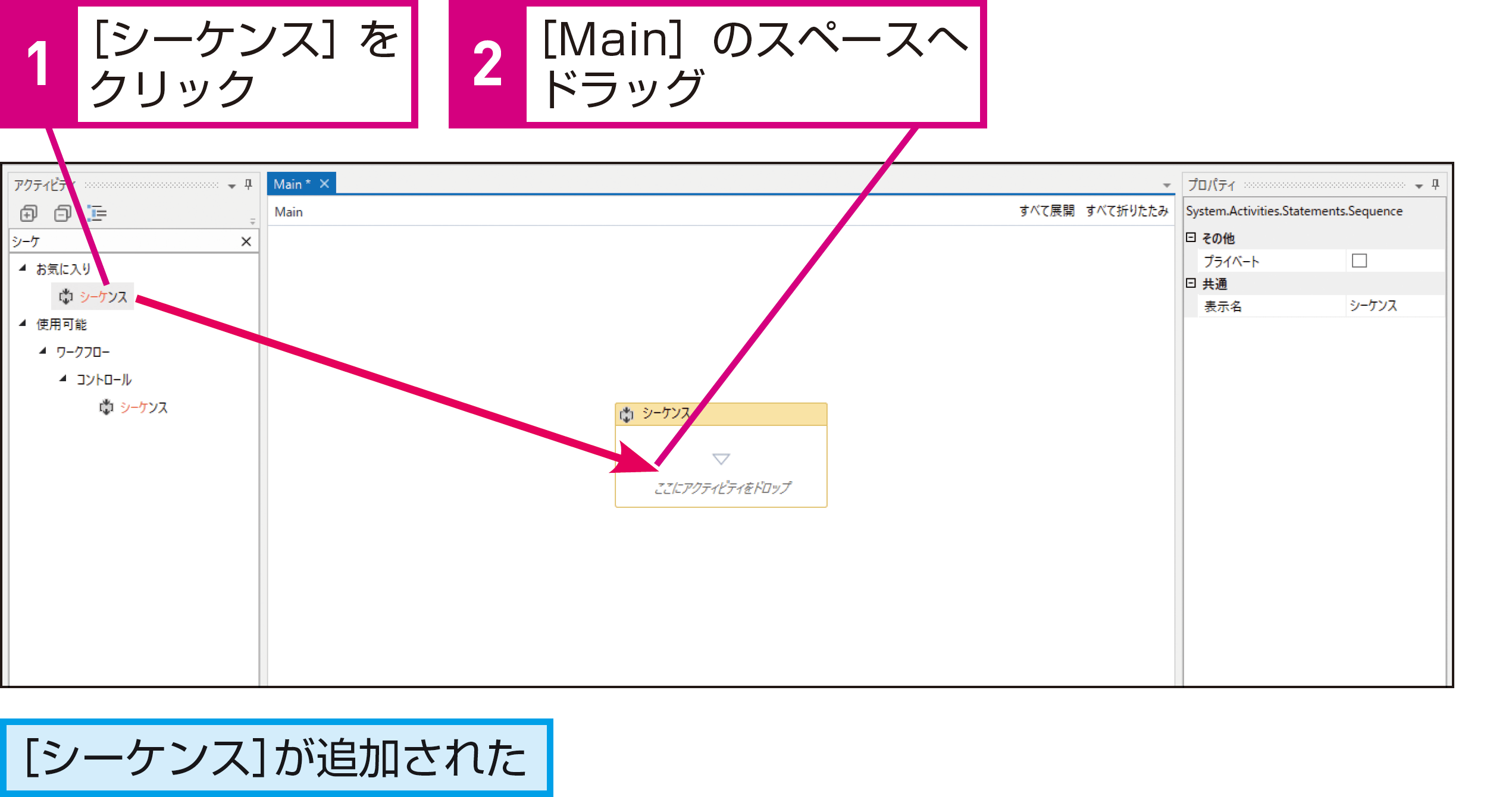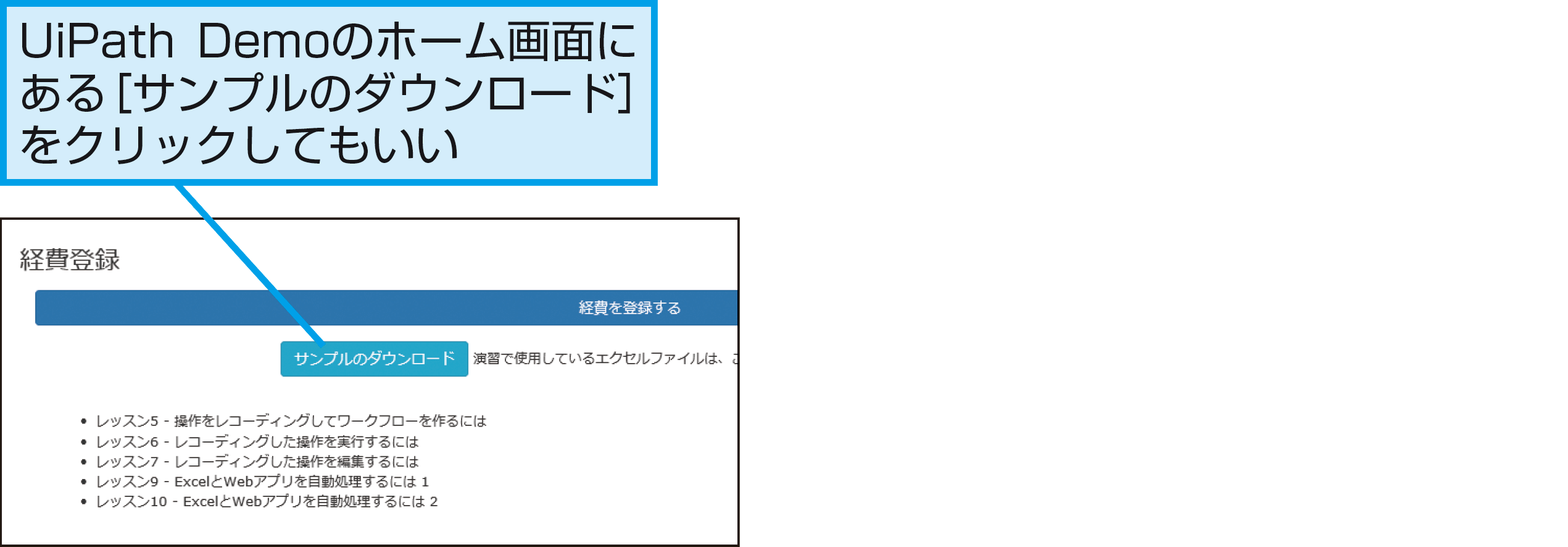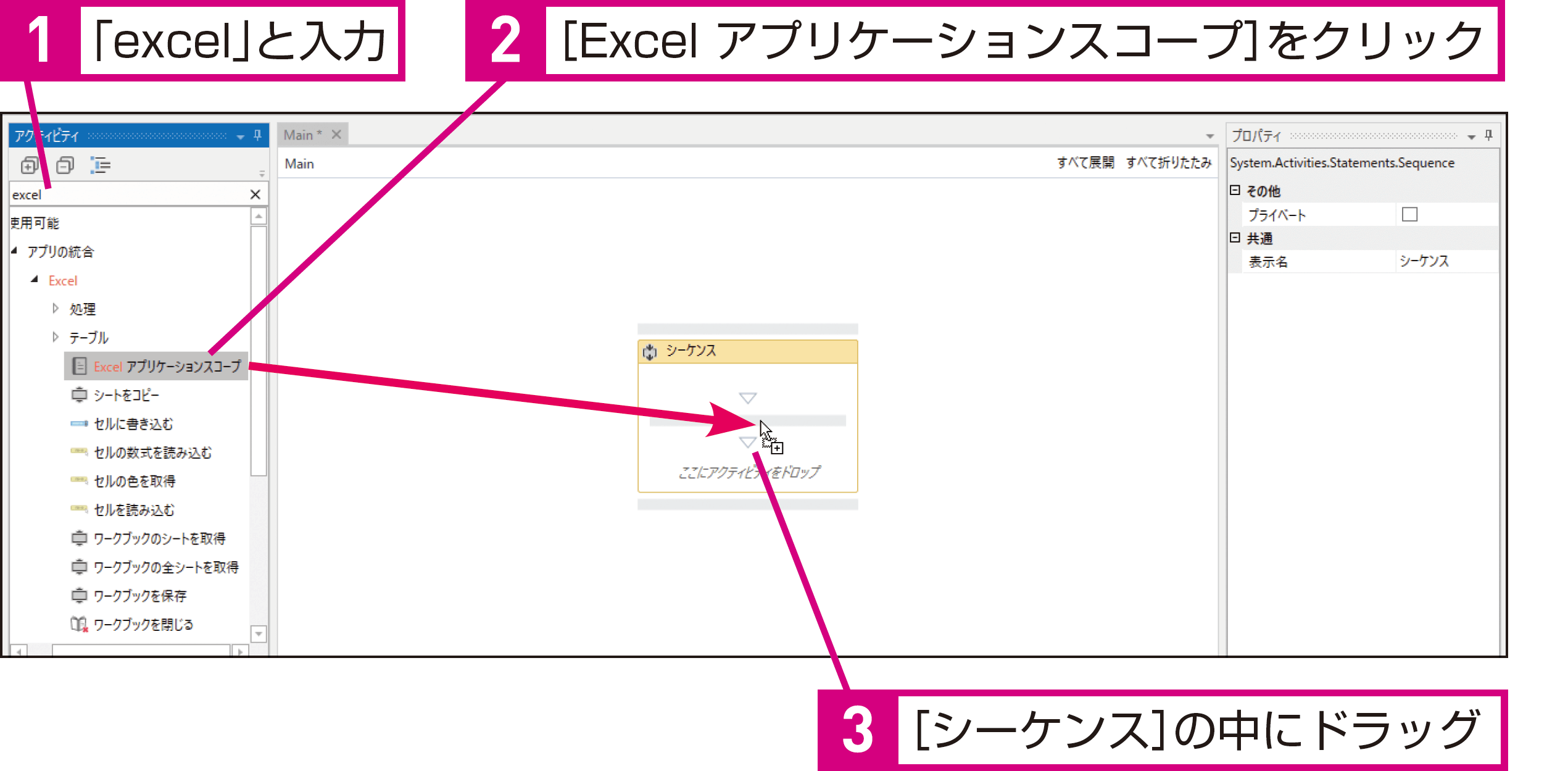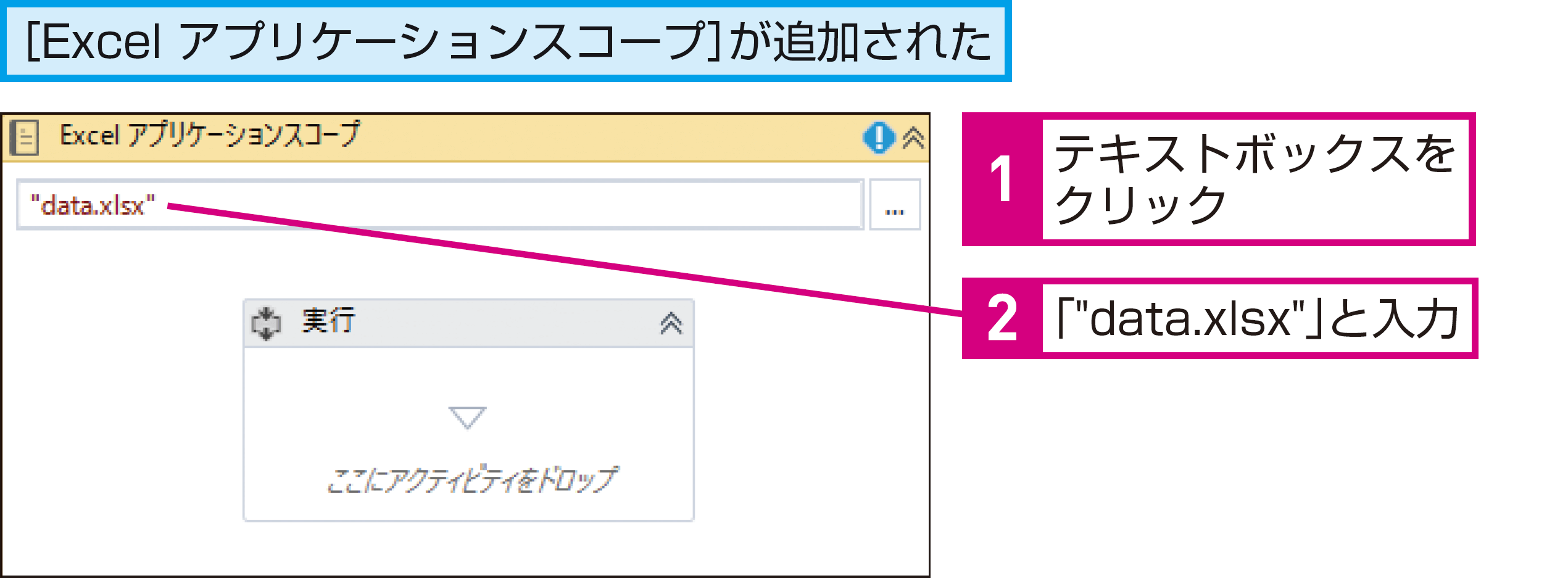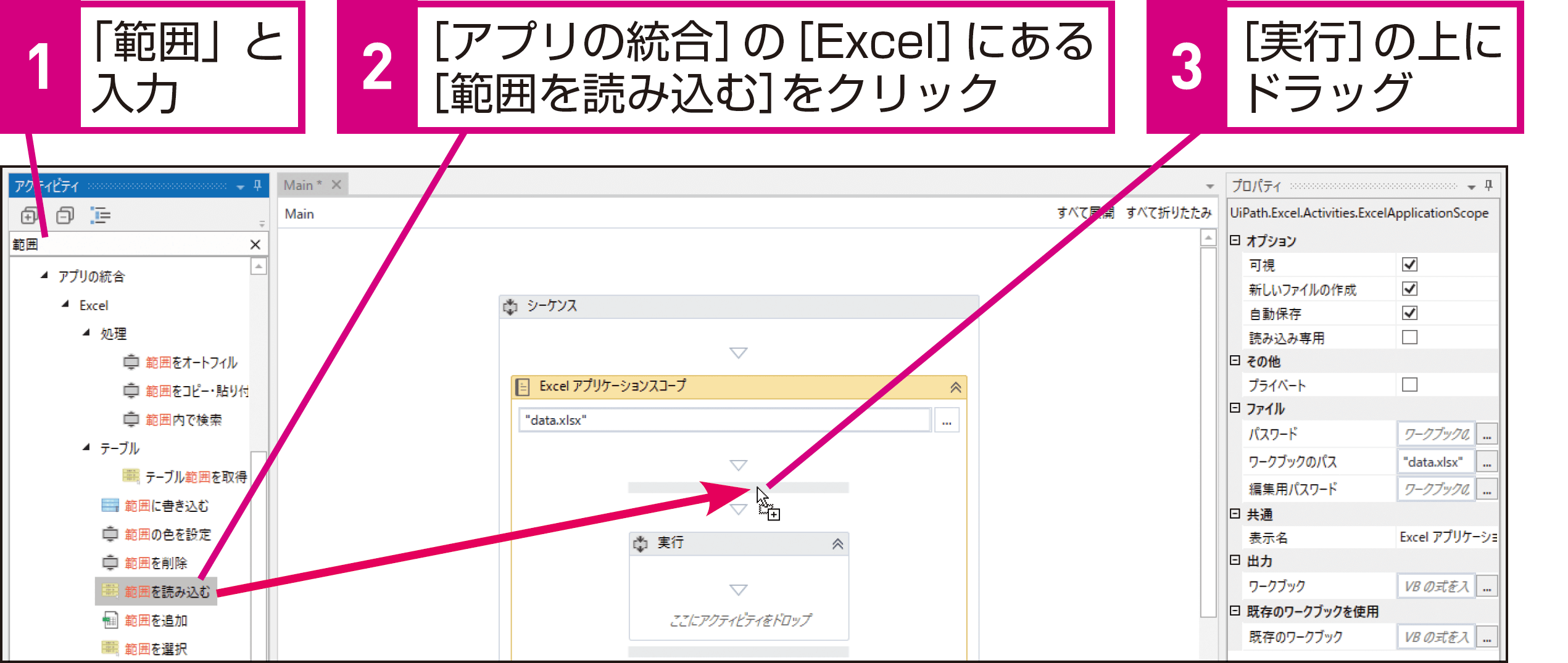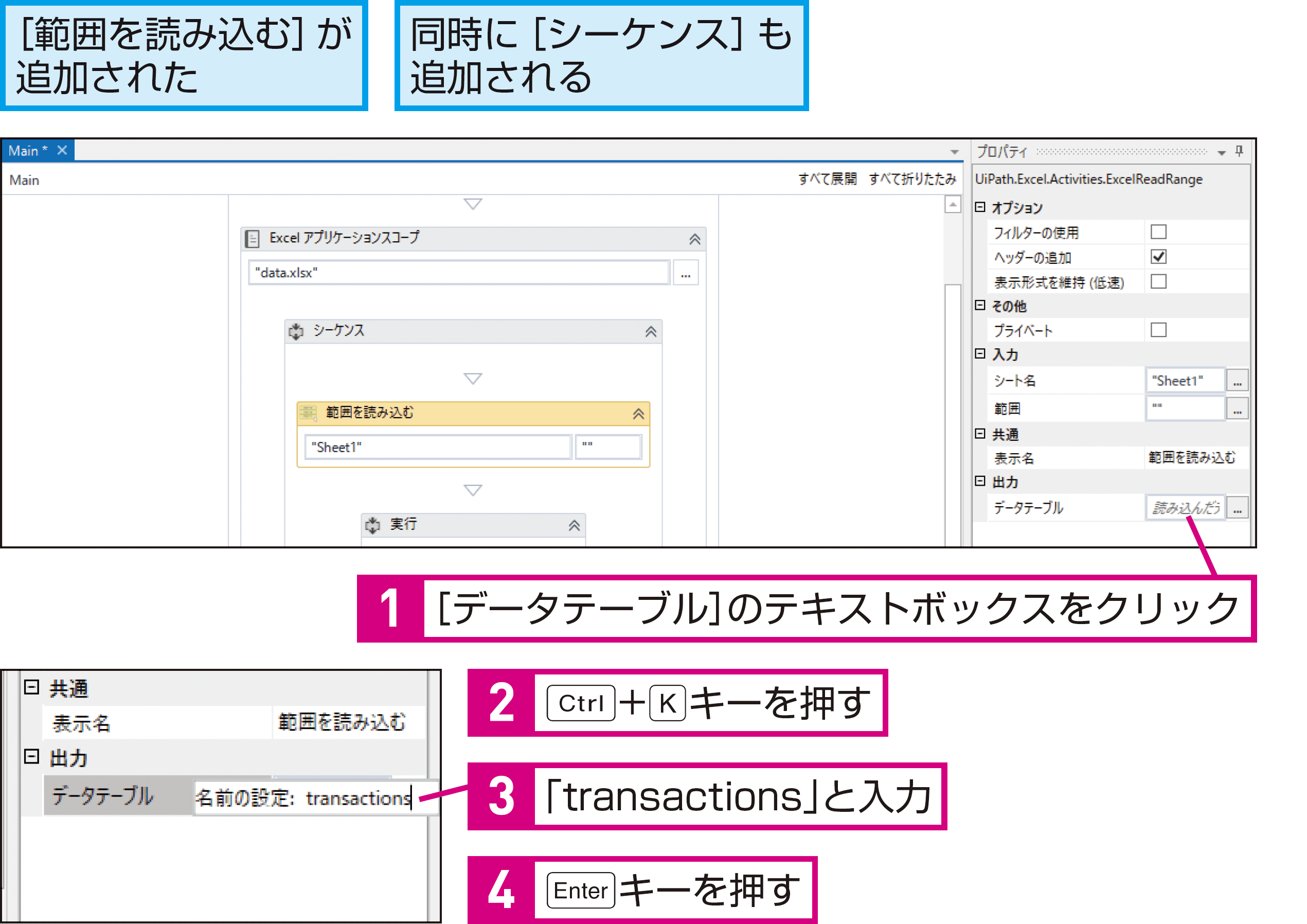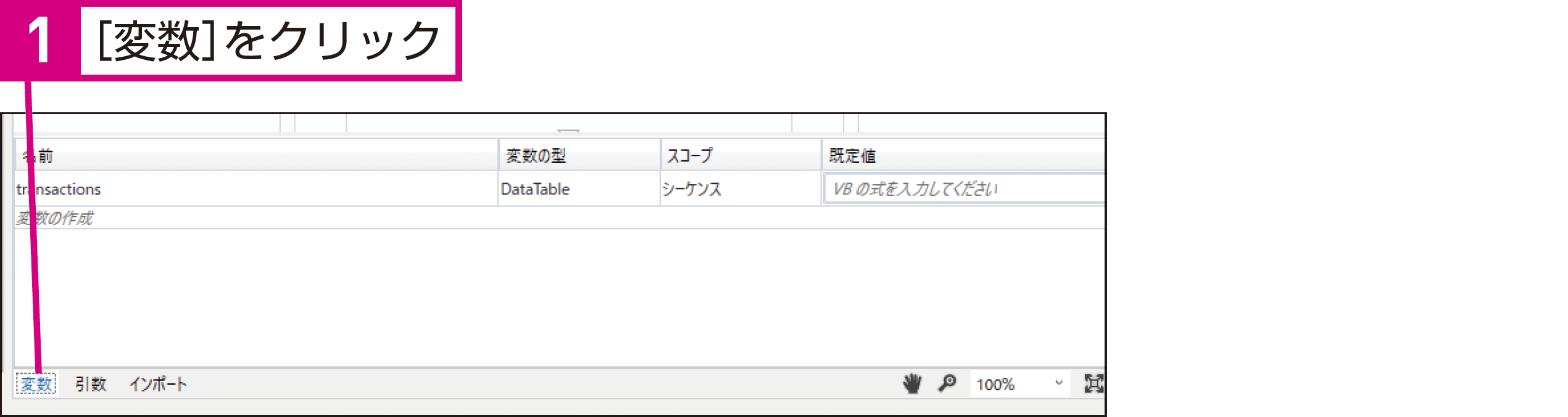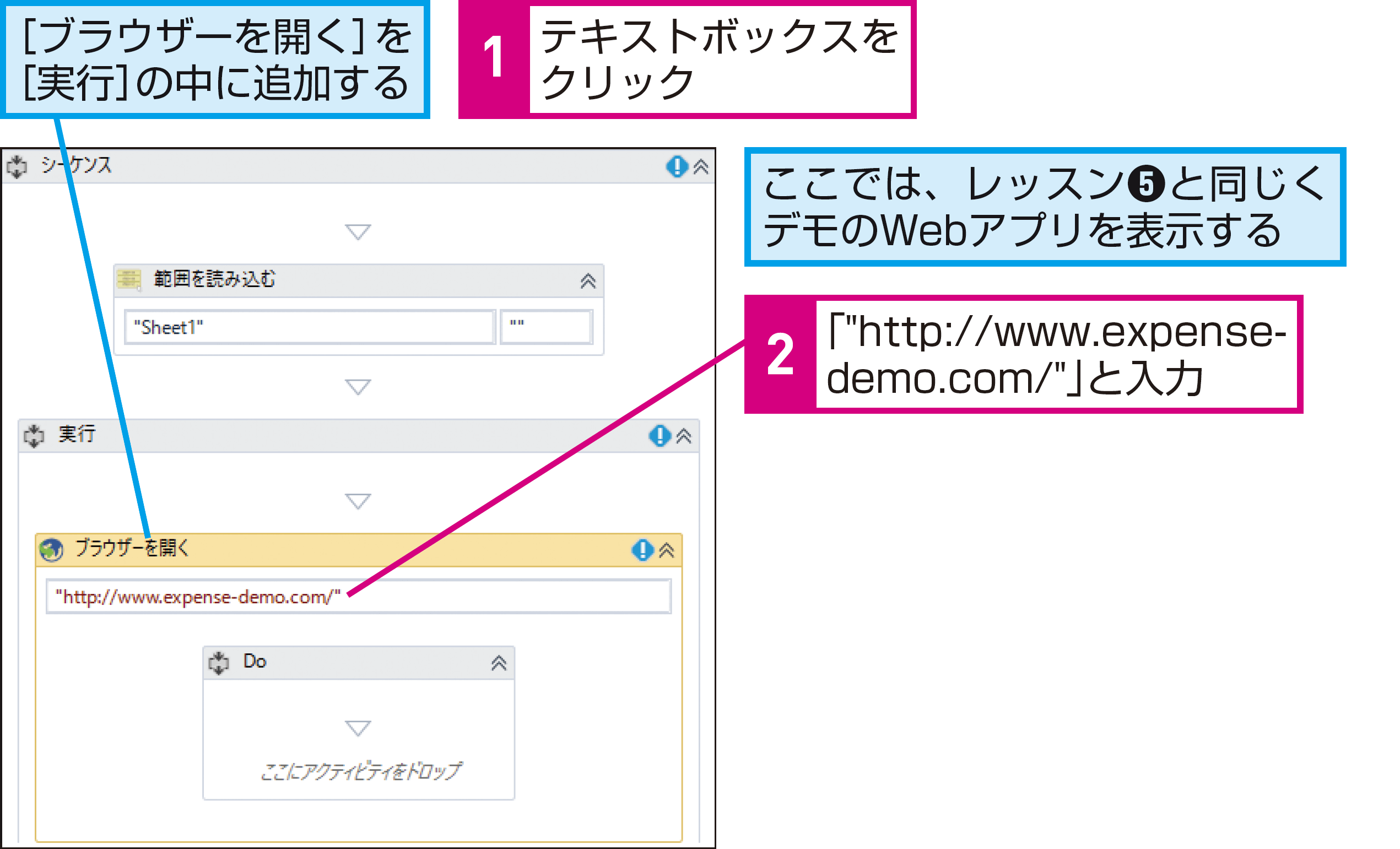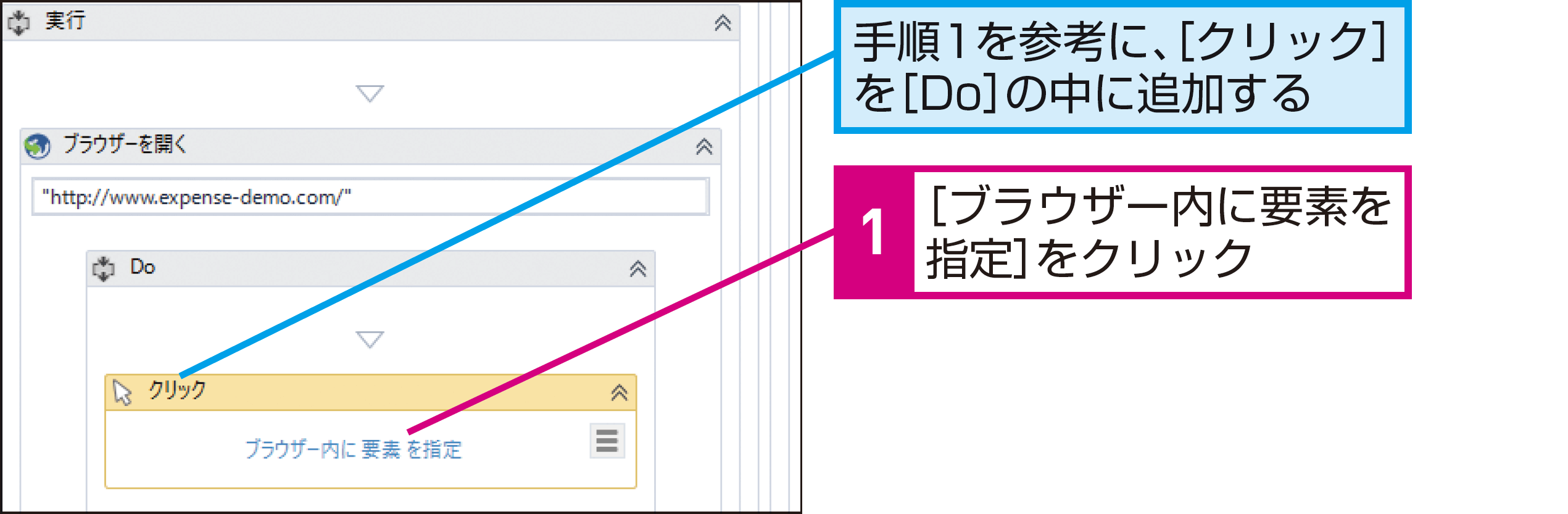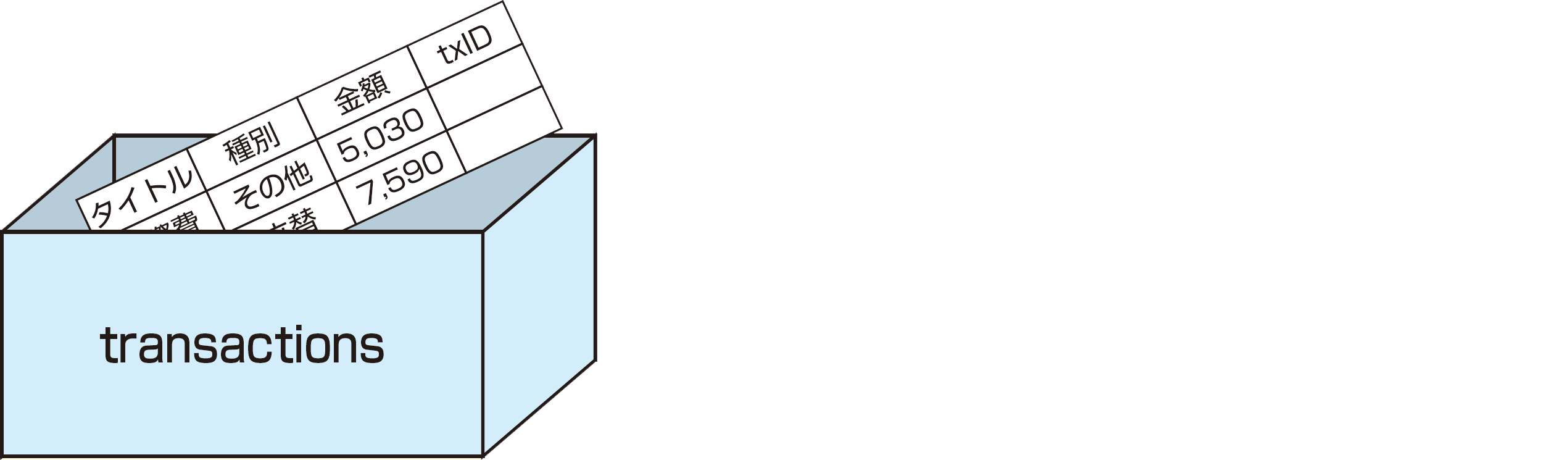【できるUiPath】は注目のRPAサービス「UiPath」を使って、RPAのワークフローを作るための基本操作から、実際に業務をRPA化する実践テクニックまでを解説する連載です。
過去の記事一覧【できるUiPathまとめ】
Excelファイルの読み込み
ExcelとWebアプリを自動処理するには 1
経費精算処理を自動化してみましょう。ここでは、Excelの表のデータを読み取って、Webアプリに自動的に入力するワークフローを作成します。
シーケンスの追加
ここで自動化する業務は、直線的で分岐がありません。このため、シーケンスを使ってワークフローを作成していきます。
1UiPath Studioを起動する
2アクティビティを検索する
3[シーケンス]を追加する
HINTフローチャートでもOK
ここではシーケンスを使ってワークフローを作成しますが、フローチャートを使っても構いません。
HINTダブルクリックでも追加できる
アクティビティは、手順3でドラッグする代わりにダブルクリックで追加することもできます。
HINTExcelファイルをダウンロードしておこう
Excelファイルの表示
Excelファイルを開くには[Excel アプリケーションスコープ]アクティビティを使います。ファイル名を指定して、入力元のデータがあるファイルを開きましょう。
1[Excel アプリケーションスコープ]を追加する
2Excelのファイル名を指定する
HINTパッケージをインストールするには
HINTファイル名も「" "」で囲む
ファイル名を指定するときも、「" "(ダブルクォーテーション)」で囲みます。なお、「"d:\data\data.xlsx"」のようにパスを含めることもできます。パスを指定しないときは、プロジェクトファイルと同じフォルダーが参照されます。詳しくは、レッスン2のHINT「プロジェクトのデータはどこに保存されるの?」を参照してください。
HINTファイルがなければ作成される
手順2で指定したファイルが存在しないときは、新しいファイルが自動的に作成されます。
HINT階層を意識しよう
デザイナーパネルでは、ダブルクリックしたアクティビティが、自動的に展開されて表示されるようになっています。このため、アクティビティの中に別のアクティビティを配置するなど、階層が深くなっていくと、全体像を把握しにくくなります。
全体を表示したり、別の階層に移動したいときは、左上の[Main]をクリックしたり、右下の[概要]パネルを活用しましょう。
Excelデータの読み込み
Excelからデータを読み込みましょう。[範囲を読み込む]を使うと、指定範囲のデータを読み込んでDataTable型の変数(ここではtransactions)に格納できます。
1[範囲を読み込む]を追加する
2読み込み先の変数(transactions)を作成する
HINTアクティビティの機能を確認するには
手順1で、アクティビティの上にしばらくの間マウスカーソルを置き続けると、アクティビティの機能を紹介するメッセージが表示されます。また、下のサイトでアクティビティの使い方を調べることもできます。
HINT[Ctrl]+[K]キーで変数を入力できる
手順2の操作2では、データの格納先を指定する[出力]の[データテーブル]を入力するときに、[Ctrl]+[K]キーを押しています。このショートカットキーで、続けて入力する文字列を新しい変数として設定できます。
HINT変数を確認してみよう
ブラウザーとデモアプリの起動と表示
続いて、データの入力先となるデモアプリの画面を開きましょう。ブラウザーで画面を開くには[ブラウザーを開く]アクティビティを使います。
1[ブラウザーを開く]を追加してURLを指定する
2[クリック]を追加する
3Webアプリのクリック先を指定する
HINT[○○に○○を指定]って何?
手順2のように、アクティビティの中にある[ブラウザー内に要素を指定]メッセージをクリックすることで、操作対象を実際の画面上で指定できます。この機能により、操作対象となるウィンドウやボタンを識別するための内部的な名前(セレクター)が分からなくても処理対象を指定できます。
HINTDataTable型って何?
Point途中で動作をチェックしてみよう
利用するアプリや自動化する処理によっては、UiPath Studioでの作成作業が長くなります。本コンテンツの作業も、この後、長く続きますので、まずは、ここまでの動作をチェックしてみましょう。[実行]ボタンでプロジェクトを実行すると、自動的にブラウザーやExcelが起動するはずです。要所要所で動作を確認しながら作業を進めましょう。
提供:UiPath