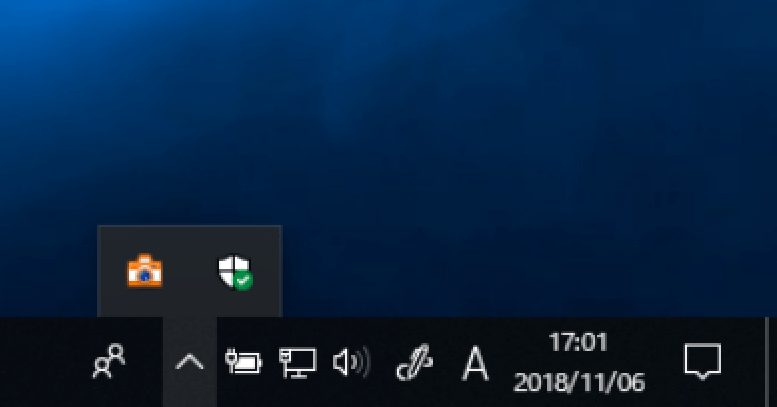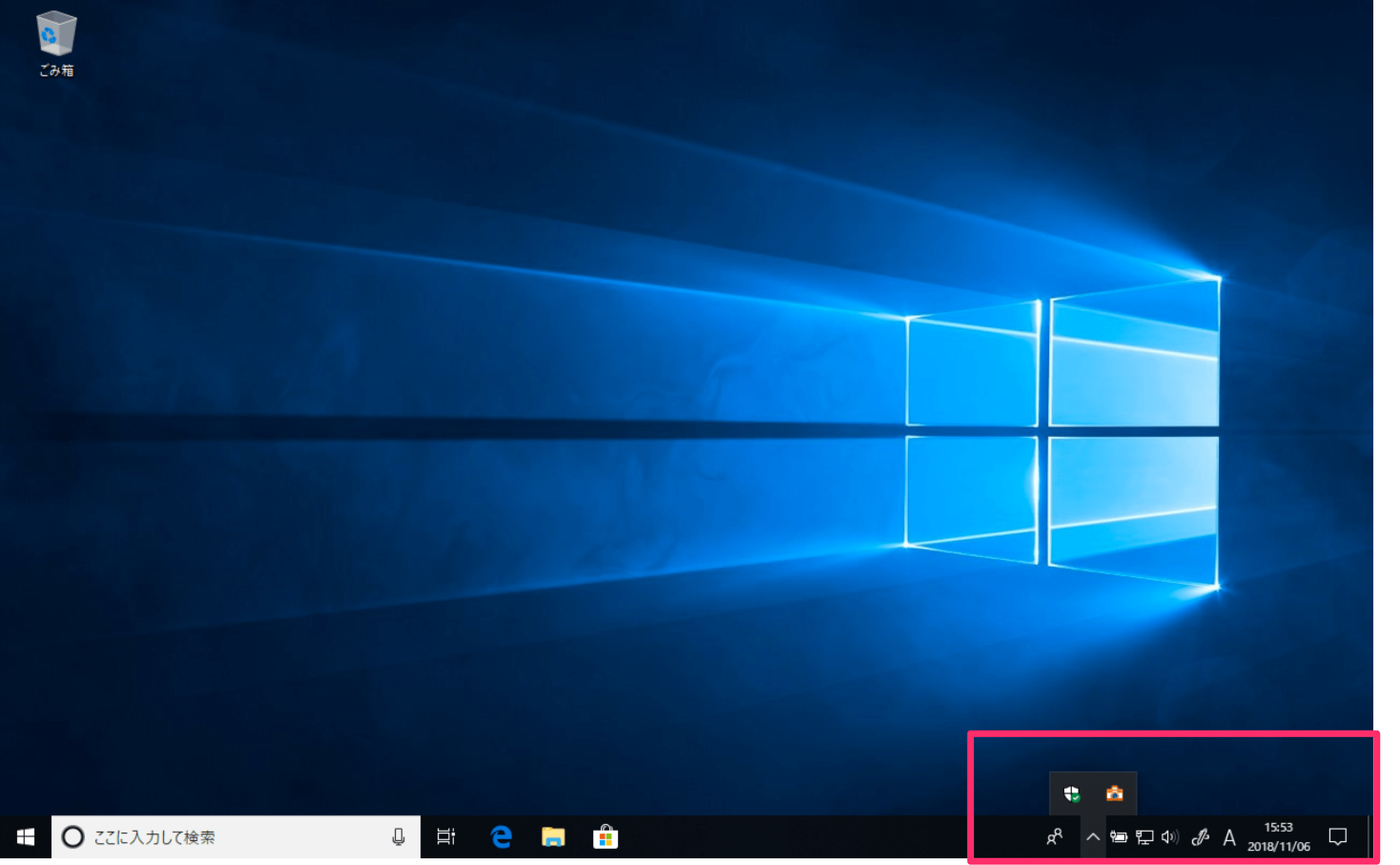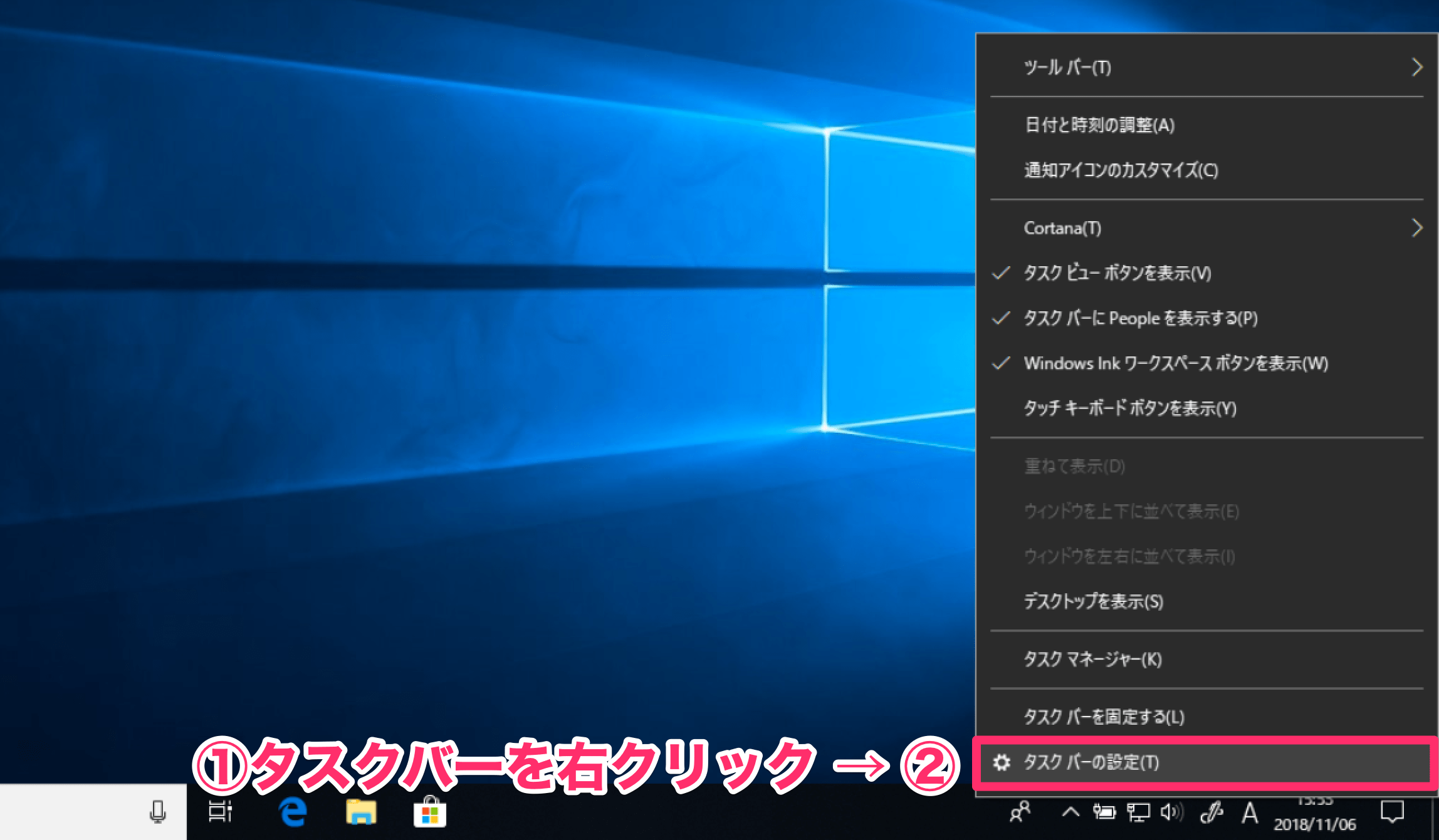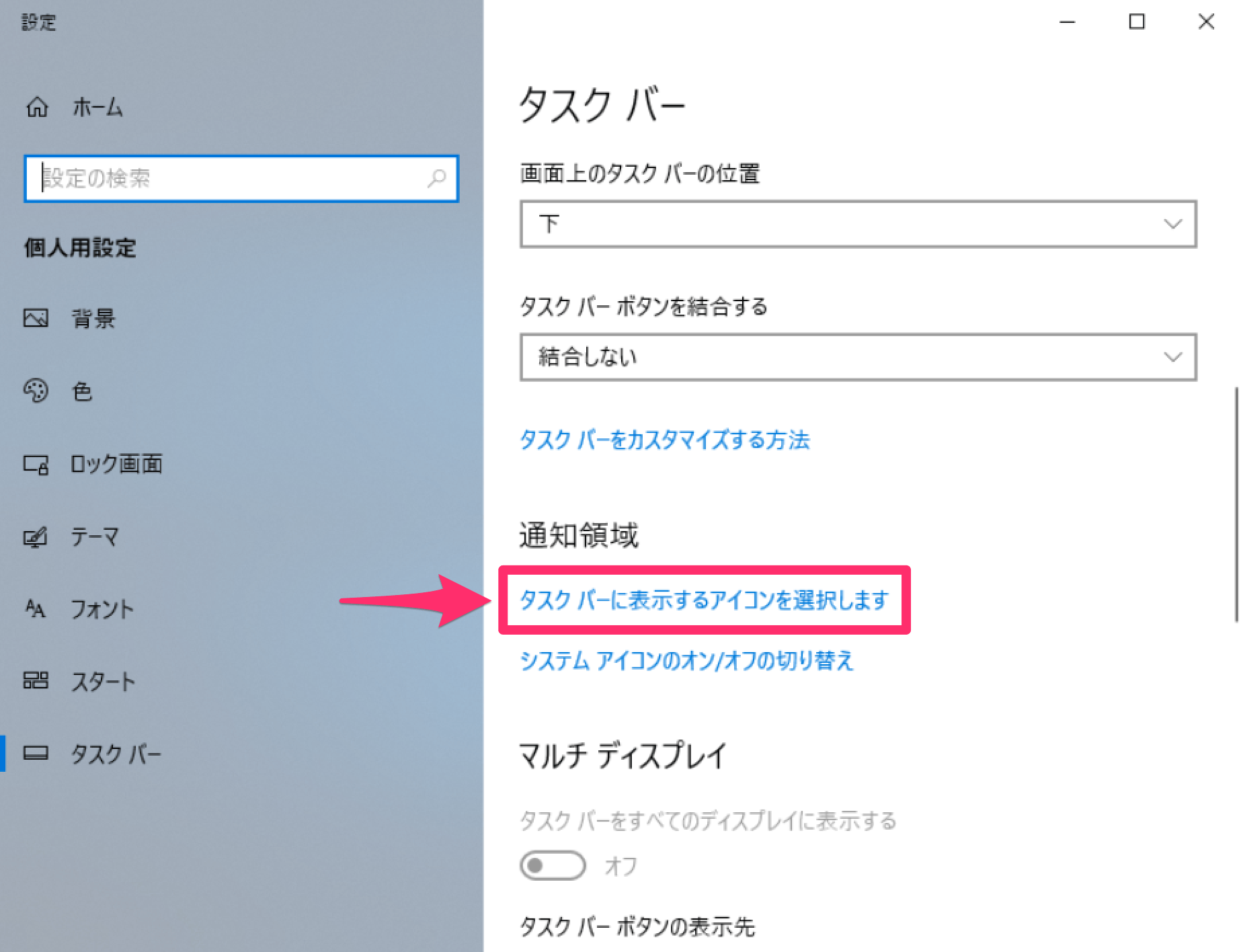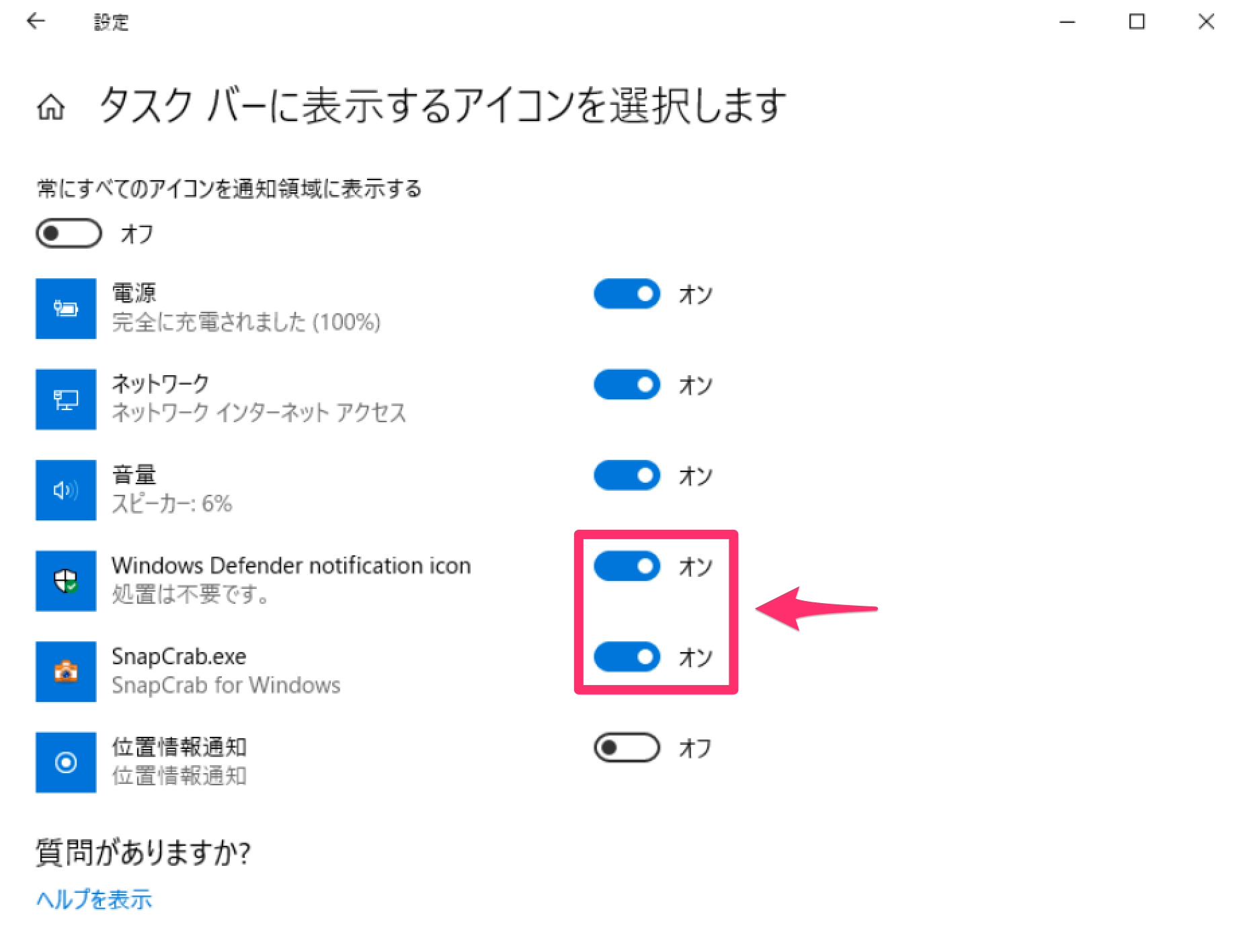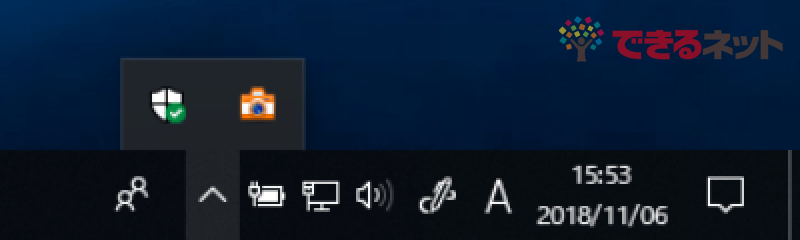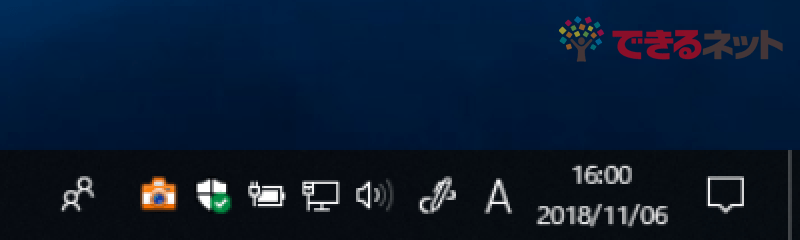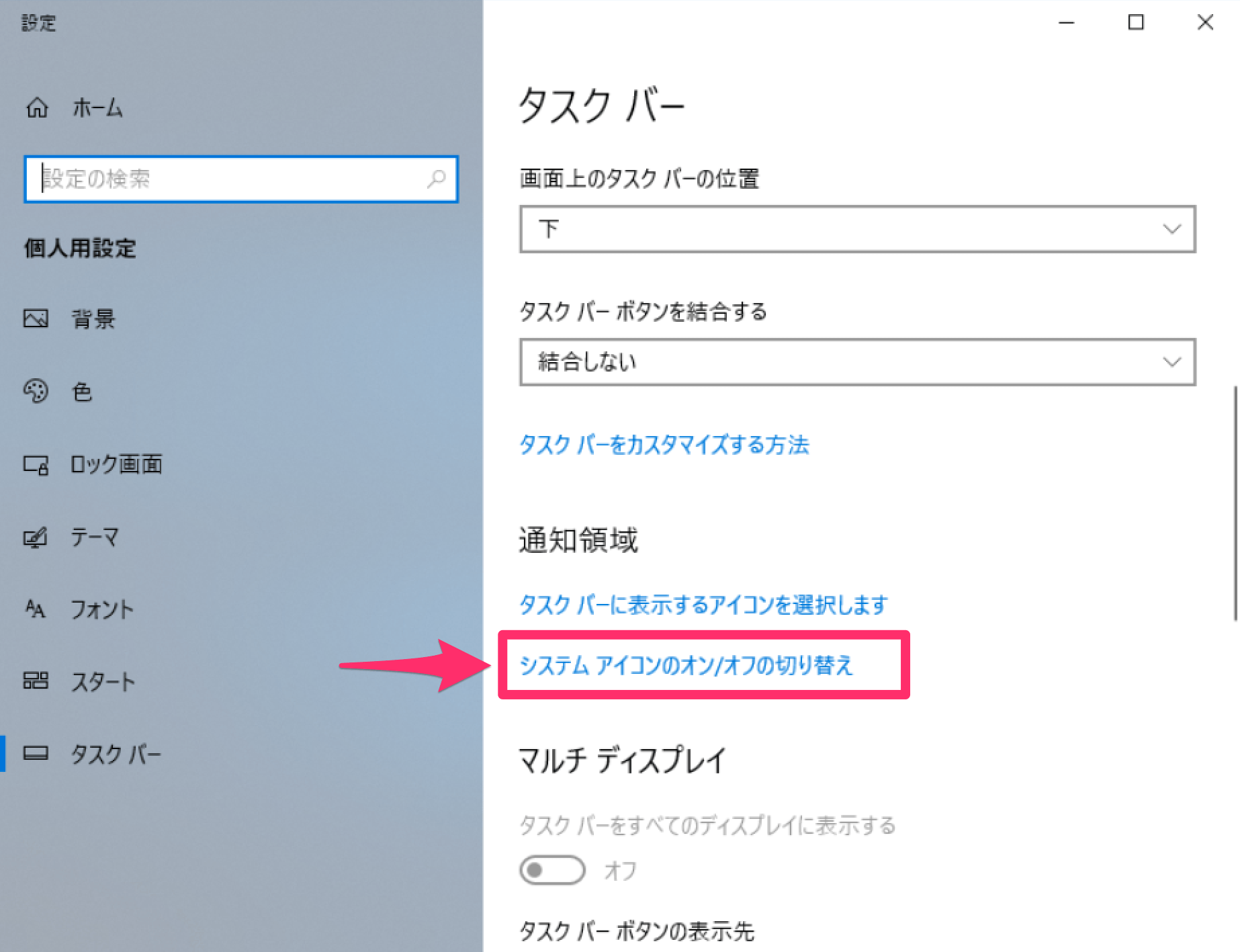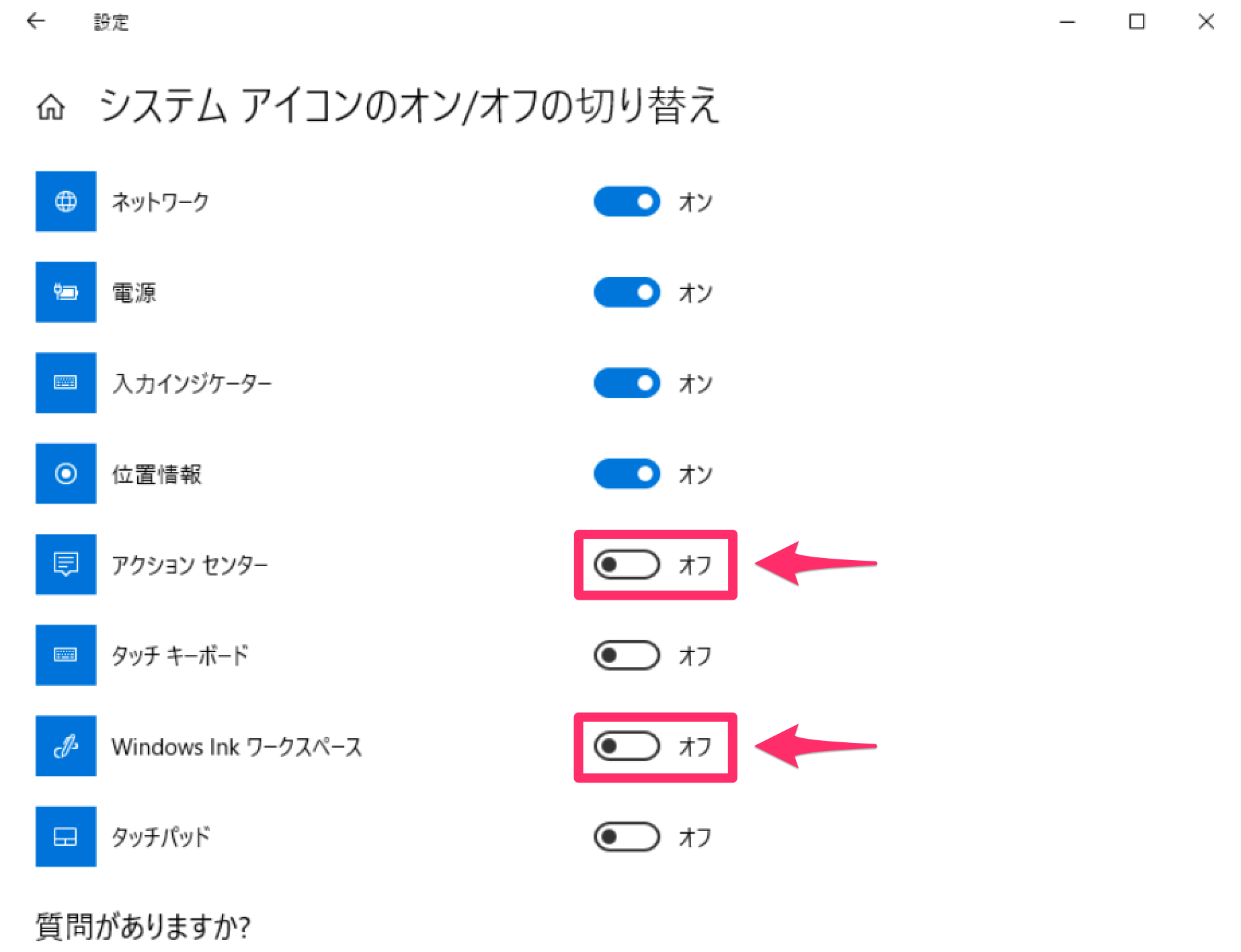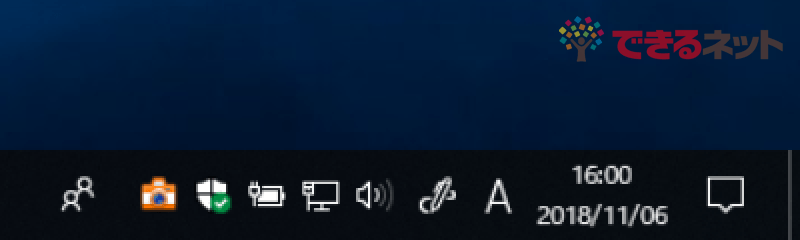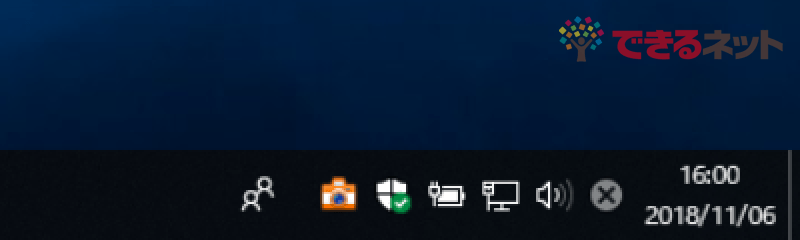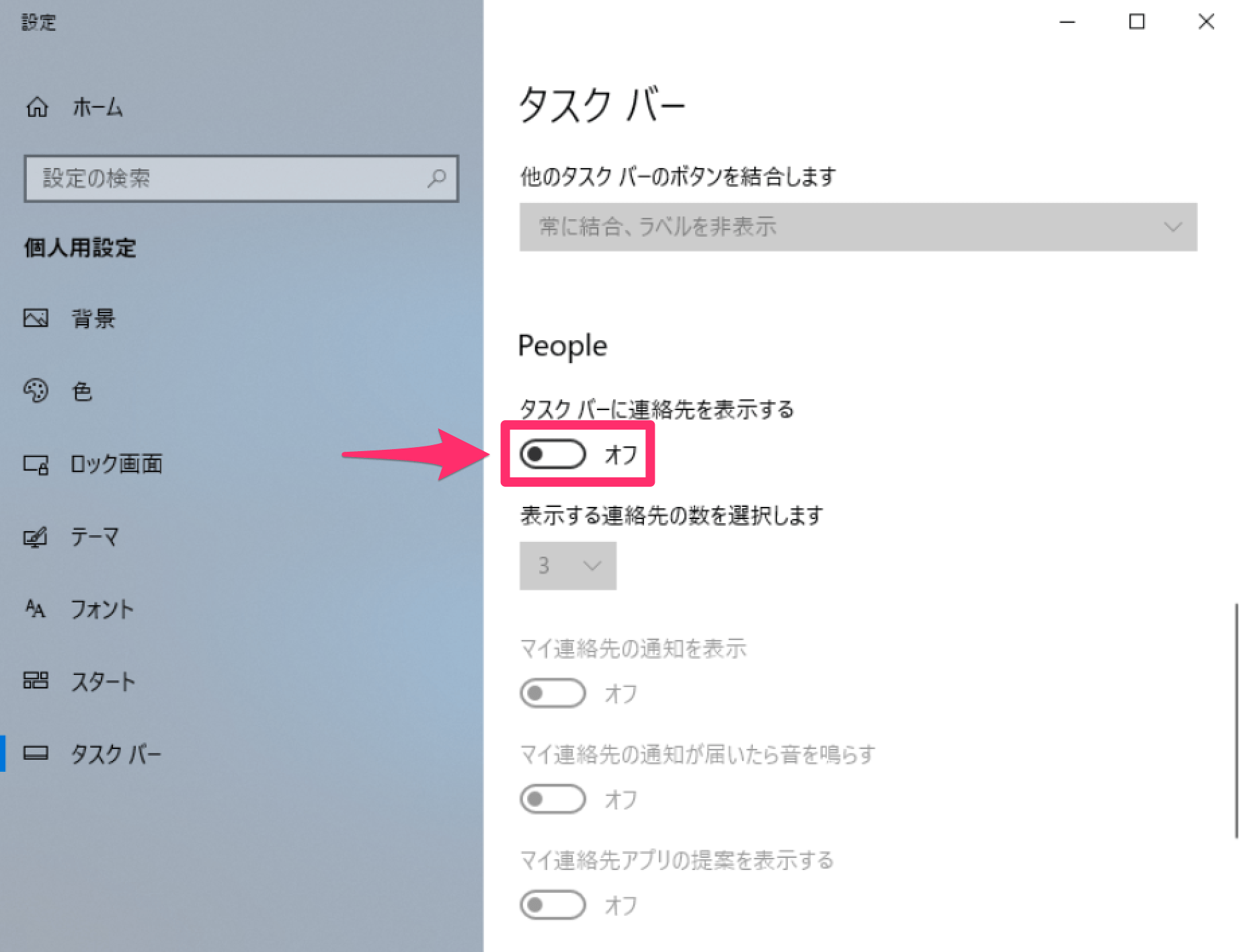見たいアイコンは出しつつタスクバーをスッキリさせる
Windows 10を使っていて、パソコンのバッテリー残量や音量、ネットワークへの接続状態を確認したいときは、画面右下(タスクバーの右側)にある「通知領域」に注目しますよね。
ここが通知領域です。バッテリー残量や音量などのアイコンは標準で表示されています。
ただ、通知領域に表示されるアイコン、およびアイコンの表示・非表示を切り替える方法は、同じWindows 10でもバージョンによって異なります。常に表示したいアイコンがなかったり、余計なアイコンがあったりするとストレスになるので、思い通りに設定する方法を覚えておきたいところです。
ここではWindows 10の最新版「April 2018 Update」(バージョン1803)を例に、通知領域をカスタマイズする方法を紹介しましょう。
Windows 10の通知領域に表示するアイコンを選択する
1[設定]を起動する
タスクバーの時計の部分を右クリックし、[タスクバーの設定]を選択します。タスクバーの何もない部分を右クリックしてもOKです。なお、以前はこのメニューの[通知アイコンのカスタマイズ]から通知領域のカスタマイズを行いましたが、現在は変更されています。
2[タスクバーに表示するアイコンを選択します]画面を表示する
[設定]が起動し、[個人用設定]の[タスクバー]画面が表示されました。右側のメニューをスクロールし、[通知領域]にある[タスクバーに表示するアイコンを選択します]をクリックしましょう。
3タスクバーに表示するアイコンを選択する
隠れているアイコンを常に通知領域に表示するには、該当するアイコンを[オン]に設定します。常に表示せず隠したい場合は[オフ]にしましょう。
4通知領域に表示されるアイコンが変化した
このように隠れていたアイコンが......
通知領域に常に表示されるようになりました。
5[システムアイコンのオン/オフの切り替え]画面を表示する
手順2の画面では、ほかにも[電源](バッテリー)や[ネットワーク]、[音量]の表示・非表示を切り替えることができました 。それ以外のアイコンもカスタマイズしたい場合は、1つ前の画面に戻って[システムアイコンのオン/オフの切り替え]をクリックします。
6システムアイコンの表示を切り替える
ここでは例として、Windowsやアプリからの通知が集まる[アクションセンター]と、手書き入力で使う[Windows Ink ワークスペース]を[オフ]に設定しました。
7システムアイコンの表示が変化した
いちばん右がアクションセンター、「A」の左にあるのがWindows Ink ワークスペースですが......
非表示になってスッキリしました。アクションセンターは[Windows]+[A]キーのショートカットでも表示できるので、タスクバーを広く使いたい人は消してしまうのも手です。
8[People]アイコンの表示を切り替える
ついでに、通知領域の左側にある[People]アイコンの表示・非表示も切り替えてみましょう。1つ前の画面に戻って下にスクロールすると、[タスクバーに連絡先を表示する]という設定があるので、これを[オフ]にします。
9[People]アイコンが表示になった
いちばん左が[People]アイコンです。先ほどの設定を行うと......
なくなってスッキリします。[People]を使っていないなら迷わず消しておきましょう。
いかがでしたか? 通知領域を思い通りにカスタマイズできるようになれば、常に状態を確認したいアプリを表示しつつ、不要なものは消してタスクバーを広く使えるようになります。新しく使い始めたパソコンでは、必ずチェックするようにしてくださいね。
あわせて読みたい
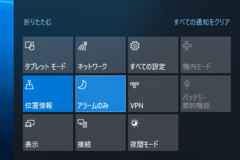
Windows 10「集中モード」の使い方。決まった時間やプレゼン中の通知をブロックできる!
Windows 10の「April 2018 Update」では、従来の「非通知モード」の強化版である「集中モード」が使えるようになりました。メールやSNS、アプリからの通知を一時的に非表示したいときに役立ちます。