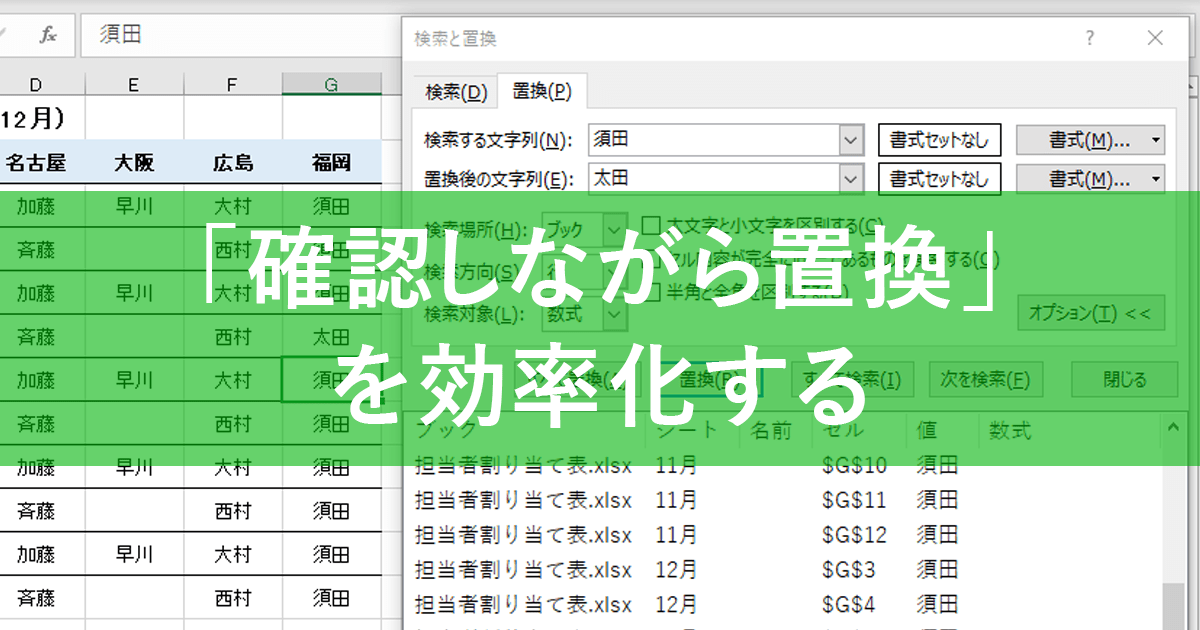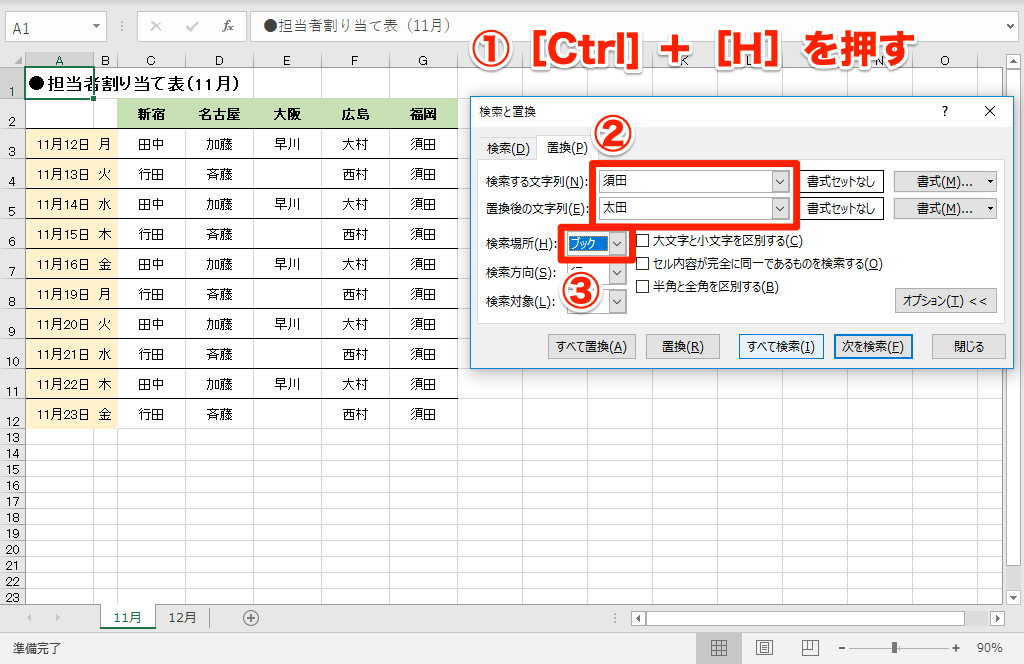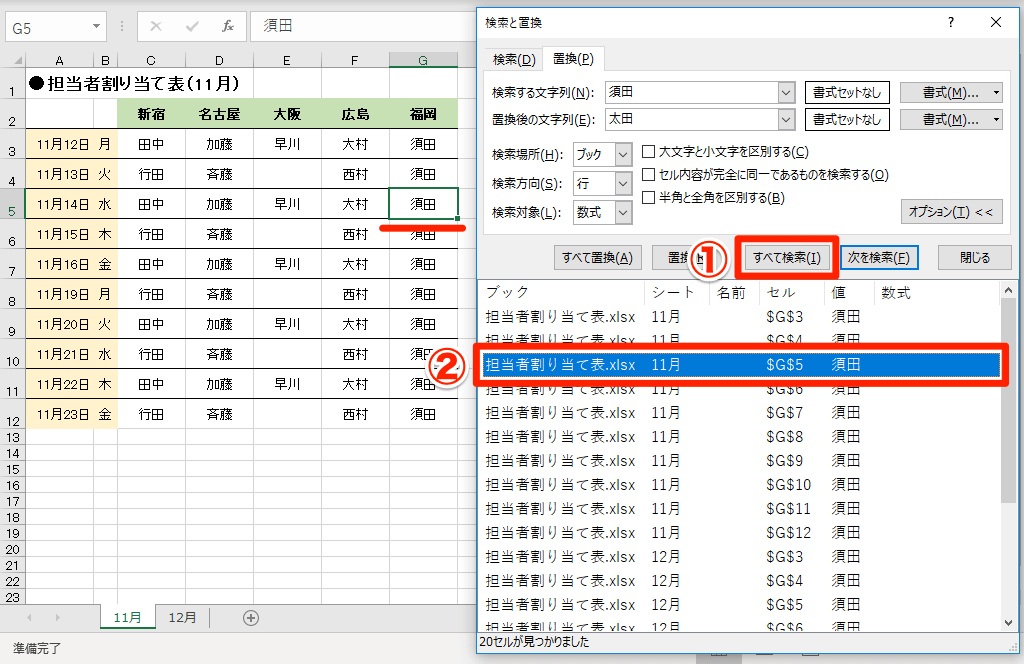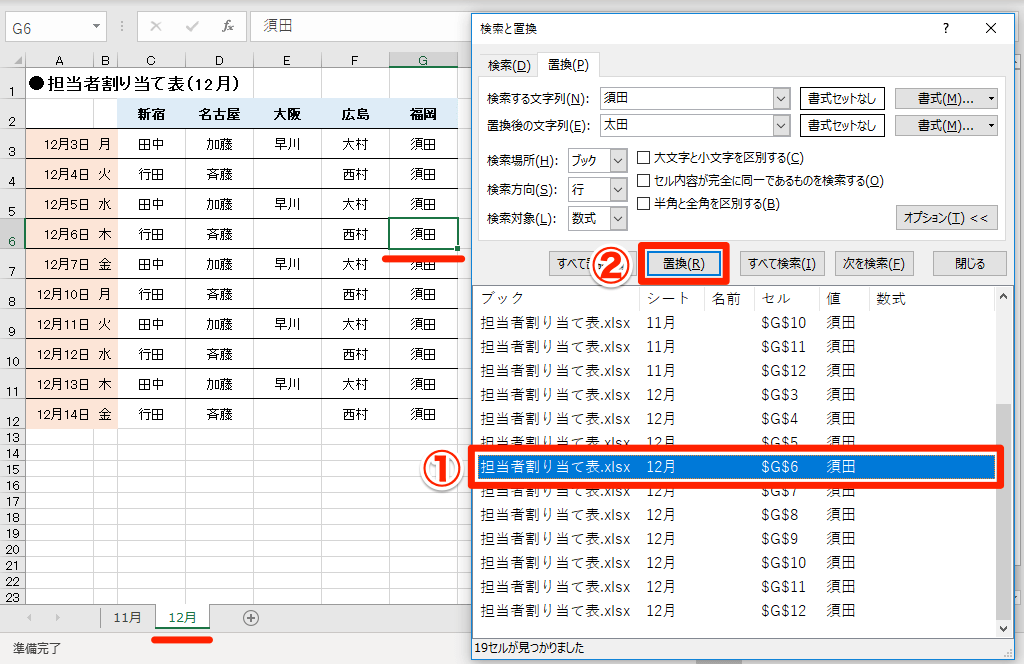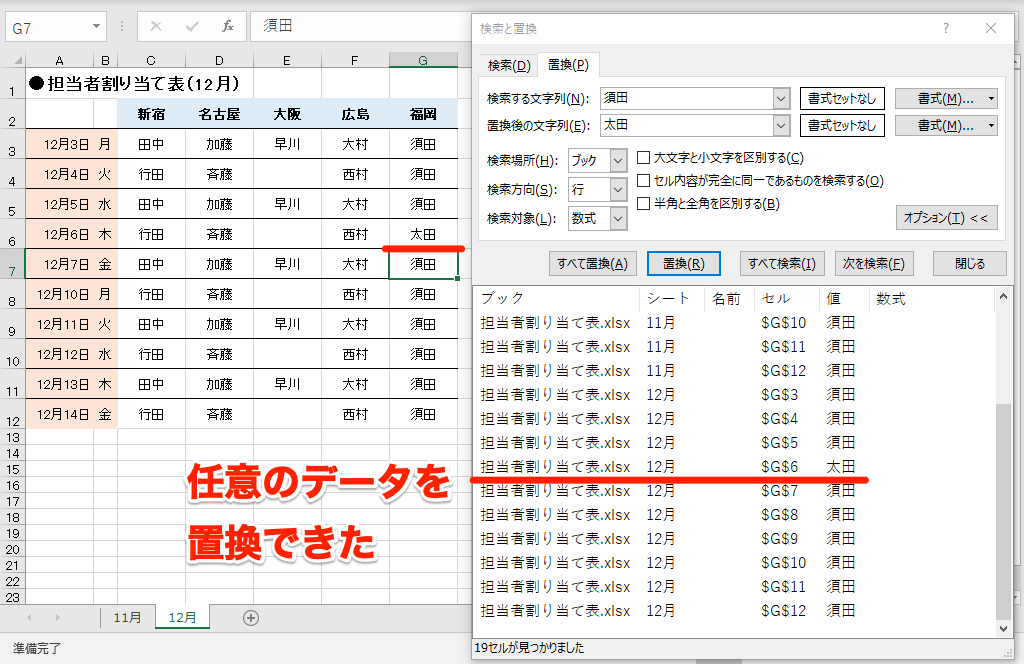【エクセル時短】は「少しでも早く仕事を終わらせたい!」というビジネスパーソンのみなさんに、Excelの作業効率をアップするワザをお届けする連載です。毎週木曜日更新。
過去の記事一覧【エクセル時短まとめ】
Excelで複数のデータを置換したいとき、みなさんはどうしていますか? 多くの人は一括置換(すべて置換)する方法が思い浮かぶと思います。
しかし、実務においては「多くは置換できるけど、一部は置換できない」というケースがよくあるもの。一括置換すると、本来は修正してはいけないデータまで置換してしまうミスを招く恐れがあります。かといって、1つずつ検索・置換していくのは、アクティブセルがあちこちに移動して混乱しそうです。
そんなときに使ってほしいのが、今回紹介する「すべて検索」の機能。【エクセル時短】第85回では、基本でありながら見落としがちな機能を活用して、検索・置換の作業を効率化していきます!
検索結果が一覧表示されるから混乱しない
ここでは例として、2つのシートに入力されている複数のデータのうち、一部のデータを置換していきます。
[検索と置換]ダイアログボックスを表示して検索・置換文字列を入力したあと、[次を検索]→[置換]とやってしまいがちですが、そうではなく[すべて検索]を実行するのがポイントです。さっそく試してみましょう。
1検索する文字列と置換後の文字列を入力する
[Ctrl]+[H]キーを押して、[検索と置換]ダイアログボックスの[置換]タブを表示します。ここでは「須田」を検索し、そのうちいくつかを「太田」に置換します。ブック全体を検索対象にするので、[検索対象]は[ブック]とします。[検索方向]と[検索対象]は特に変更する必要はありません。
2該当するデータをすべて検索する
[すべて検索]ボタンをクリックして、該当するデータをすべて検索します。[検索と置換]ダイアログボックスの枠をドラッグして広げておくと、検索結果の一覧が見やすくなります。一覧は左からブック名(開いているファイルの名前)、シート名、セル番地、値、数式の順に並んでいます。結果をクリックすると該当のセルに移動します。
3目的のデータを選択して置換する
検索結果からは、異なるシートにも移動できます。今どのデータを表示しているのかを一覧で確認できるので、ミスしにくくなると思います。置換したいデータに移動したら、[置換]ボタンをクリックします。
4任意のデータを置換できた
任意のデータを置換できました。同様にして、ほかのデータも確認しながら置換を続けられます。
いかがでしたか? 目視での作業ミスを回避するテクニックとして有効ではないでしょうか。実務での利用シーンは多いはずなので、ぜひ使ってみてください。
関連記事
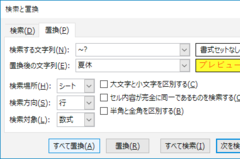
【エクセル時短】知らないと損! 意外と奥が深い[検索と置換]の応用ワザ5選
Excelの表からデータを探したいとき、[検索と置換]ダイアログボックスを呼び出しますよね。実は、基本の検索以外に高度な機能があります。今回は[検索と置換]のおさらいと、隠れた便利機能を紹介します。