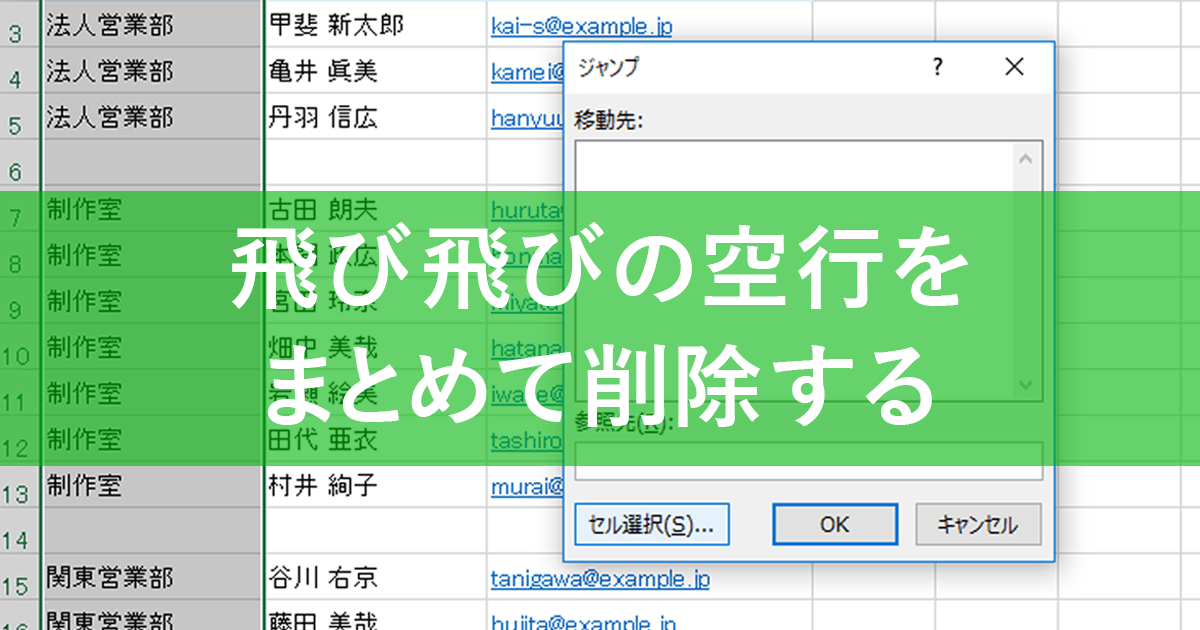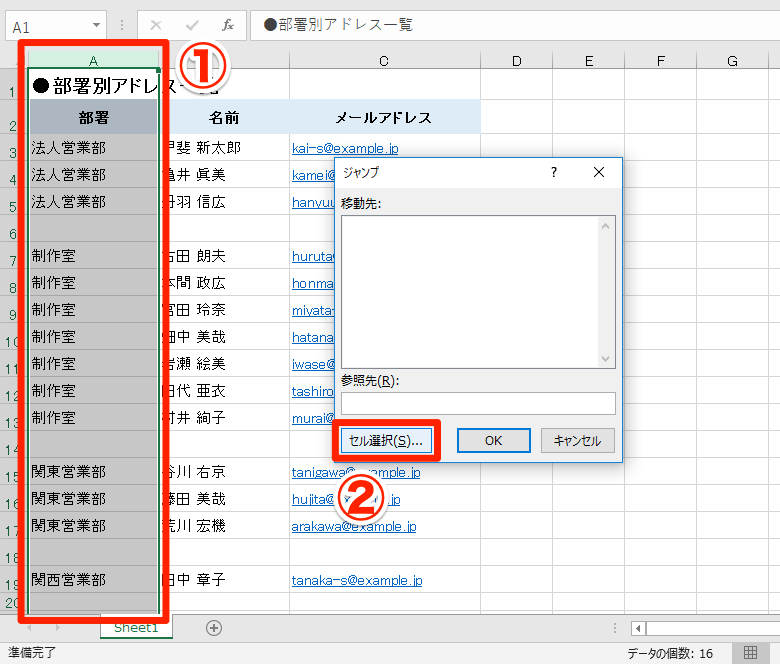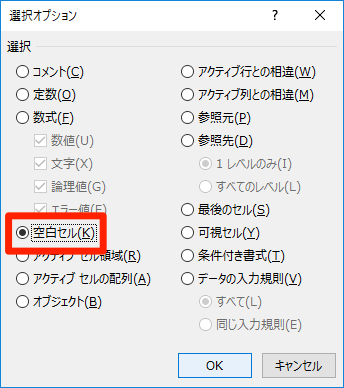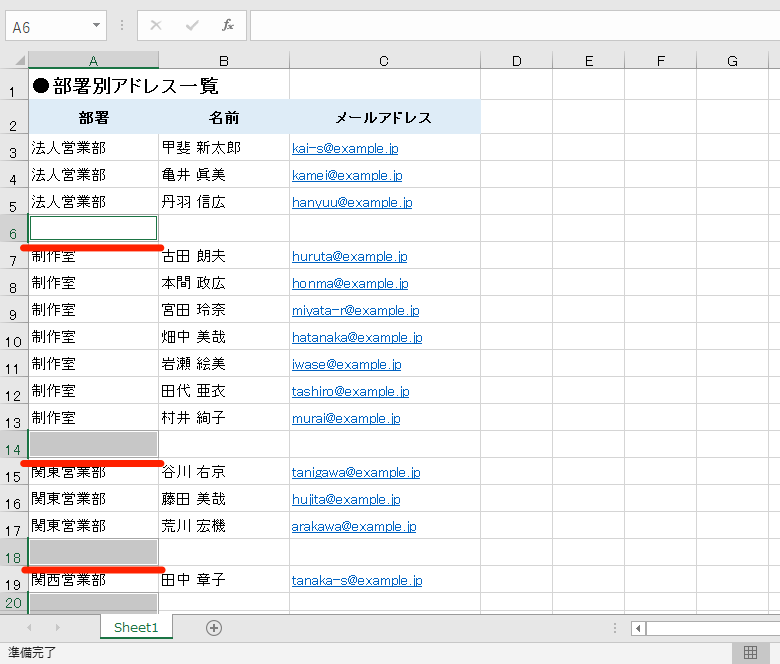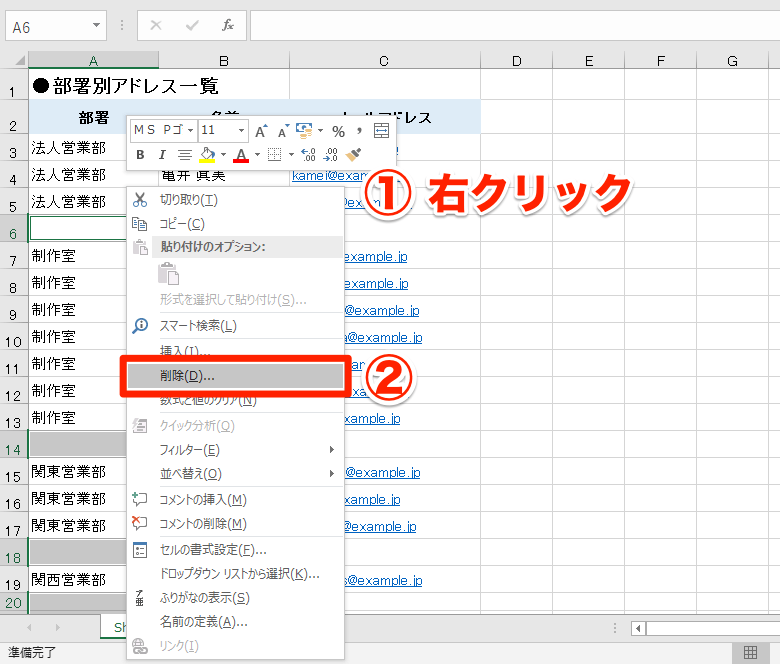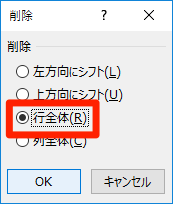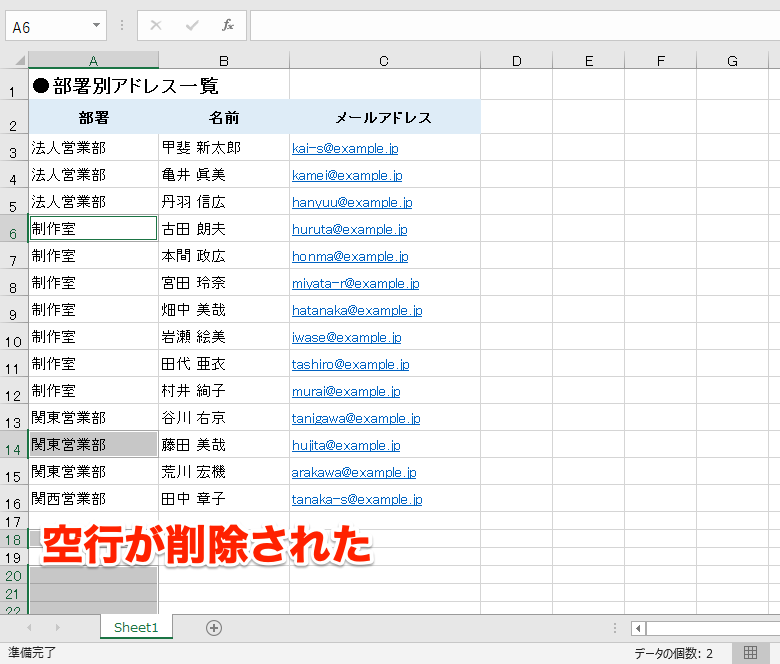【エクセル時短】は「少しでも早く仕事を終わらせたい!」というビジネスパーソンのみなさんに、Excelの作業効率をアップするワザをお届けする連載です。毎週木曜日更新。
過去の記事一覧【エクセル時短まとめ】
作成途中の表では、あとでデータを追加しやすいように空行(空白行)を残しておくことがありますよね。空行があると、見た目でデータの区切りが分かりやすくなる効果もあります。
ただ、そのままでは正しい集計ができませんし、フィルターも効きません。表を仕上げるときには空行を削除すべきですが、1行ずつ手動で削除するのはNG。Excelの基本機能を組み合わせて、まとめて削除するようにしましょう。
【エクセル時短】第86回では、表に残っている余計な空行を効率よく削除する方法を紹介します。
[ジャンプ]と[選択オプション]で空白セルを自動選択
空行をまとめて選択するには、[ジャンプ]ダイアログボックスから[選択オプション]の機能を使います。空白セルを選択するのと同じ要領ですが、あらかじめ表の1列を選択しておくのがポイントです。
空白セルを選択できたら、それを削除するときに[行全体]を選択すればOK。ショートカットキーも交えつつ、実際の操作を見てみましょう。
1[選択オプション]ダイアログボックスを表示する
上図の表には、飛び飛びで空行が含まれています。これらを一気に削除するには、まず空白セルを含む列(ここではA列)を選択します。続いて[Ctrl]+[G]キーを押して[ジャンプ]ダイアログボックスを表示し、[セル選択]ボタンをクリックします。
2空白セルを選択する
[選択オプション]ダイアログボックスが表示されました。[空白セル]をクリックして、[OK]ボタンをクリックします。
3セルを削除する
A列に含まれる空白セルが選択されました。
このまま選択済みの任意のセルを右クリックして、[削除]を選択します。[Ctrl]+[-](マイナス)のショートカットキーも使えます。
4行全体を削除する
[削除]ダイアログボックスで[行全体]を選択して、[OK]ボタンをクリックすると......
5空行をまとめて削除できた
空行をまとめて削除できました! 任意のセルをクリックして、セルの選択を解除しておきます。
いかがでしたか? 複数の空白セルをまとめて選択する操作を、行全体の削除に応用したテクニックでした。ショートカットキーを使わない場合、空白セルの選択は[ホーム]タブの[検索と選択]→[条件を指定してジャンプ]からでも行えます。
空行の削除は実務でも頻度の高い作業なので、覚えておくと必ず役に立つはずです。
関連記事

【エクセル時短】複数のセルに同じデータを一瞬で入力! コピペより速いショートカット&セル選択のワザ
複数のセルに同じデータを入力するときは、やっぱりコピペでしょうか? 実はデータの入力確定時にひと工夫するだけで、もっと速く済ませる方法があるのです!