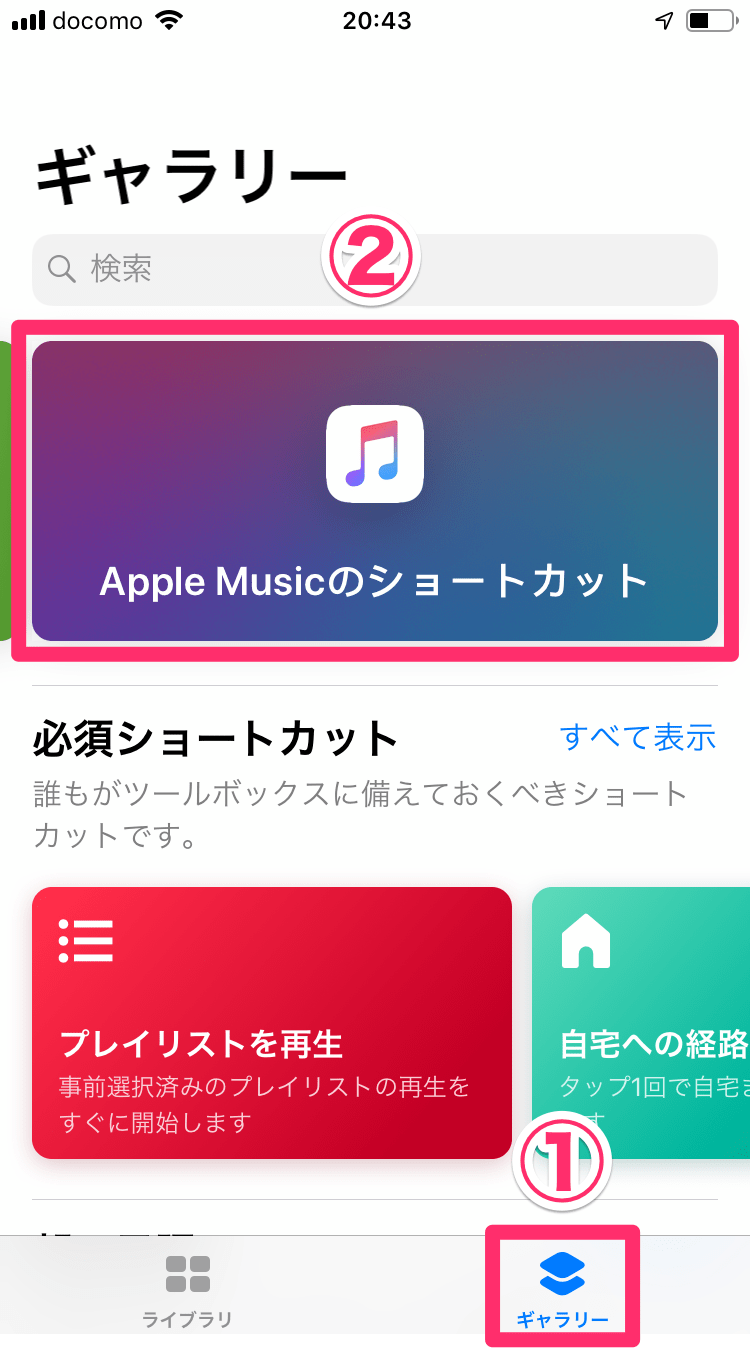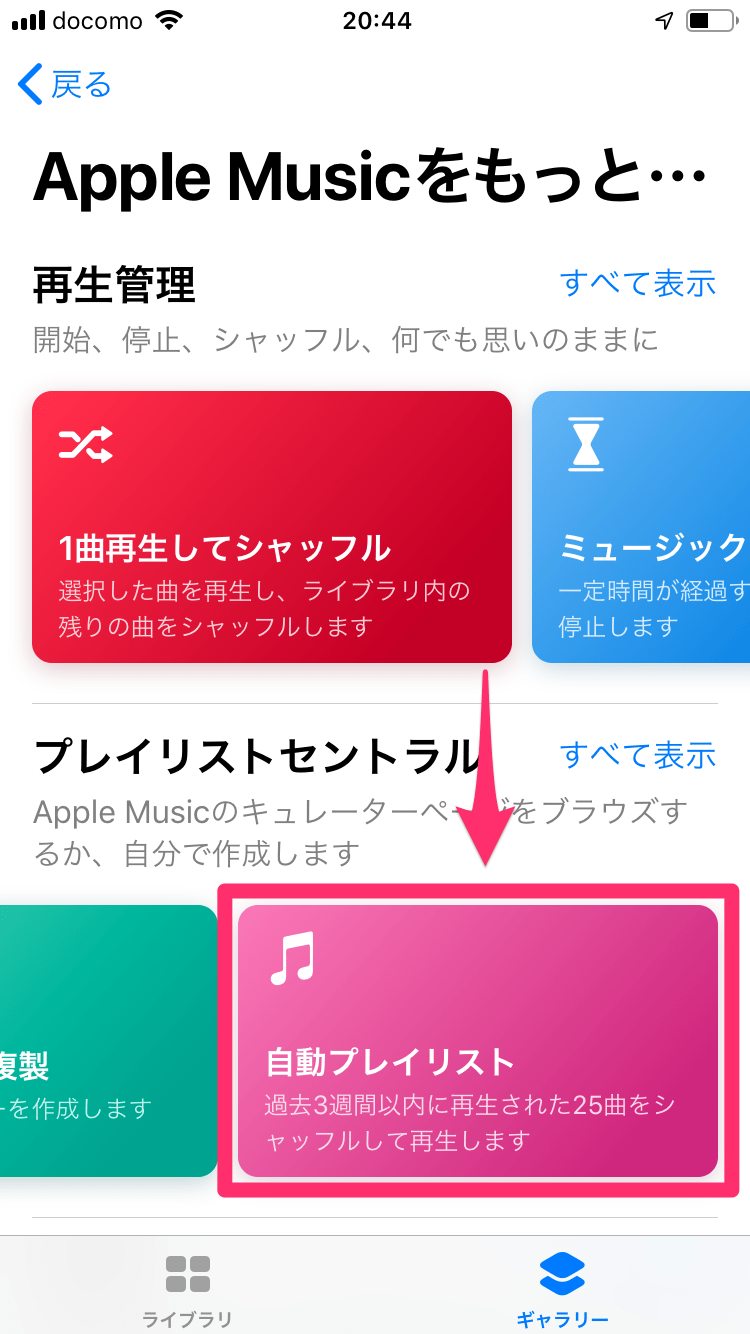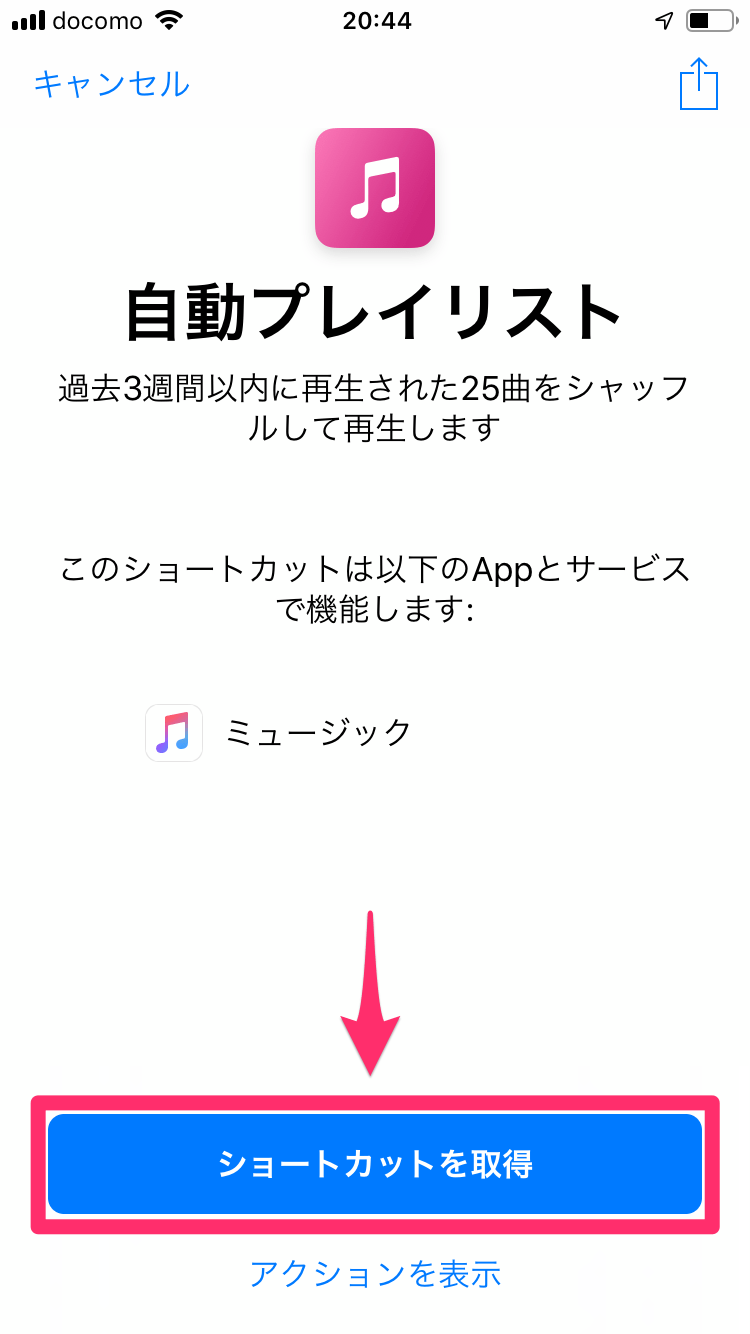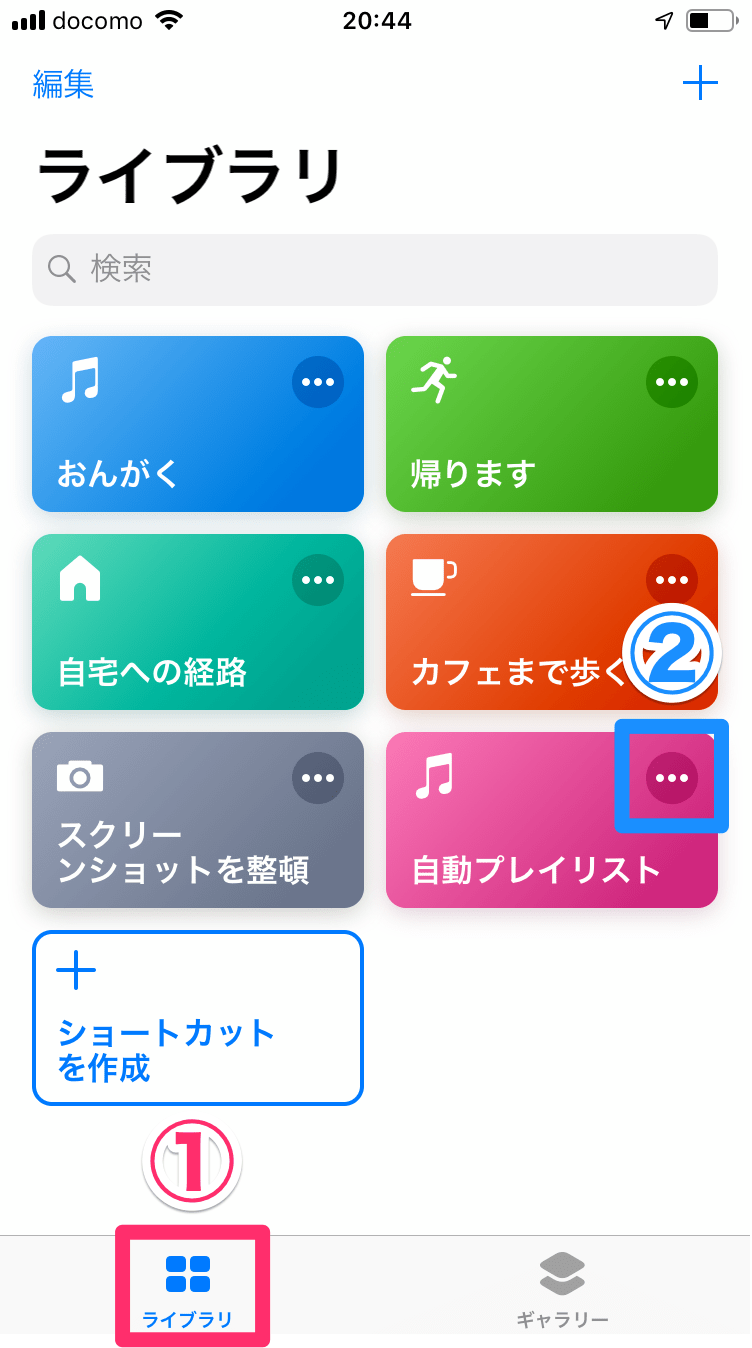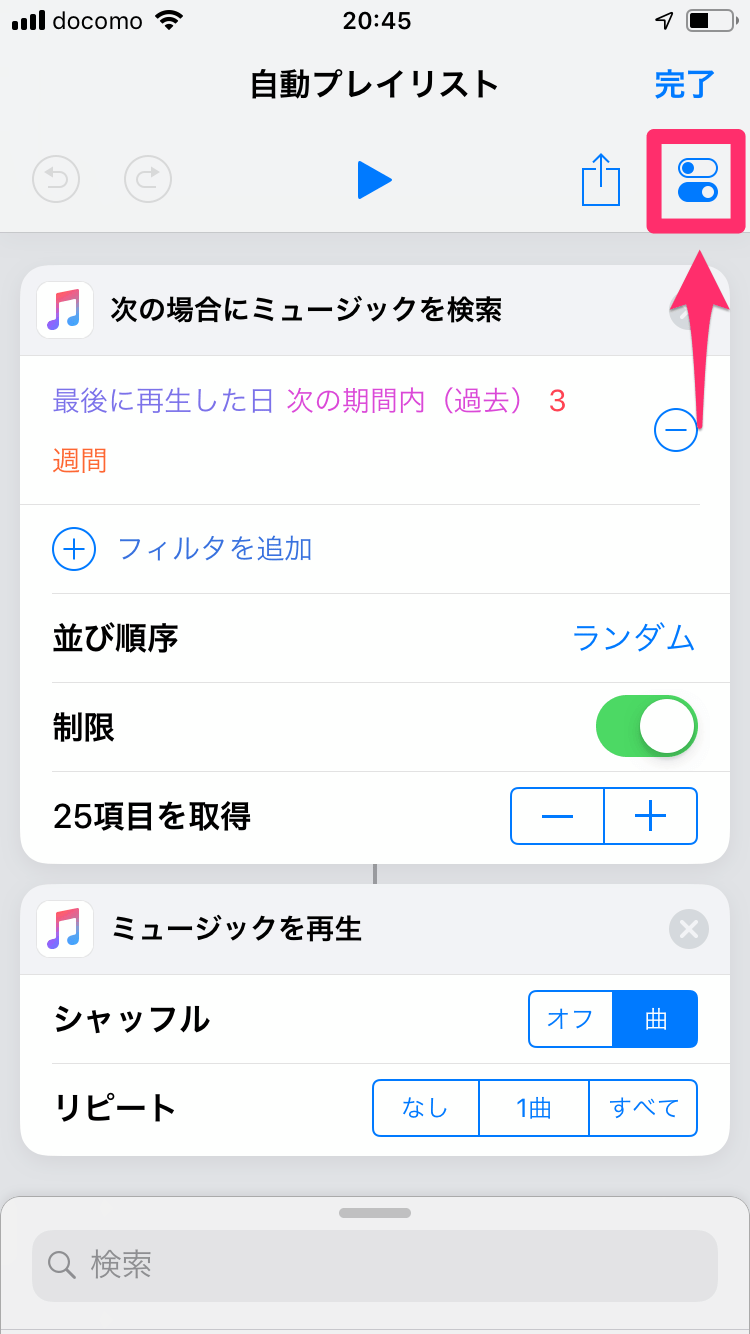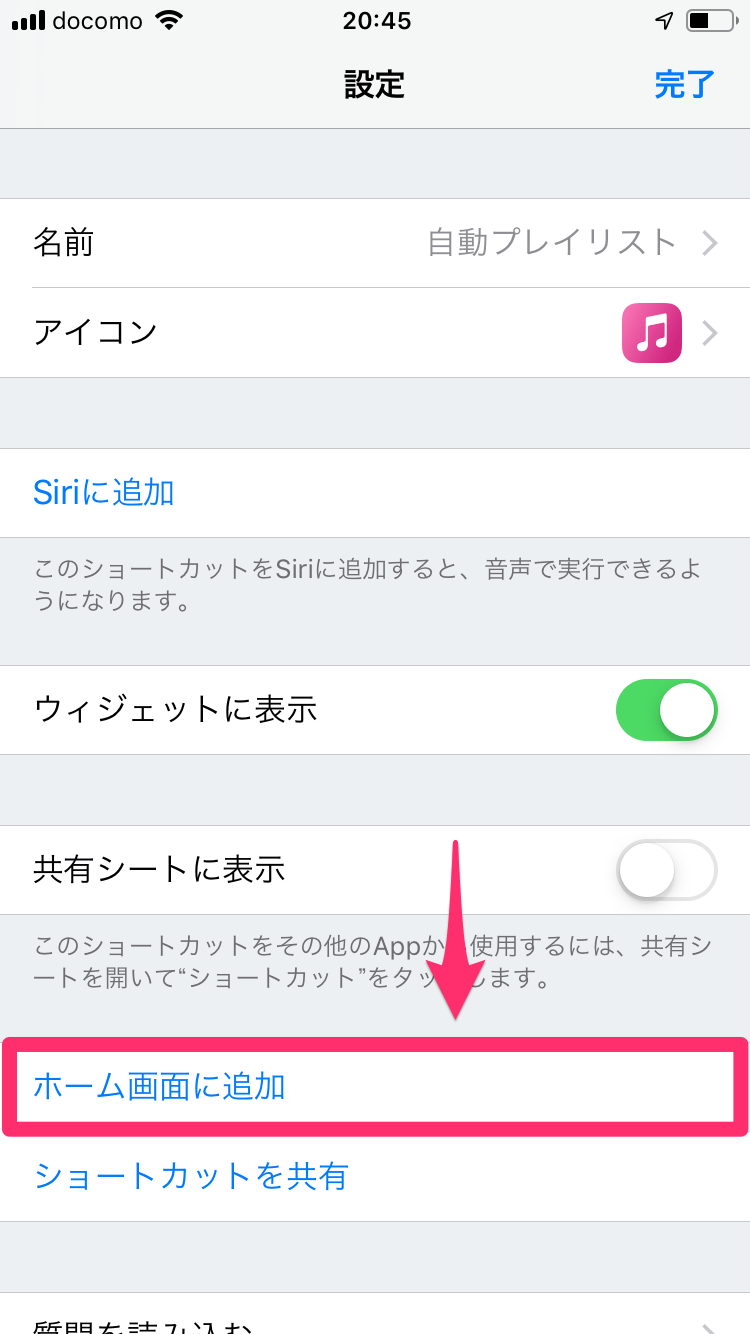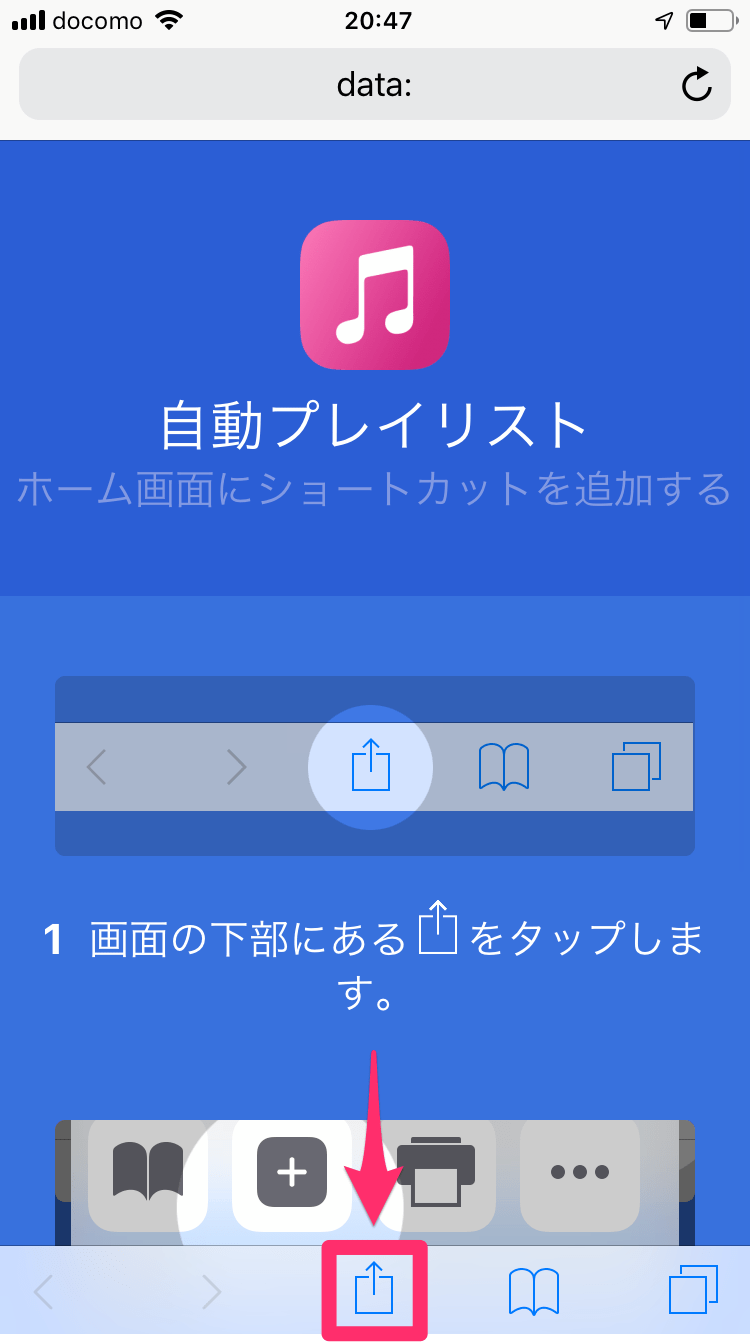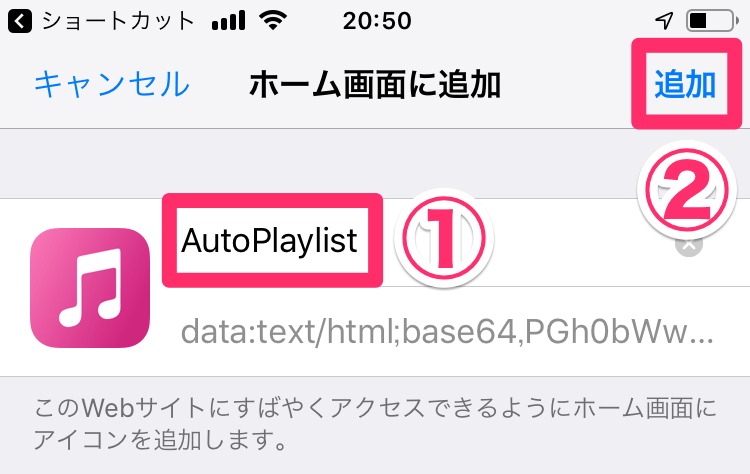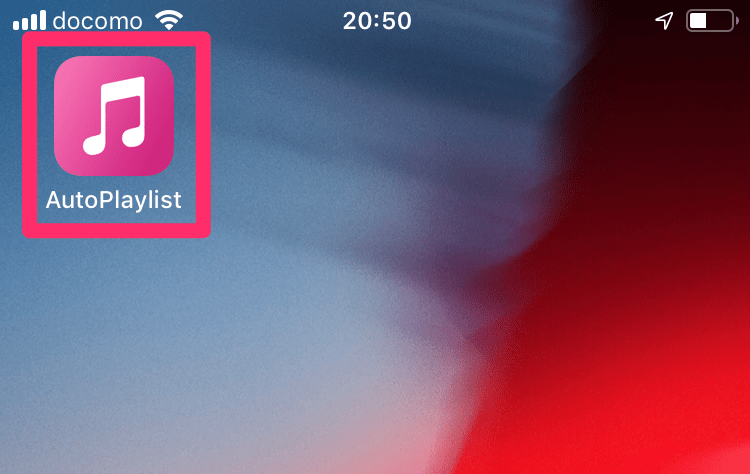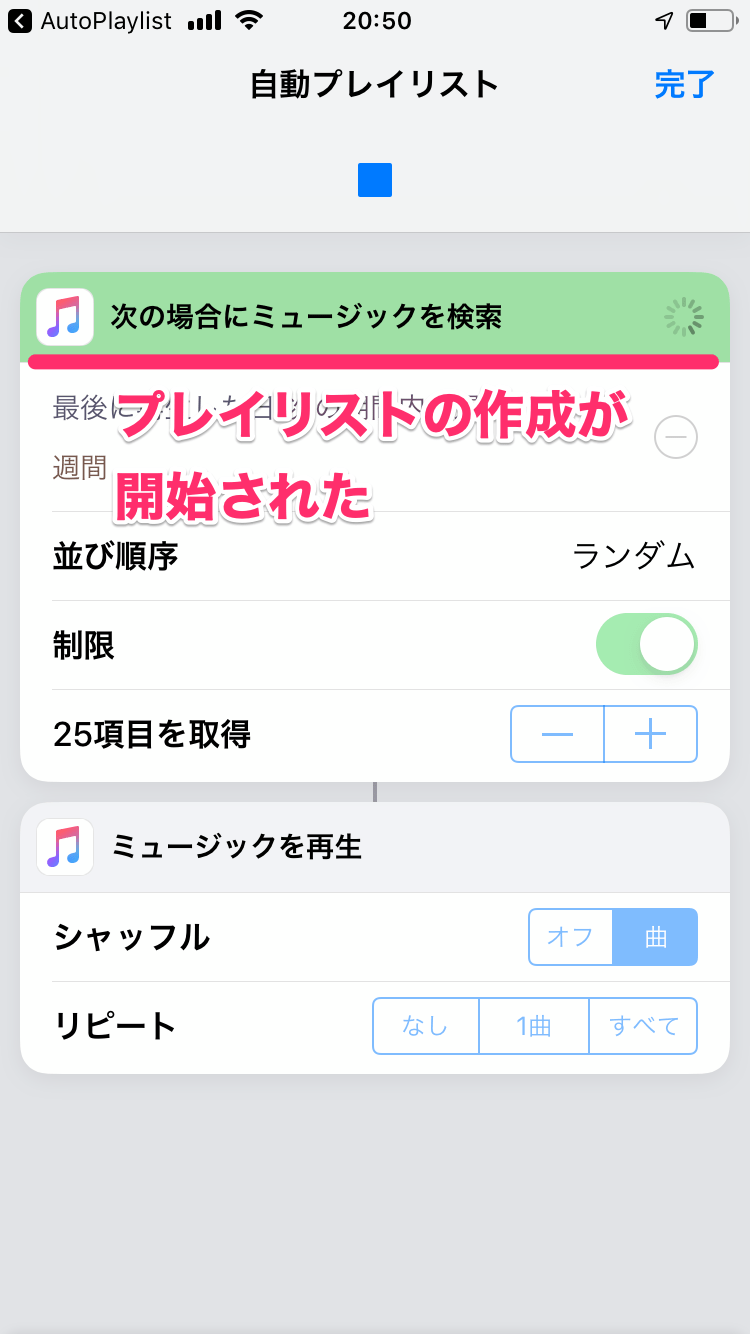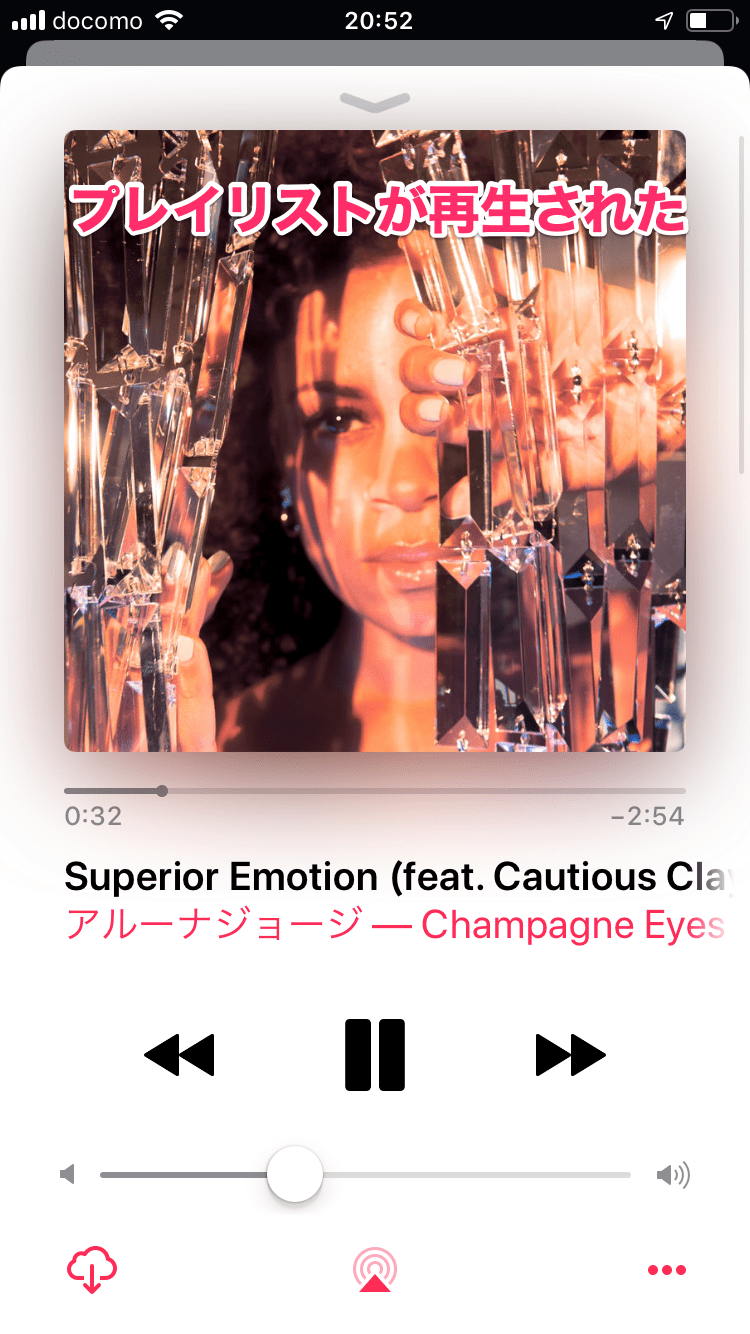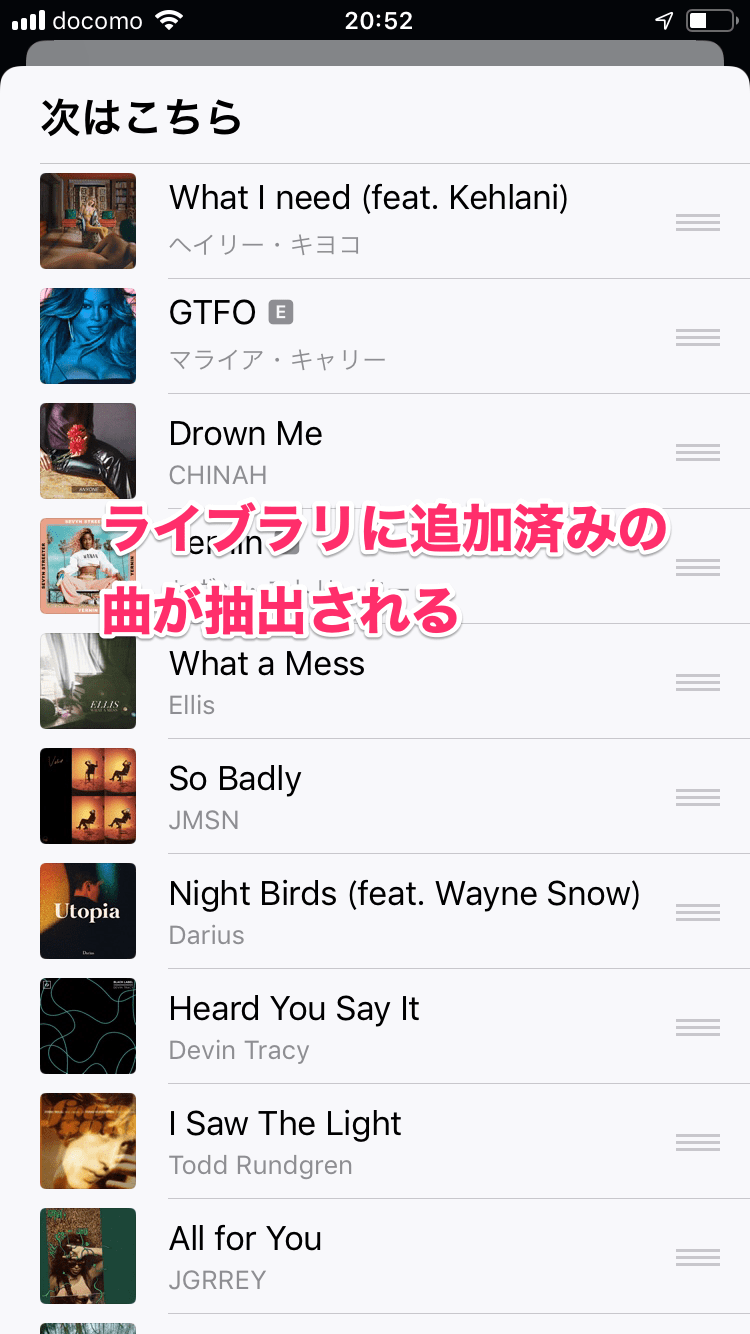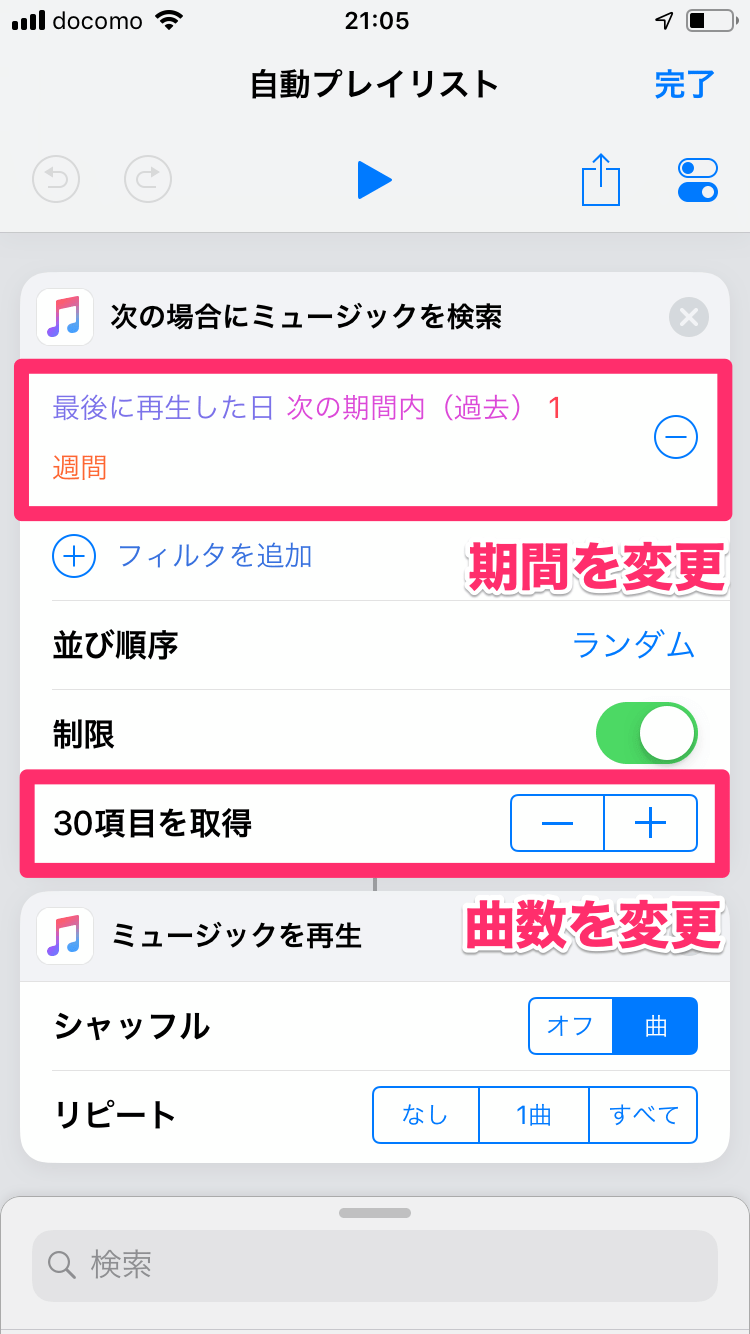「何聴こうかな?」と悩んだらとりあえずタップ!
サブスクリプション型(定額制)の音楽配信サービスである「Apple Music」では、膨大な数の曲やプレイリストを楽しめます。音楽ファンにはうれしいサービスですが、多すぎるがゆえに、何を聴こうか悩んでしまうことはありませんか?
[For You]や[見つける]を見ても気分にあうものがなく、[ライブラリ]から探すのも面倒くさい......。最近聴いた曲から適当にピックアップして再生してくれないかな? そんな人にピッタリの機能が、iOS 12と同時に登場したApple純正アプリ「ショートカット」に用意されています。
その名も「自動プレイリスト」。過去3週間に再生した曲からランダムに25曲をピックアップし、シャッフル再生を開始します。ホーム画面にアイコンを追加すれば1タップで実行でき、勝手にプレイリストを保存するわけではないので、ライブラリも汚れません。
さっそくApple Musicで自動プレイリストを使う方法を見てみましょう。「ショートカット」アプリをiPhoneにインストールしたうえで、以下の手順で操作してください。App Storeへのリンクと関連記事は、本記事の末尾に記載しています。
Apple Musicで自動プレイリストを使う
1ショートカットのテンプレートを取得する
ここではiPhone 8の画面で解説します。[ショートカット]アプリを起動して[ギャラリー]をタップし、上部を左に数回スワイプして[Apple Musicのショートカット]をタップします。
続いて「プレイリストセントラル」内の項目を左に数回スワイプし、[自動プレイリスト]をタップします。
2ショートカットの設定を表示する
[ショートカットを取得]をタップします。これで[自動プレイリスト]が保存されます。
[ライブラリ]に切り替え、設定を表示するために3つの点のアイコンをタップしましょう。
3ショートカットの設定を表示する
自動プレイリストのショートカットに記録された「アクション」の一覧が表示されました。これらが実行されることで、曲の抽出と再生が行われる仕組みです。設定を表示するため、右上にあるアイコンをタップします。
4ショートカットをホーム画面に追加する
[ホーム画面に追加]をタップします。なお、この画面ではショートカットの[名前]や[アイコン]も変更可能です。
Safariに切り替わるので、共有アイコンをタップして......
[ホーム画面に追加]から名前などの設定を行います。「自動プレイリスト」だとホーム画面で名前の後ろが省略されてしまうので、ここでは「AutoPlaylist」に変更しました。[追加]をタップすると、アイコンがホーム画面に追加されます。
5ショートカットを実行する
では、自動プレイリストのショートカットを実行してみましょう。ホーム画面のアイコンをタップします。
「ショートカット」アプリが起動し、曲の抽出が開始されます。そして数秒ほど待つと、自動プレイリストの再生が開始されます。
6「ミュージック」アプリで確認する
「ミュージック」アプリを起動すると、自動プレイリストが再生されていることを確認できます。
次の曲以降も確認してみましょう。なお、自動プレイリストで抽出されるのはライブラリに追加済みの曲のみで、単に再生しただけの曲は抽出されません。
7ショートカットをカスタマイズする
自動プレイリストのショートカットは、標準では過去「3」週間に再生した曲をランダムに「25」曲ピックアップしますが、この条件は簡単に変更できます。「ショートカット」アプリで自分好みにカスタマイズしてみましょう。
以上、Apple Musicで自動プレイリストを使う方法を紹介しました。
電車やクルマに乗ってすぐに音楽を再生したいときや、仕事や勉強中のBGMとして何でもいいから音楽をかけたいときなど、活用シーンはいろいろありそうですね。
「ショートカット」アプリには、ほかにもさまざまな機能があるので、関連記事もぜひ参照してください。
アプリのダウンロード
「ショートカット」アプリの関連記事
- よく聴くプレイリストを1タップで! シャッフル再生を自動化する「ショートカット」アプリ活用
- 家族への「帰ります」を1タップで! 定型メッセージの「ショートカット」アプリ活用
- 自宅への経路を1タップで! Googleマップも選べる「ショートカット」アプリ活用
- 歩いて行けるカフェのリストを1タップで! 外出先で便利な「ショートカット」アプリ活用
- スクショだけを自動選択して削除! 写真の整頓に超絶便利な「ショートカット」アプリ活用