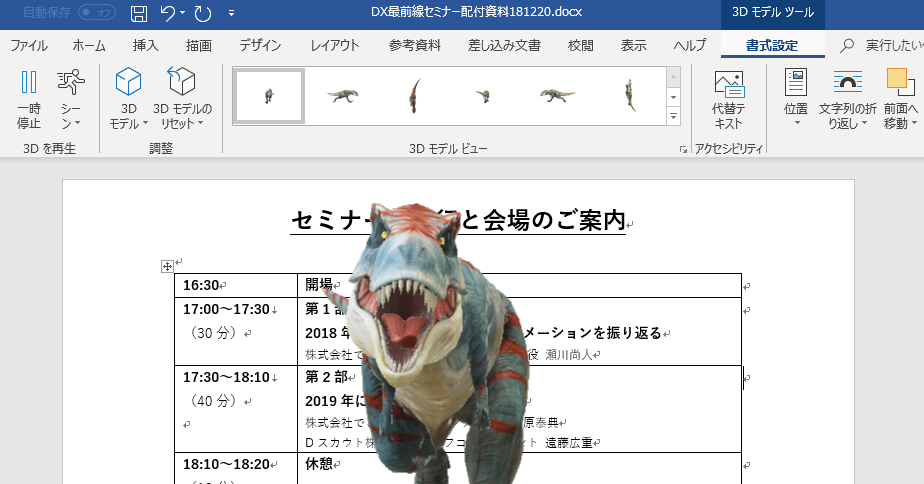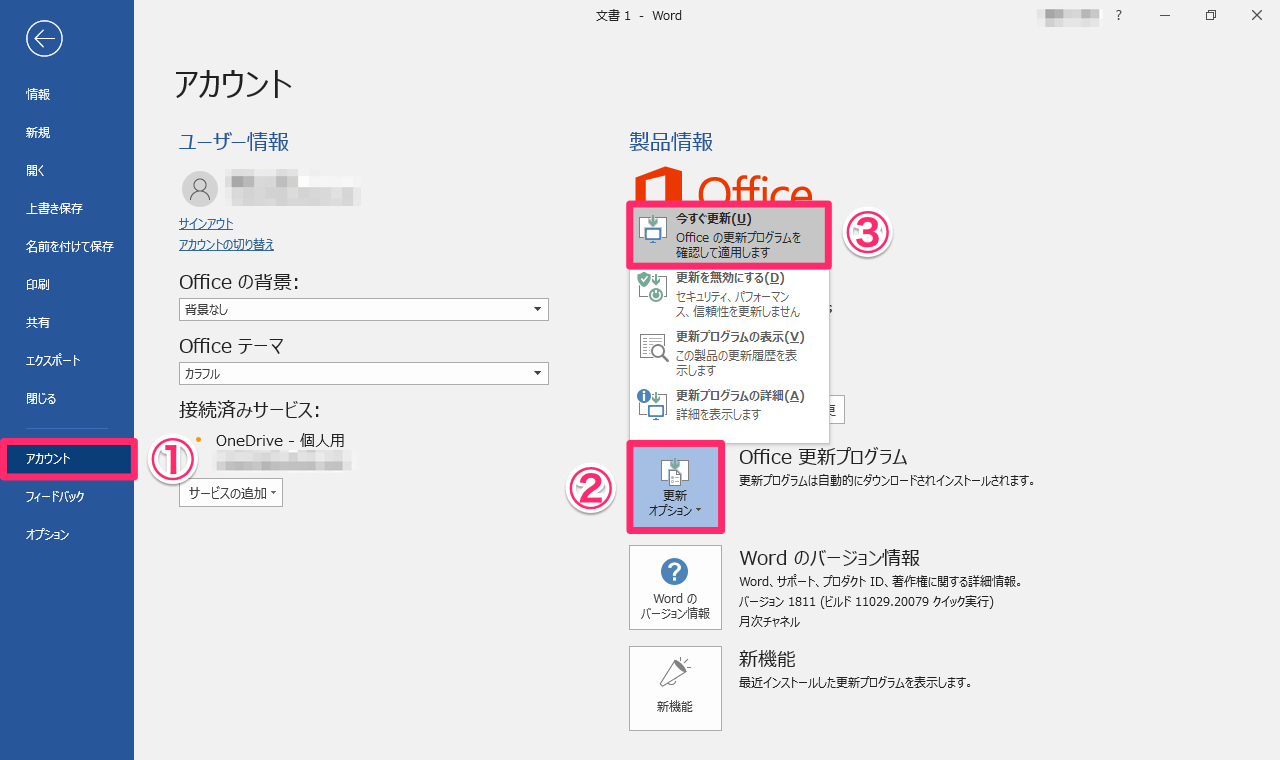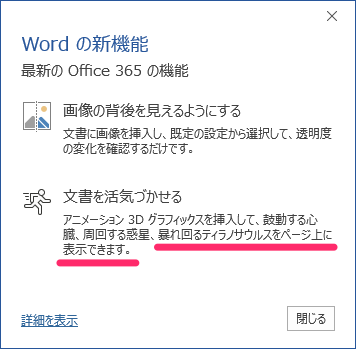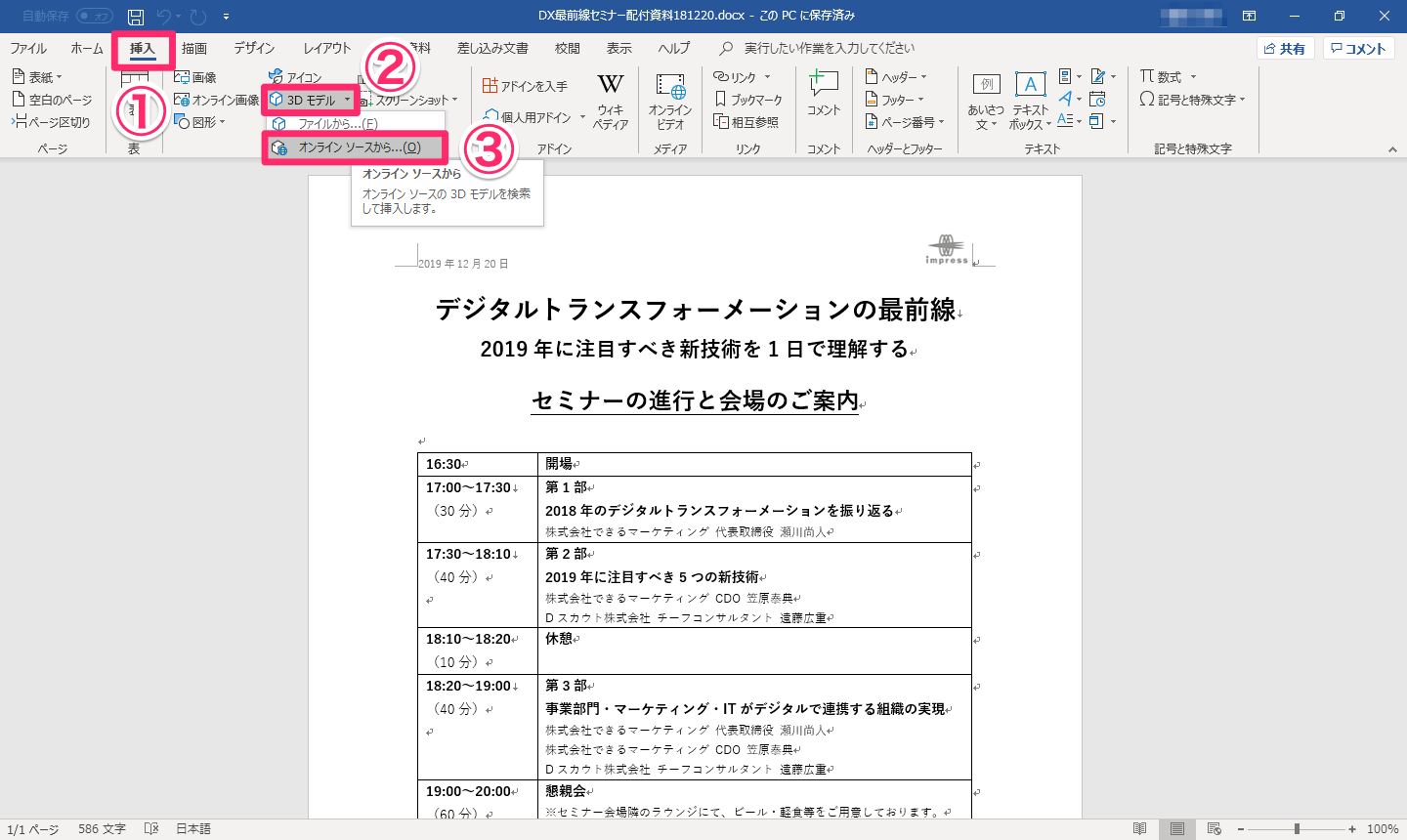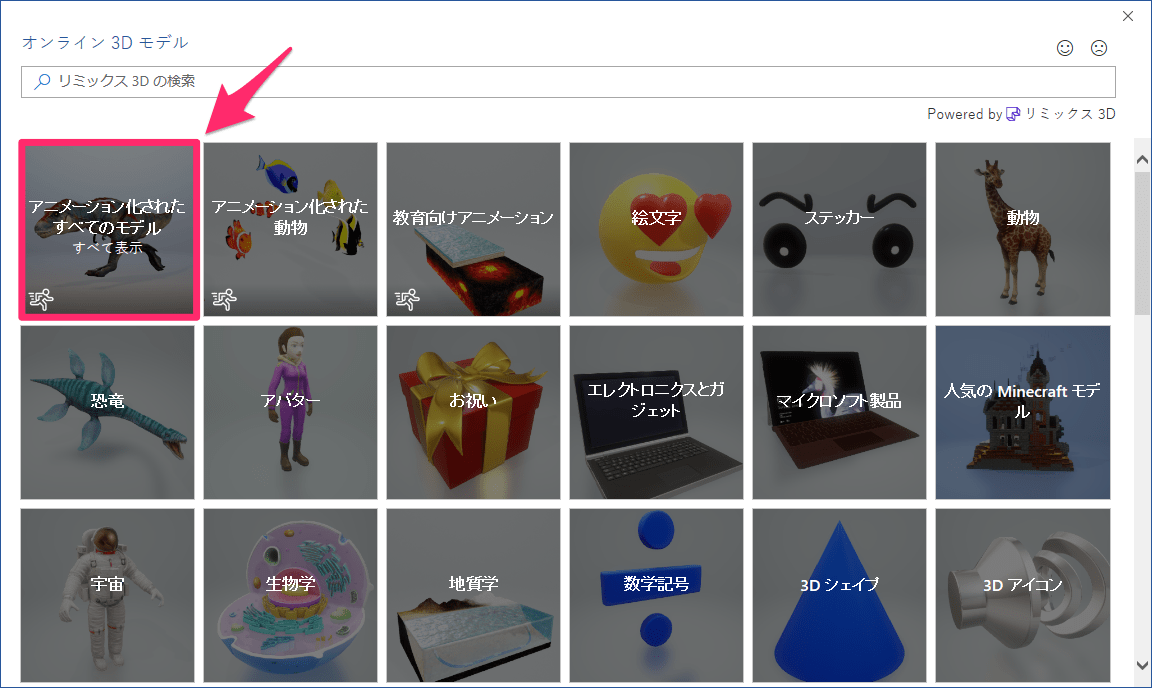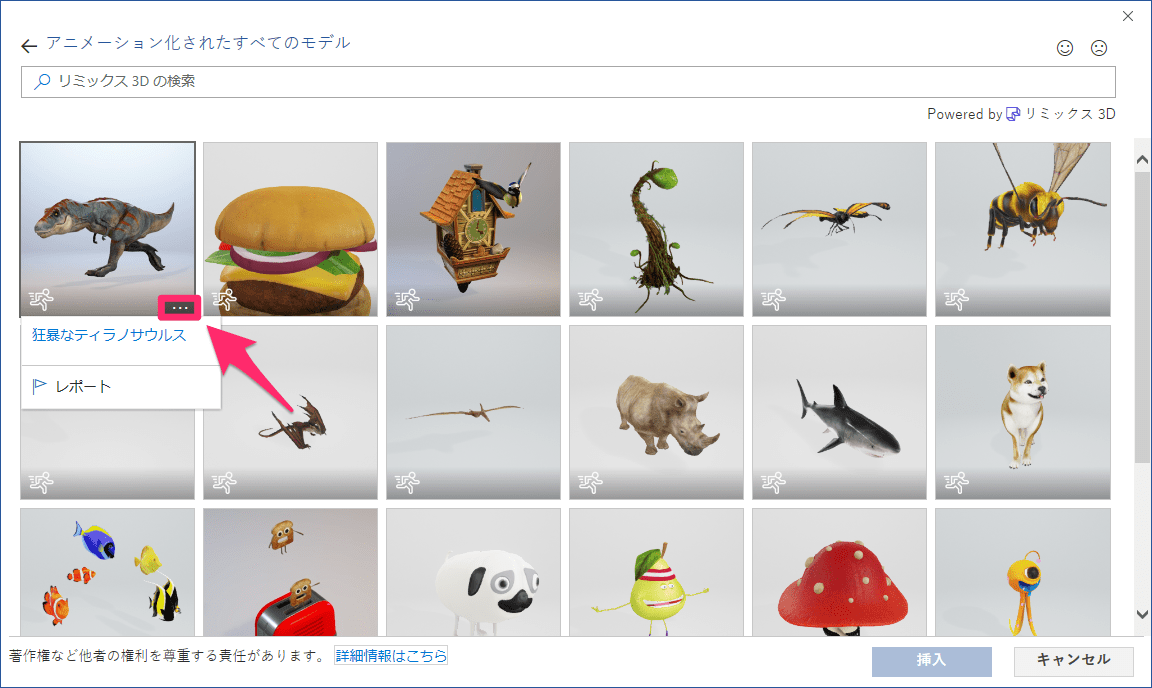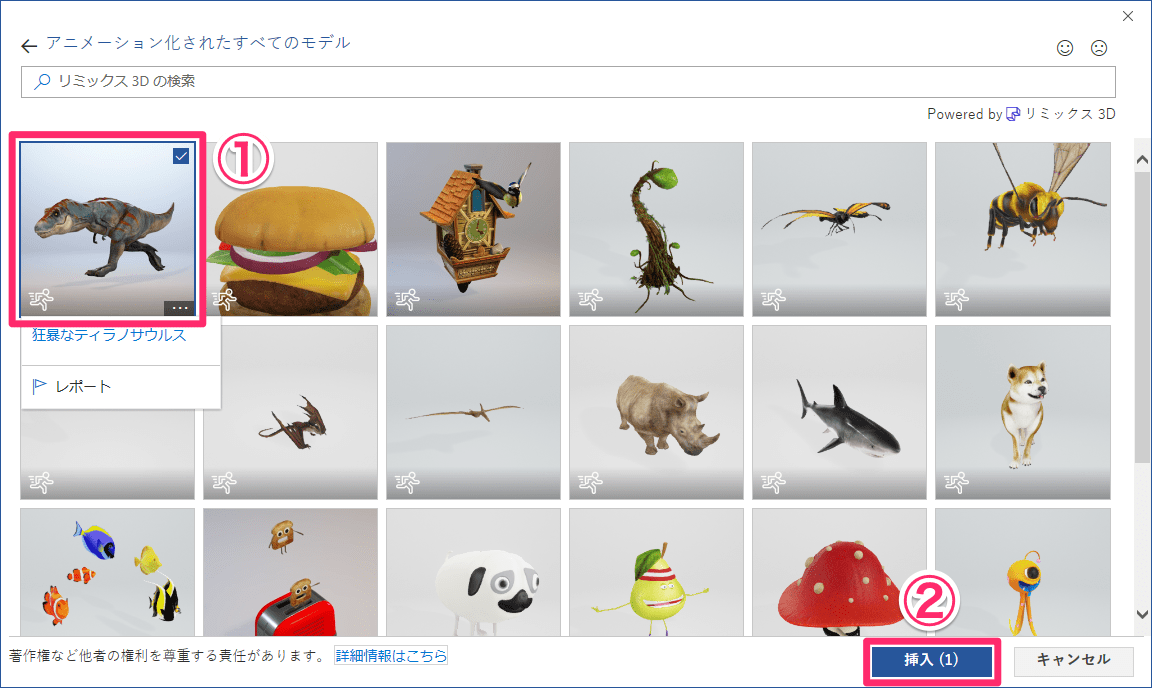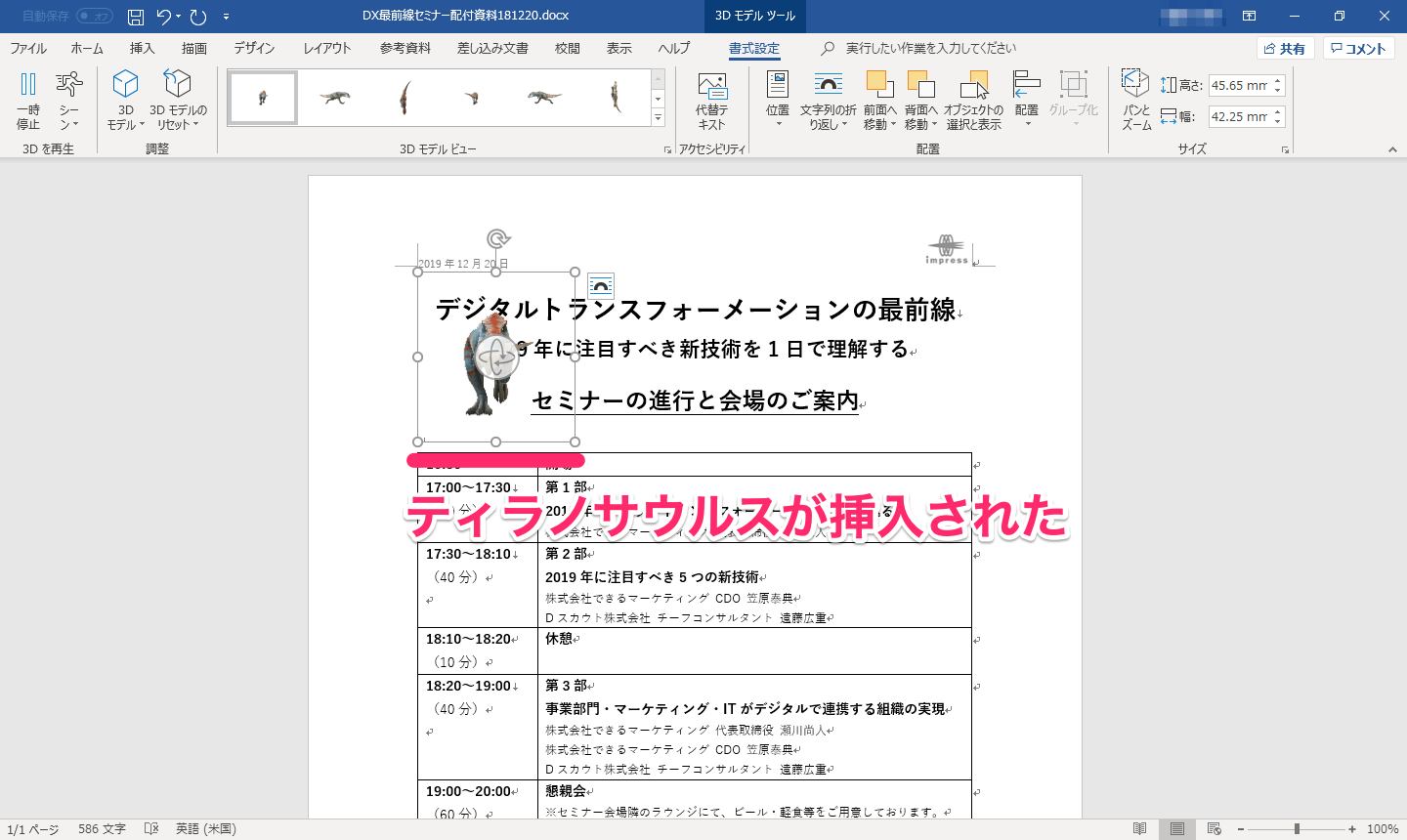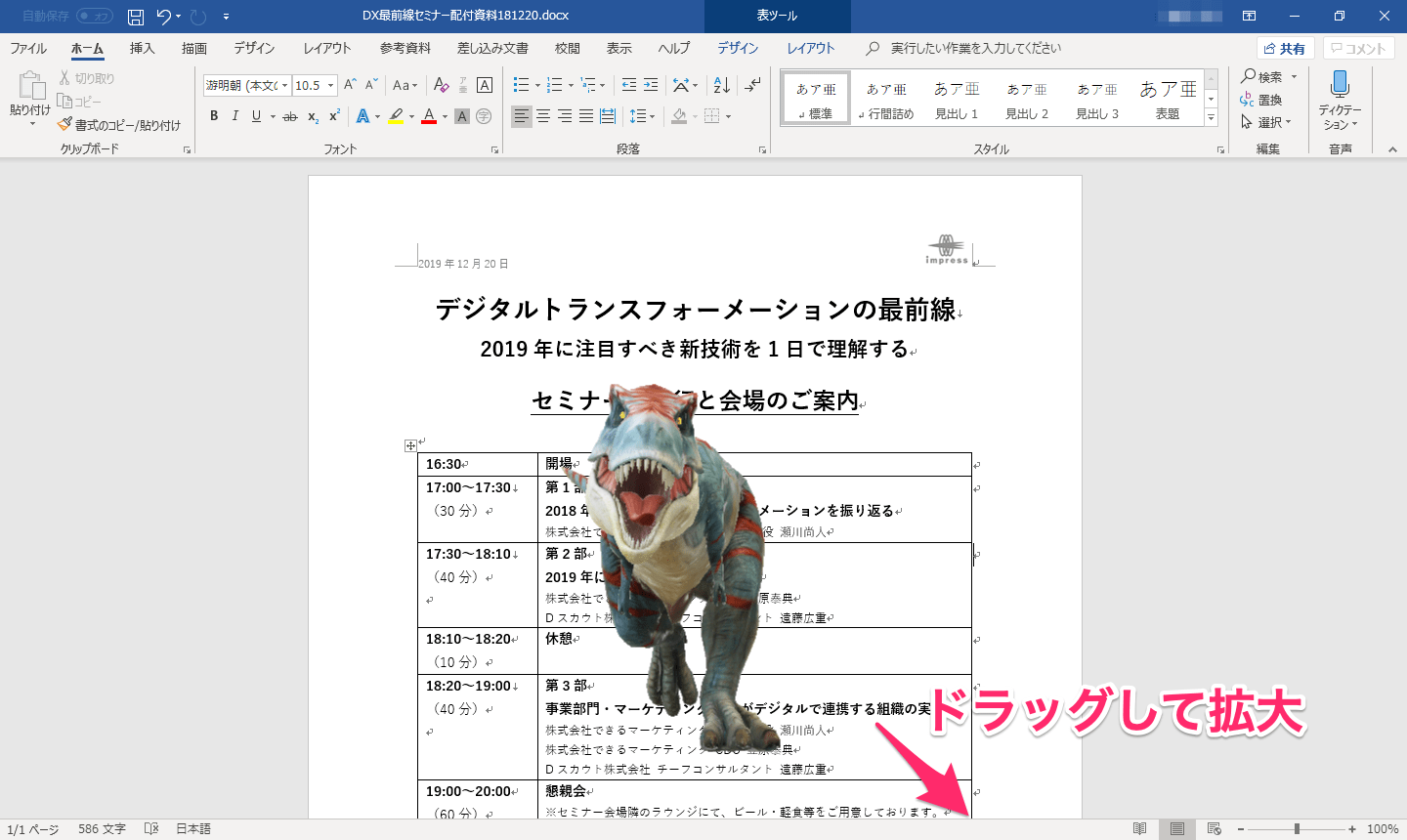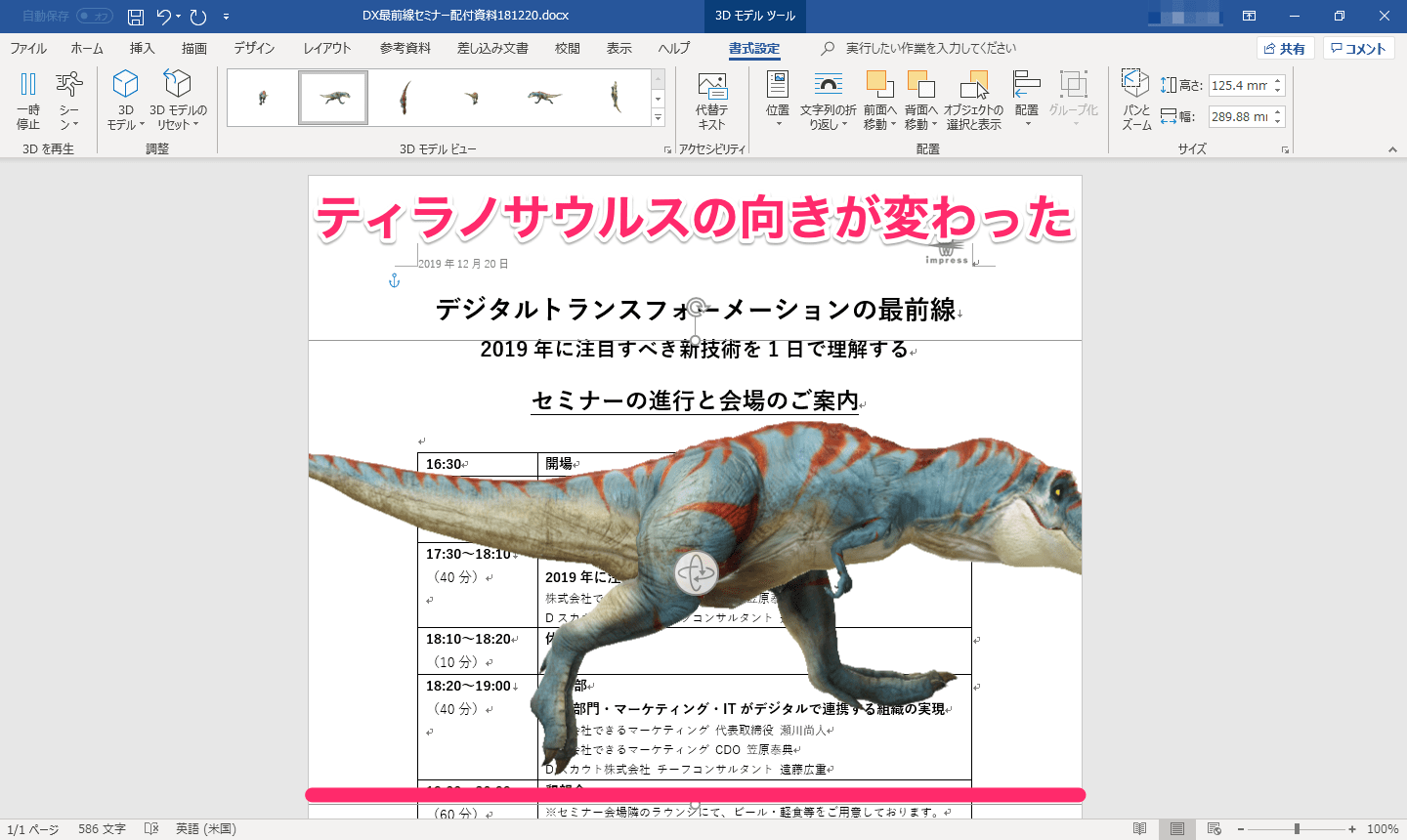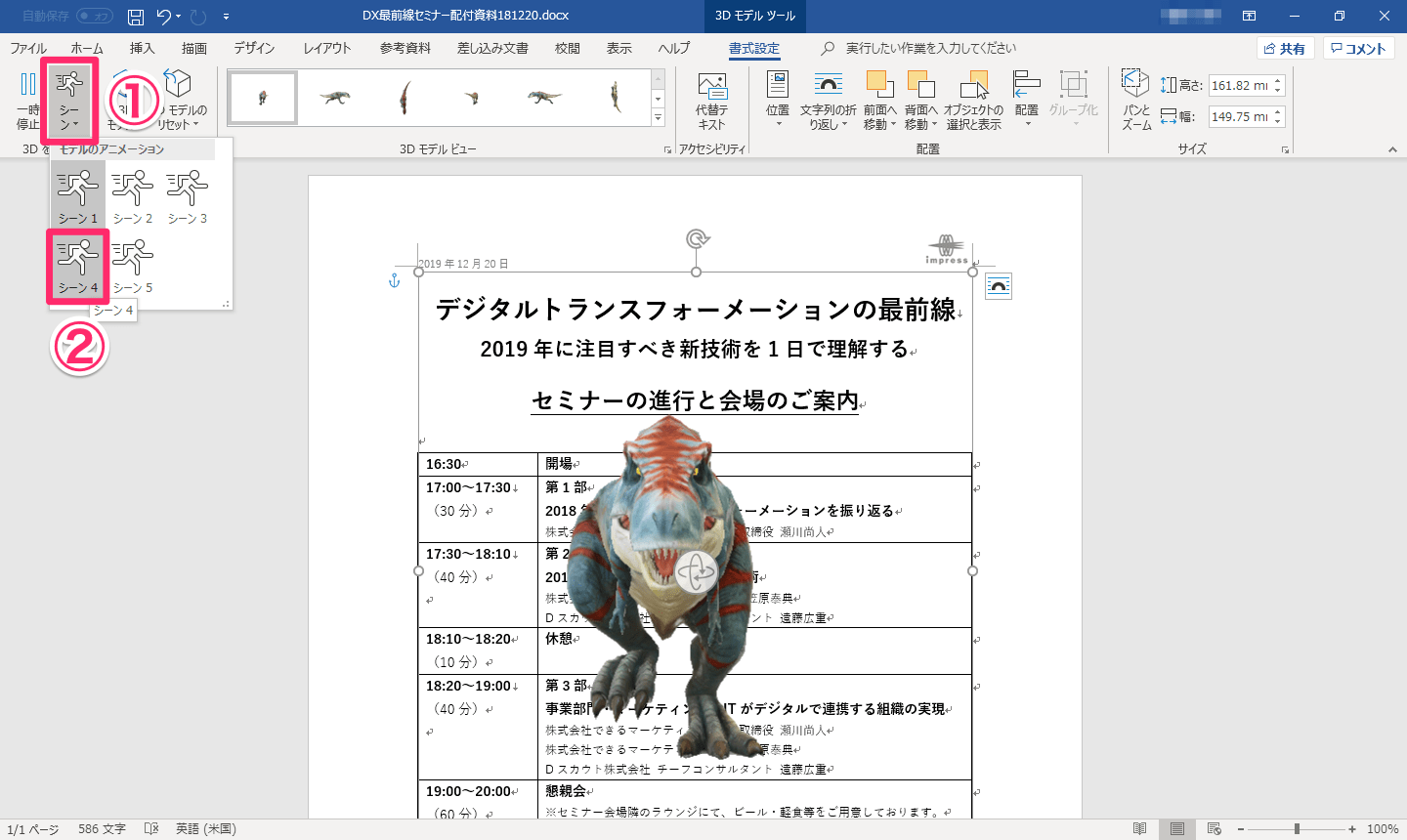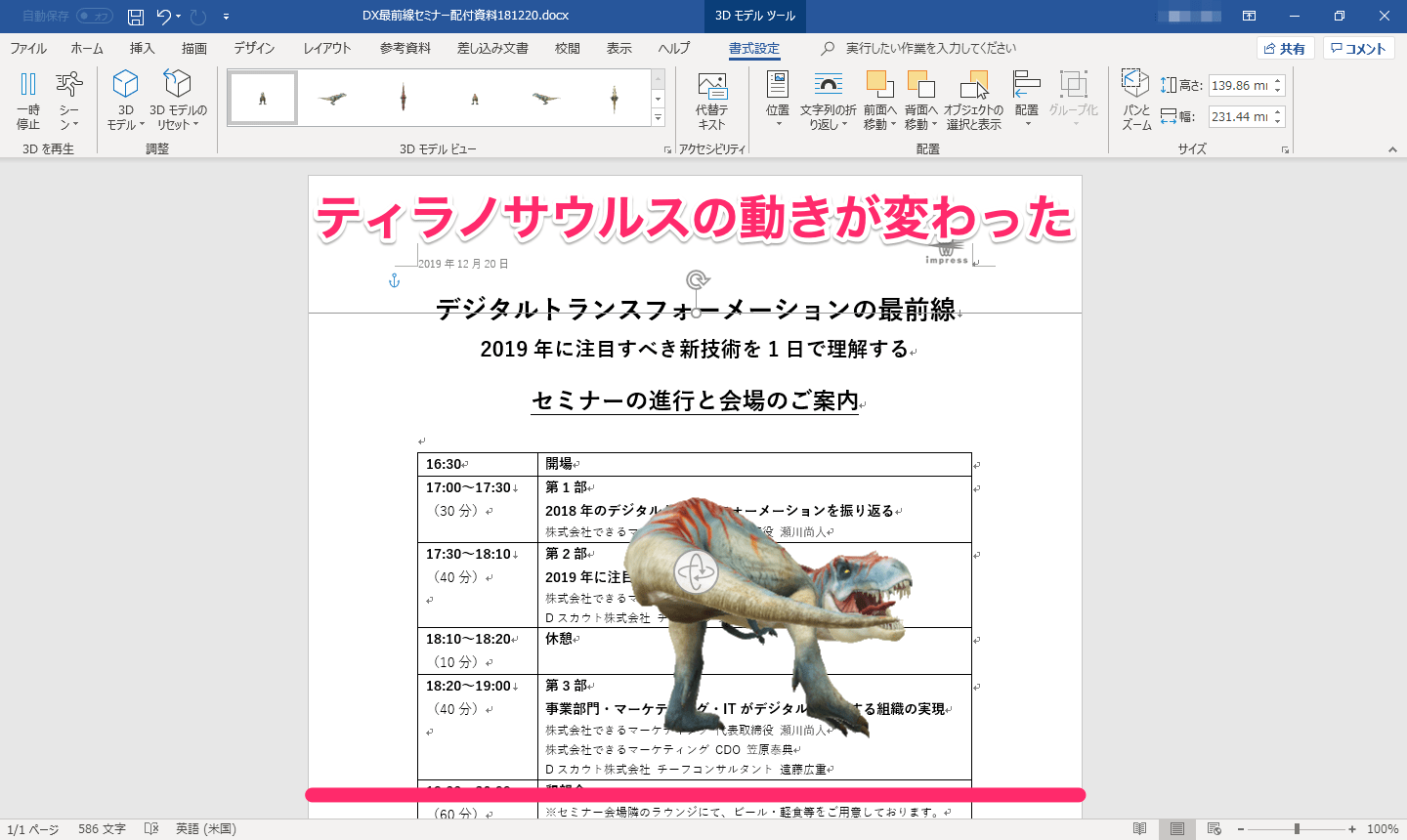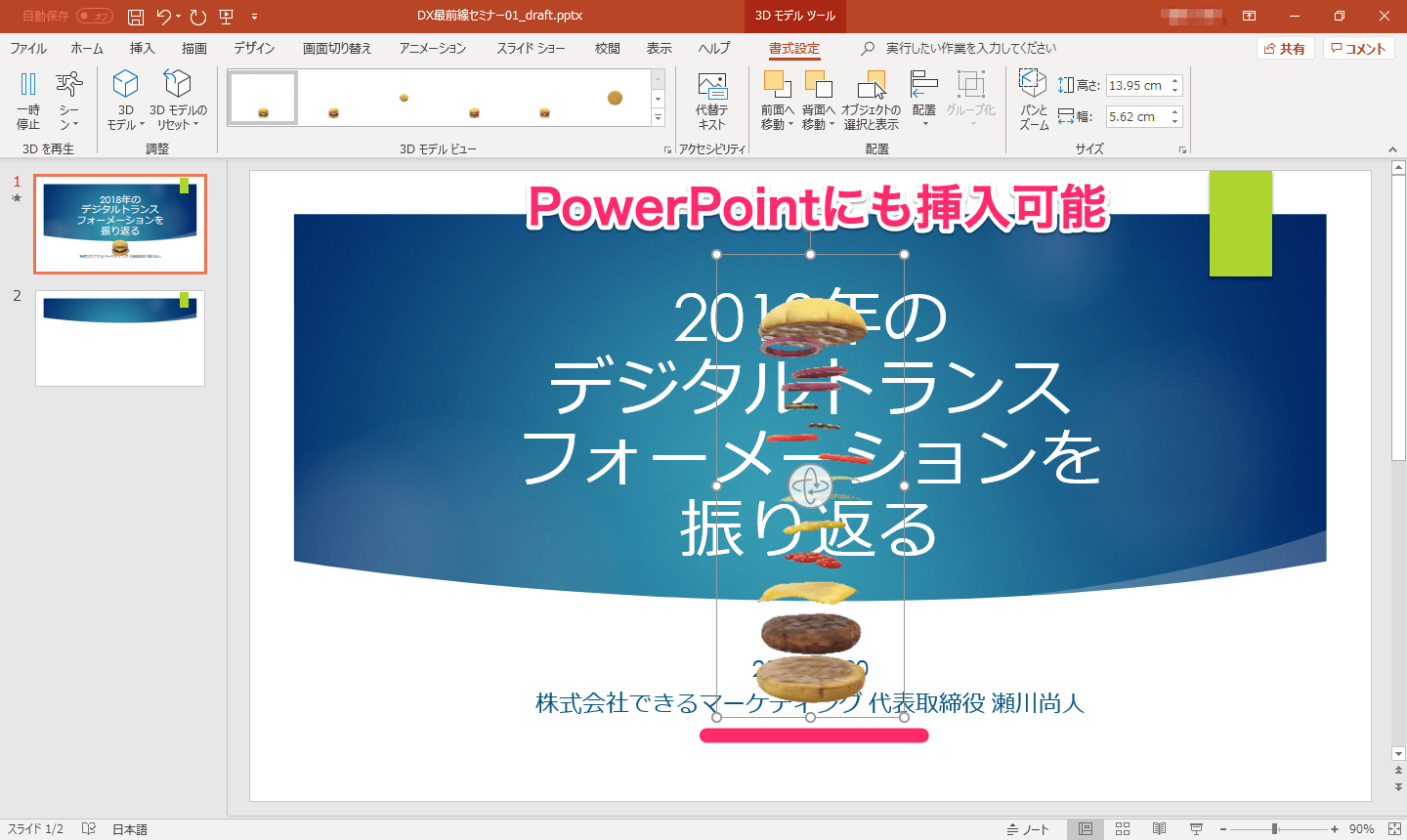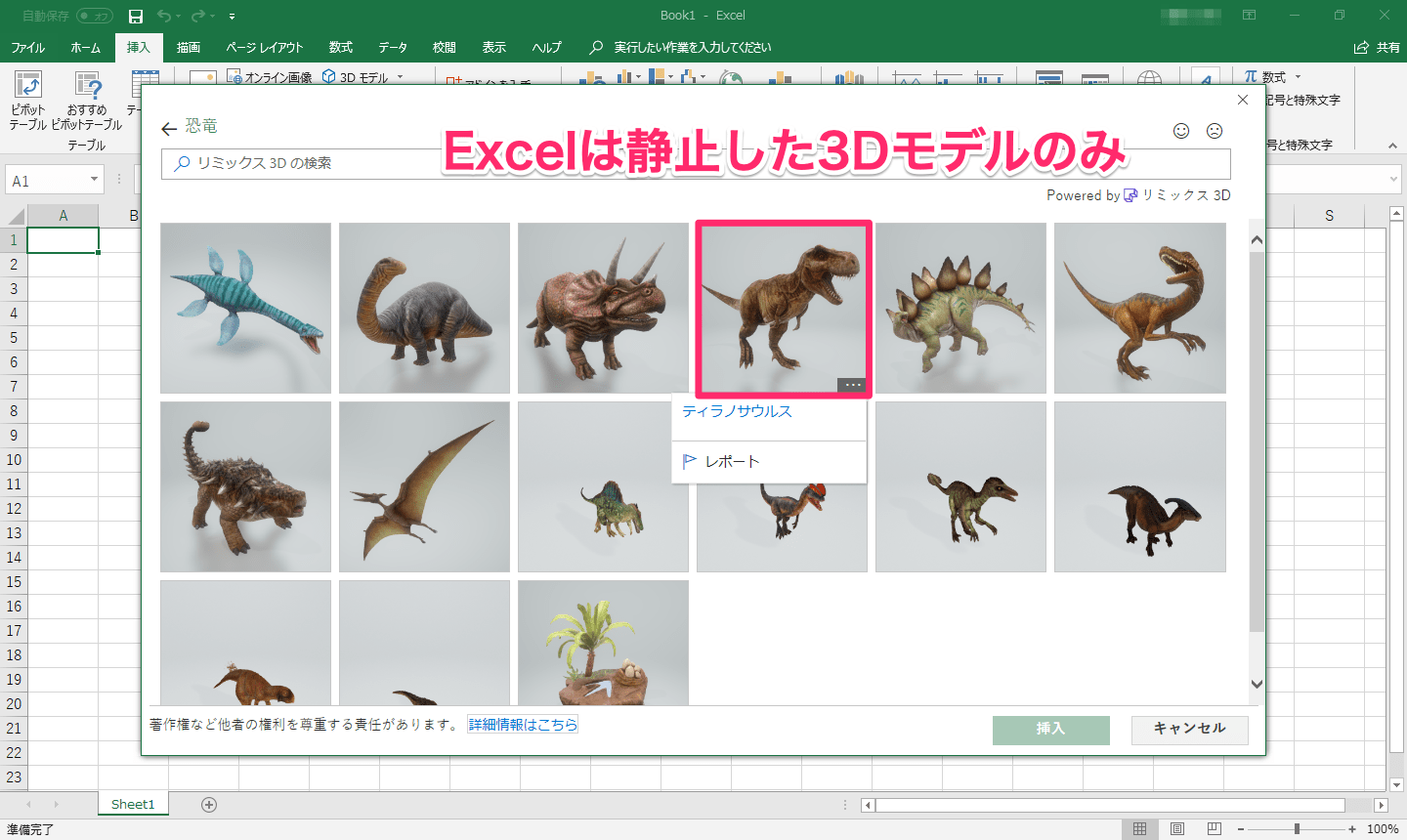「一体いつ使うの?」と話題騒然
仕事で使うWord文書に暴れ回るティラノサウルスを登場させたい! ......という人はあまり多くないと思いますが、それを実現できる機能がWordに搭載され、ネット上で話題になっています。
まずは一連の操作手順を動画でご覧ください。
Wordで作成したビジネス文書に狂暴なティラノサウルスを挿入し、暴れ回るまでの一部始終を収めました(2倍速)。
これは「アニメーション3Dモデル」と呼ばれるWordの新機能。個人向けなら「Office 365 Solo」、企業向けなら「Office 365 ProPlus」など、サブスクリプション(定額課金)型のMicrosoft Officeの最新バージョンで利用できます。
Wordとは思えない強烈なインパクトがあり、「一体いつ使うのか」「意味不明すぎる」と戸惑う人が続出。正直、使い道がまったく思い浮かびませんが、新機能には違いありません。どこよりも丁寧に使い方を解説しましょう!
Word文書に「暴れ回るティラノサウルス」を表示する
1Wordを更新する
まずは、Wordが最新バージョンになっているかを確認します。[ファイル]タブをクリックして[アカウント]を表示し、[更新オプション]から[今すぐ更新]を選択します。
2Wordの新機能を確認する
バージョンアップが完了したあと、手順1の画面で[新機能]をクリックすると、そのバージョンでの新機能を確認できます。「暴れ回るティラノサウルスをページ上に表示できる」と、確かに言及されていますね。
3[オンライン3Dモデル]ウィンドウを表示する
さっそく、ティラノサウルスを挿入していきましょう。Word文書を開き、[挿入]タブを表示して[3Dモデル]→[オンラインソースから]をクリックします。
4アニメーション3Dモデルの一覧を表示する
[オンライン3Dモデル]ウィンドウが表示されました。左下に走る人のアイコンが付いているのが、アニメーション3Dモデルのグループです。ここでは[アニメーション化されたすべての3Dモデル]をクリックします。
5アニメーション3Dモデルを選択する
先頭にティラノサウルスが表示されました。右下の[...]をクリックすると、アニメーション3Dモデルの名前が表示されます。「狂暴なティラノサウルス」とは穏やかではありません。
その[狂暴なティラノサウルス]をクリックしてチェックマークを付け、ウィンドウの右下にある[挿入]をクリックしましょう。
6アニメーション3Dモデルが挿入された
狂暴なティラノサウルスがWord文書に挿入されました! この時点で動いていますが、サイズが小さいので可愛いものです。ボックスの角をドラッグして大きくしましょう。
7アニメーション3Dモデルを拡大する
狂暴なティラノサウルスを拡大しました。まさに文書上で暴れ回っており、内容がまったく頭に入りません。
8アニメーション3Dモデルの向きを変更する
狂暴なティラノサウルスの向きを変えてみましょう。ティラノサウルスを選択し、[3Dモデルツール]の[書式設定]タブをクリックしたあと、[3Dモデルビュー]にあるモデルをクリックします。ティラノサウルスの中央にあるアイコンをドラッグしてもOKです。
狂暴なティラノサウルスが横向きに歩き始めました。文書からはみ出すほどの迫力です。
9アニメーション3Dモデルの動きを変更する
アニメーション3Dモデルには、いくつかの動きのパターンが用意されています。[3Dモデルツール]の[書式設定]タブで[シーン]をクリックしてみましょう。ここではティラノサウルスを正面に戻し、[シーン4]を選択しました。
狂暴なティラノサウルスが尻尾を振り回す動きに変わりました。これほど攻撃的なWord文書は見たことがありません。
PowerPointのスライドでも暴れ回る
ここまで、アニメーション3DモデルをWordの新機能として紹介しましたが、本稿執筆時点ではOffice 365版のPowerPointでも利用できます。挿入までの操作方法はWordと同じです。
PowerPointのスライドに「はち切れそうなチーズバーガー」を挿入しました。やはり使い道がわかりません。
Excelについては、アニメーションではない静止した3Dモデルを挿入できます。次回のアップデートで、Excelの売上表や顧客名簿でもティラノサウルスが暴れ回る日が来るかもしれません。
Excelの場合はいくらかおとなしそうな、狂暴ではないティラノサウルスが用意されています。
以上、Word文書に「暴れ回るティラノサウルス」を挿入する方法を解説しました。
アニメーション3Dモデルは実に50種類ほどあり、「アクロバットなトースト」「踊っているトロール」「ジャグリングしているタコ」など、不思議なキャラクターが多数登場します。ただ、挿入するとWordの動作が非常に重くなり、本稿での検証中にも何度かクラッシュしました。保存していない大事な文書で、調子に乗って試すことのないよう注意してくださいね。