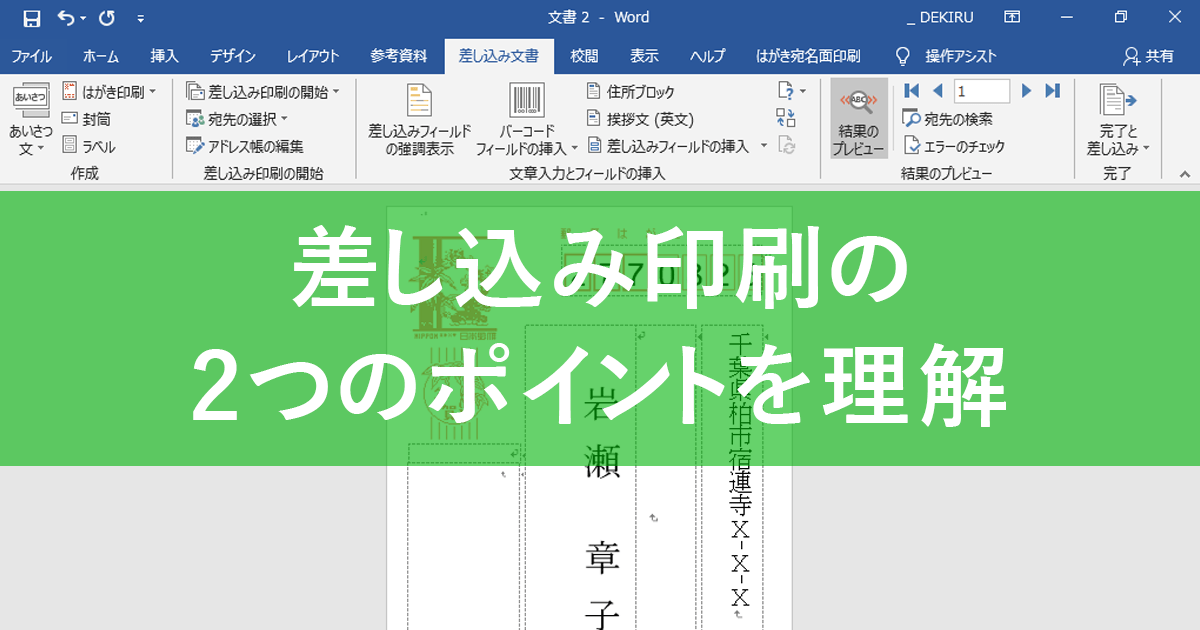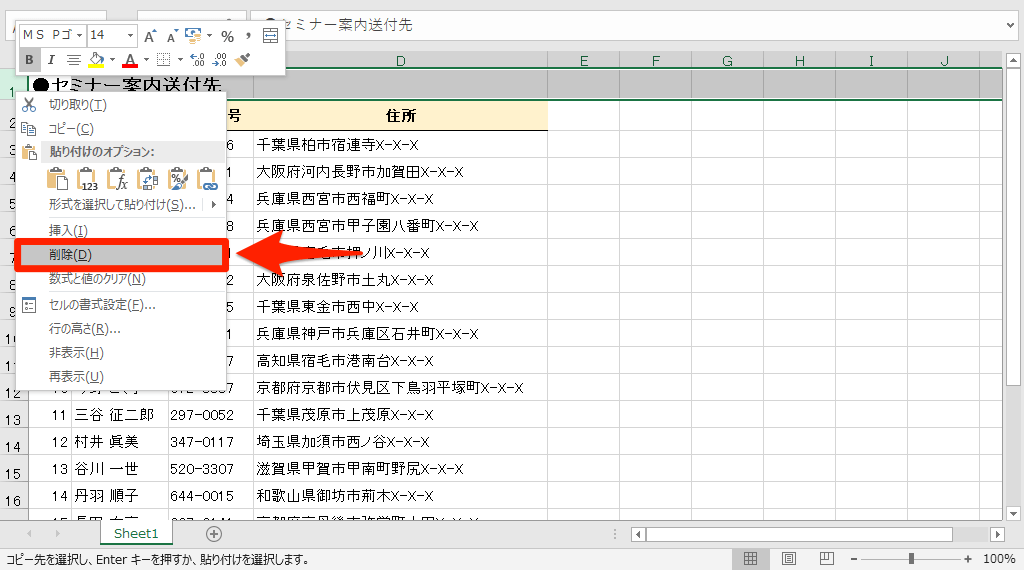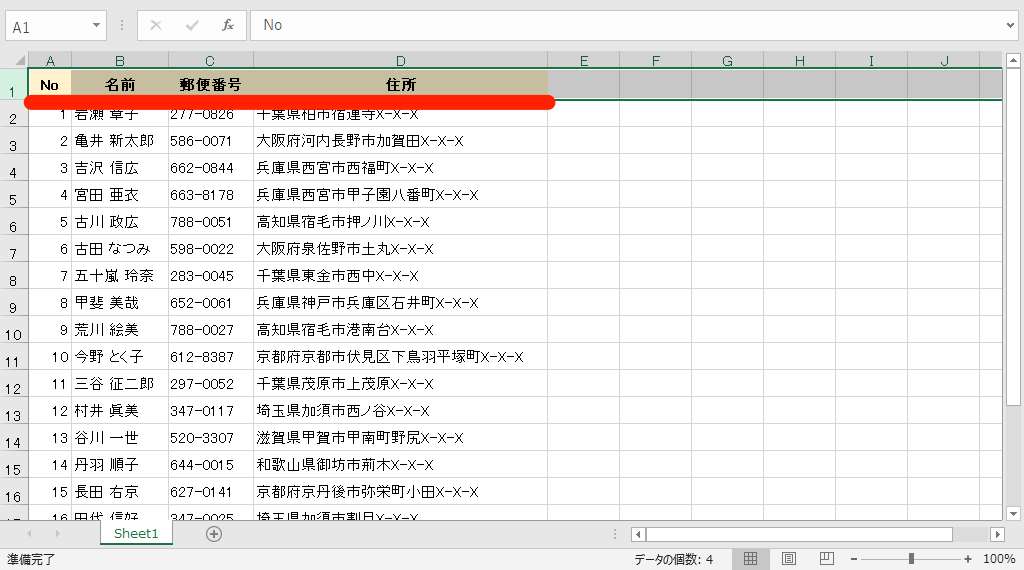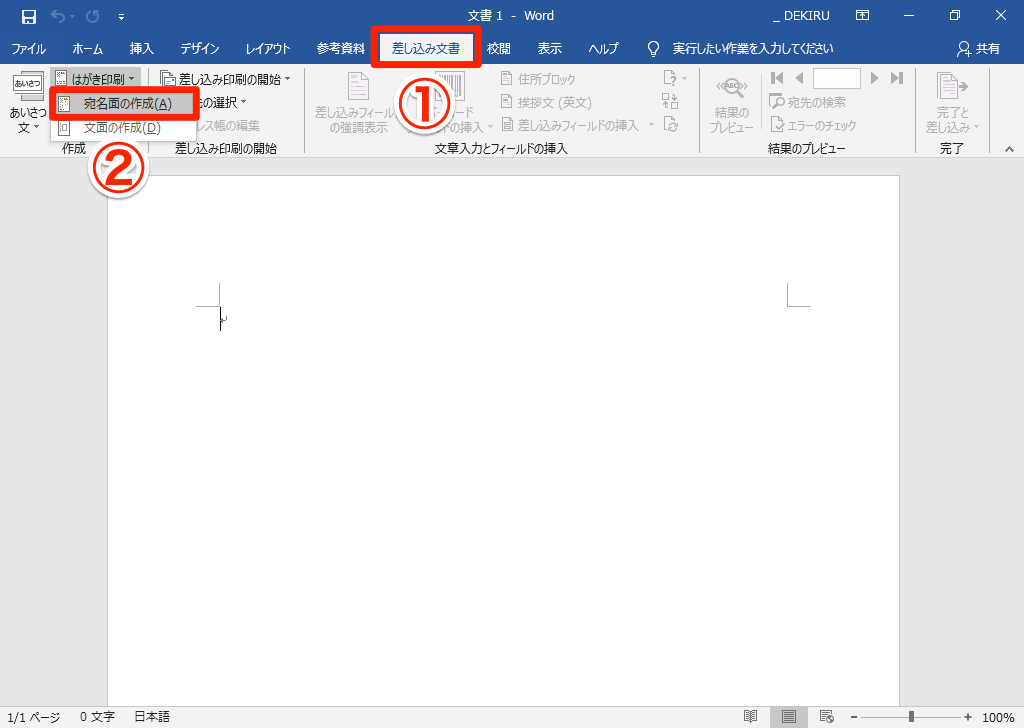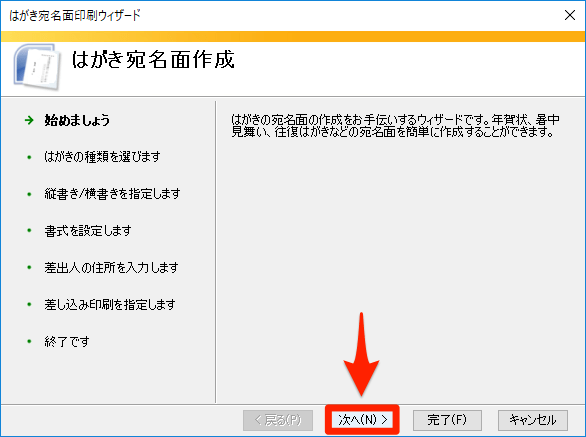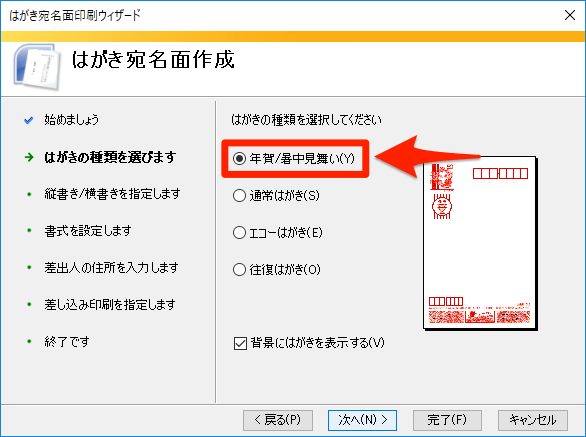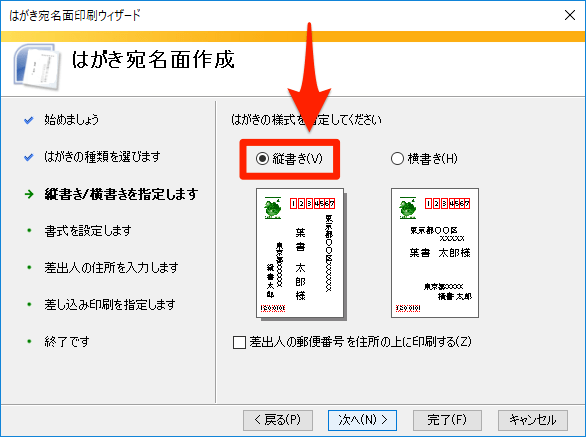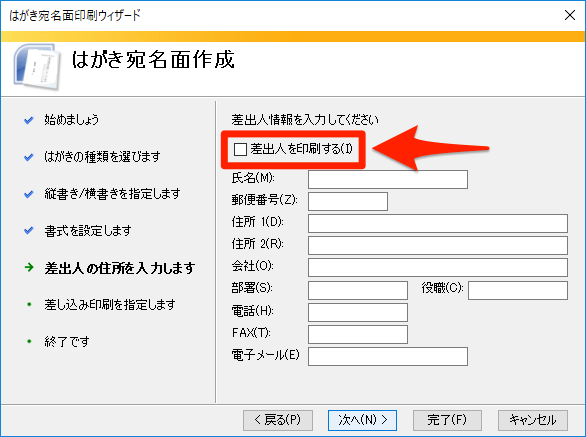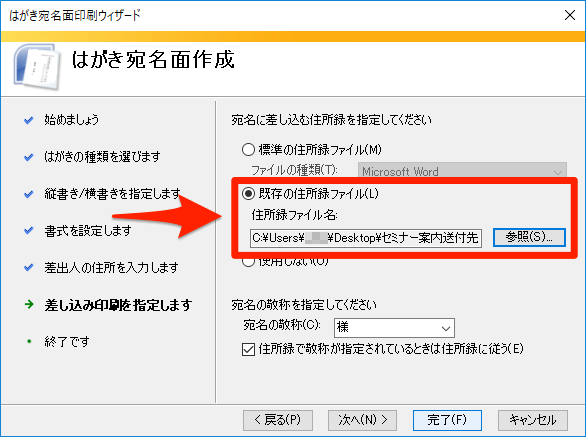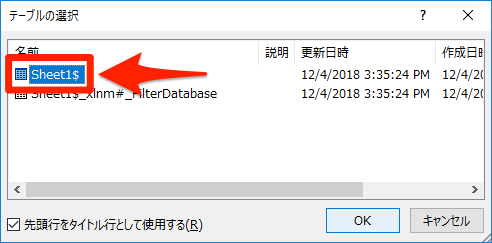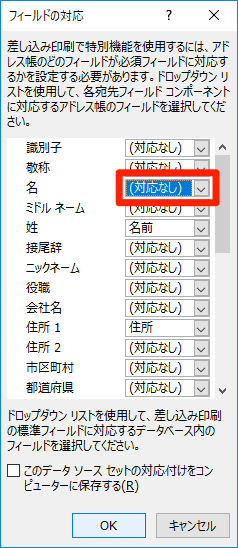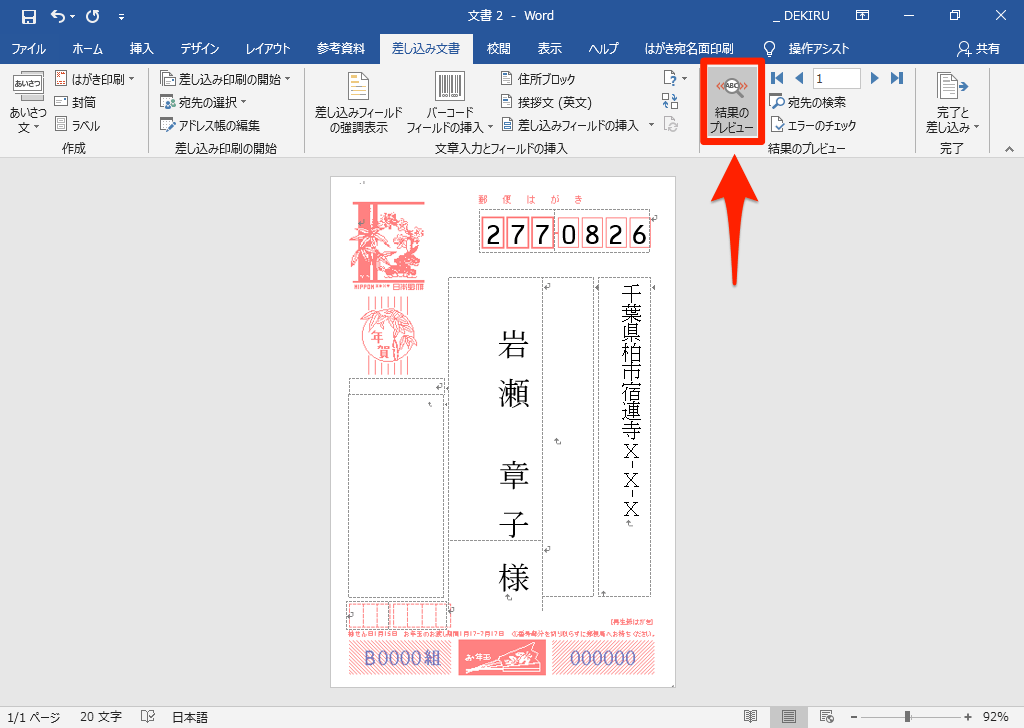【エクセル時短】は「少しでも早く仕事を終わらせたい!」というビジネスパーソンのみなさんに、Excelの作業効率をアップするワザをお届けする連載です。毎週木曜日更新。
過去の記事一覧【エクセル時短まとめ】
前回は、Excelのみで完結する差し込み印刷のテクニックを解説しました。しかし、何十〜何百もの宛名を印刷をするには無理があります。
そんなときに試したいのが、ExcelとWordを組み合わせた差し込み印刷。はがきを再現したWordの文書に、Excelのデータを基にした名前や住所などを次々に差し込み、大量の宛名印刷が行える機能です。業務で一度はやったことがある人も多いのではないでしょうか?
ただ、たまにしか使わないので、方法を忘れてしまいがちな機能でもあります。【エクセル時短】第89回では、ExcelとWordを組み合わせた差し込み印刷について、2つのポイントを中心に解説しましょう。
Excelでは「1行目を表の見出し」に
1つ目のポイントは、差し込み印刷の基になるExcelのデータです。これはシートの1行目が表の見出しになっている必要があります。
よくあるケースとして、1行目が表のタイトルになっていることがありますが、差し込み印刷のデータとしてはNGです。あらかじめ削除しておきましょう。
1Excelのデータの1行目を見出しにする
Excelで、宛名の基になる住所録を開きました。シートの1行目が表のタイトルになっていますね。行を選択して右クリックし、[削除]を選択しましょう。
表のタイトルが削除され、表の見出しが1行目になりました。これでOKです。
Wordでは「フィールドの対応」がキモ
Excelのデータが準備できたら、その後はWordでの操作になります。
2つ目のポイントは、下記の手順の最後で解説する「フィールドの対応」です。Excelで作成した基のデータと、差し込み印刷で挿入されるWordのフィールドを正しく対応させることで、手間をかけずに思い通りの宛名印刷ができるようになります。
2[はがき宛名面印刷ウィザード]を起動する
Wordを起動し、新しい文書を作成しておきます。続いて[差し込み文書]タブの[はがき印刷]-[宛名面の作成]をクリックします。
3はがきの種類を選択する
[はがき宛名面印刷ウィザード]が起動しました。最初の画面に選択肢はないので[次へ]をクリックします。
次の画面で、はがきの種類を選択します。ここでは[年賀/暑中見舞い]を選択し、[次へ]をクリックします。
4文字の方向を選択する
文字の方向を選択します。ここでは[縦書き]を選択しました。[次へ]をクリックします。
5宛名のフォントを設定する
宛名のフォントを設定します。縦書きの場合は、[宛名住所内の数字を漢数字に変換する]にチェックを付けておいたほうが自然です。最後に[次へ]をクリックします。
6差出人情報を設定する
ここでは差出人情報を印刷しないので、[差出人を印刷する]のチェックを外しておきます。差出人の情報を印刷したいときは、チェックを付けて必要な項目を入力してください。
7基になるデータを指定する
[既定の住所録ファイル]を選択し、[参照]をクリックして最初に整えたExcelデータを指定します。さらに[完了]をクリックします。
続けて[テーブルの選択]ダイアログボックスが表示されるので、データの入力されたワークシートを選択します。
8[フィールドの対応]ダイアログボックスを表示する
データの差し込みが完了し、はがきのイメージが表示されました。しかし、名前が2つ表示されていて変ですね。ここで[フィールドの対応]ボタンをクリックします。
名前が2つ表示されているのは、ExcelとWordで、名前や住所が差し込まれる「フィールド」が正しく対応していないためです。
今回の例では、Excelのデータに「名前」という表の見出し=フィールドがありましたが、Wordの差し込み印刷の標準設定では、名前に相当するフィールドは「姓」と「名」に分かれています。Excelの「名前」がWordの「姓」と「名」の両方に差し込まれた結果、名前が2つ表示されているわけです。
この解決には、Excelのデータにある「名前」を「姓」「名」で分けた形に修正するのも1つの方法ですが、やや煩雑です。もっと簡単で時短できる方法が、Wordで行う「フィールドの対応」になります。
9フィールドを正しく対応させる
[フィールドの対応]ダイアログボックスが表示されました。左側の項目が、差し込み印刷で用意されるフィールドです。右側のプルダウンリストで、対応させるExcelのデータのフィールド(=表の見出し)を指定します。ここでは[名]で[(対応なし)]を選択します。
10フィールドを正しく対応できた
フィールドを正しく対応させることができました。表示が変わらない場合は[結果のプレビュー]ボタンを2回クリックしてみてください。[次のレコード]ボタンをクリックすると次のデータが表示されます。
以上、ExcelとWordを組み合わせた差し込み印刷について解説しました。
差し込み印刷のためにExcelのデータを作り直すのは、割に合わない作業負担になりがちです。あまり神経質にならず、「1行目を表の見出しにしておく」ことだけ注意しましょう。あとはWordで行う「フィールドの対応」で何とかなるものです。
関連記事
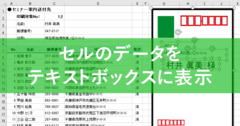
【エクセル時短】数件の宛名印刷に便利! セルのデータをテキストボックスに表示するワザ
宛名印刷といえば、ExcelとWordを組み合わせた「差し込み印刷」が思い浮かぶ人は多いでしょう。しかし、数件の印刷のためにWordで作業するのも面倒です。今回はExcelだけで完結する差し込み印刷のテクニックを紹介します。