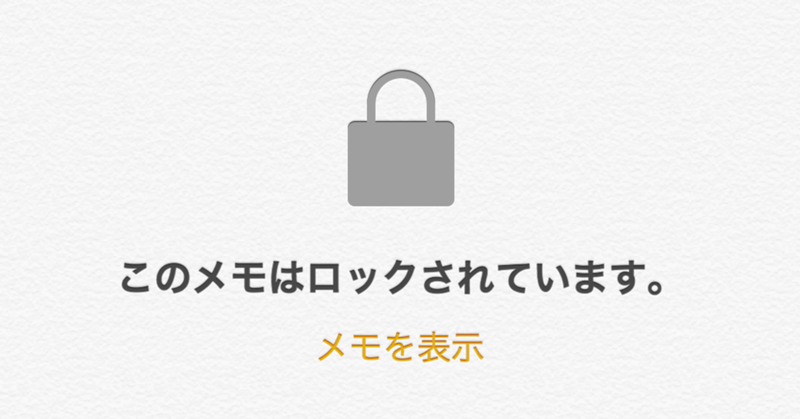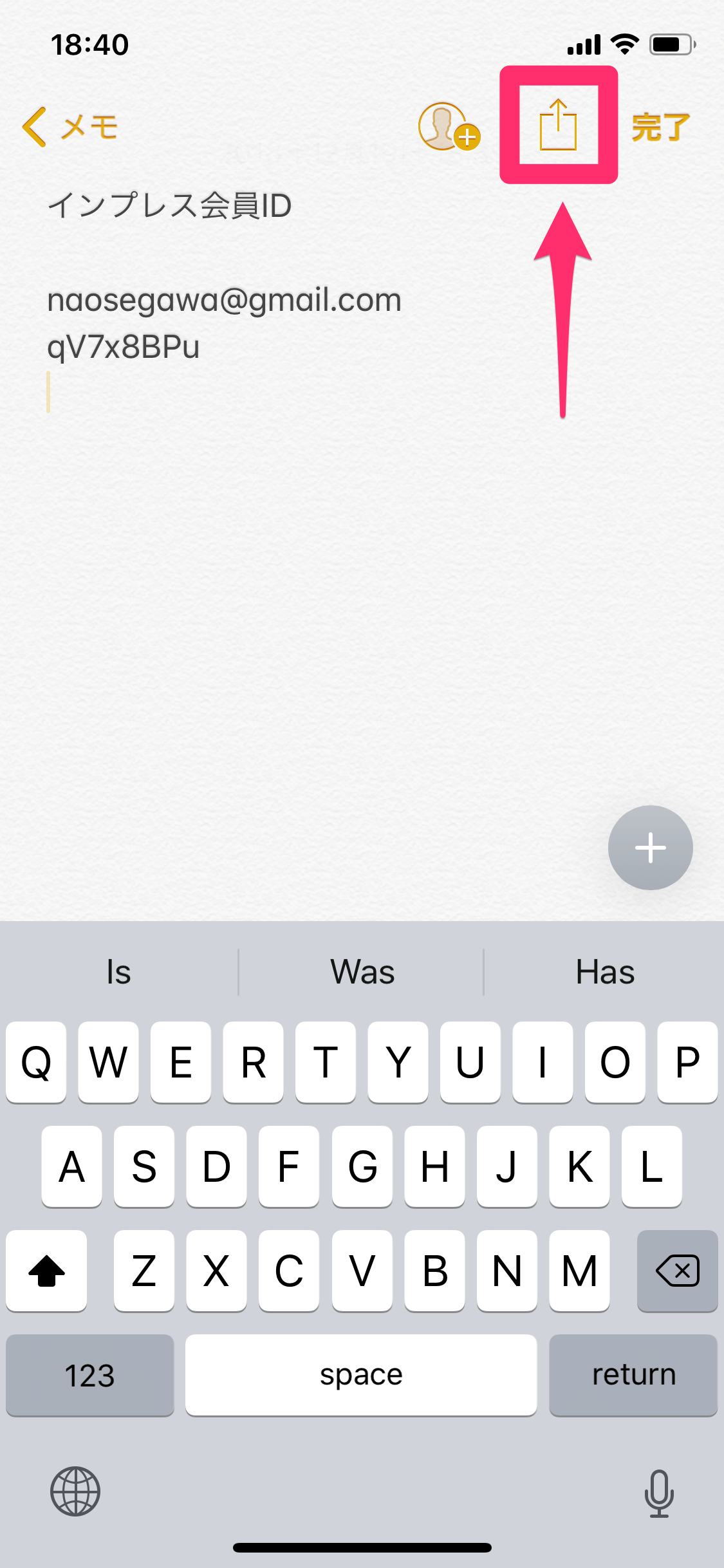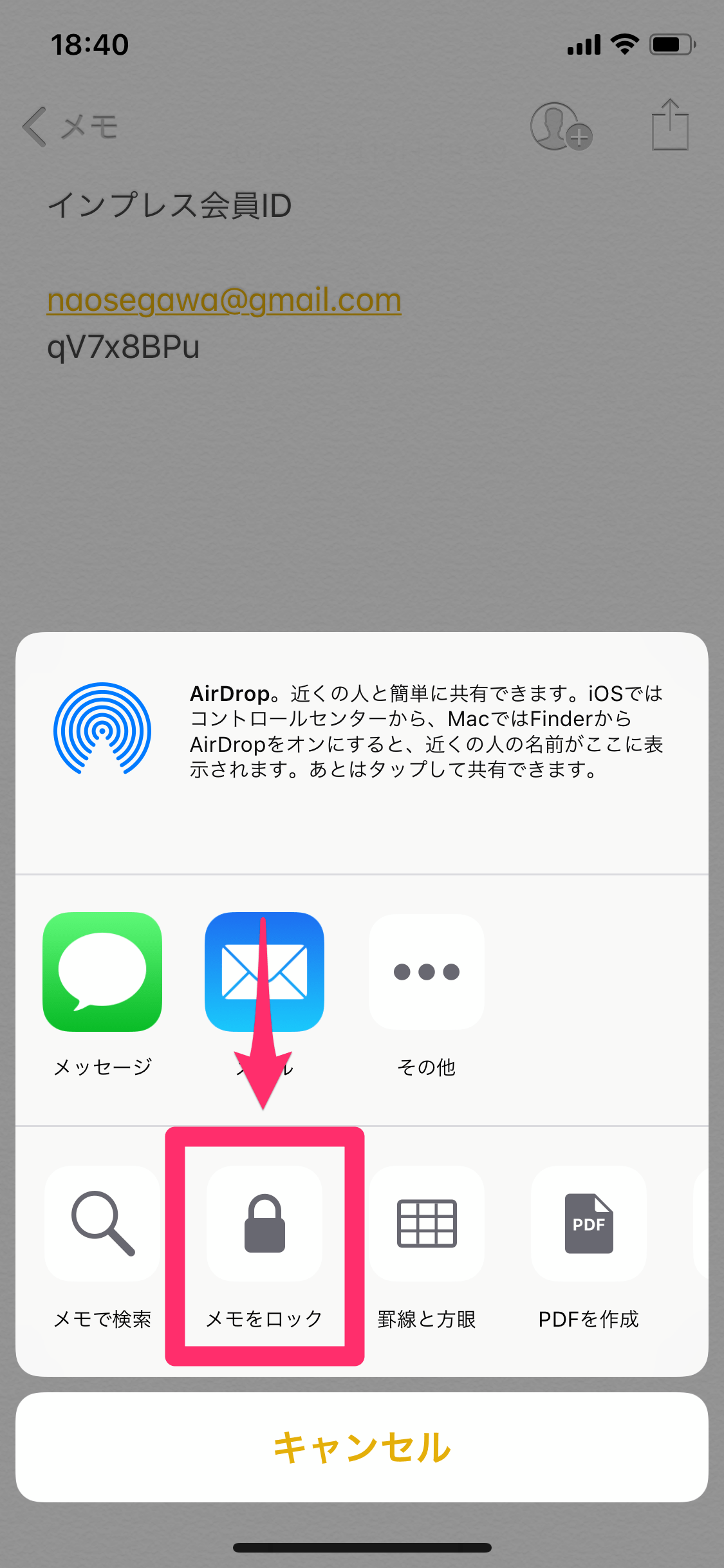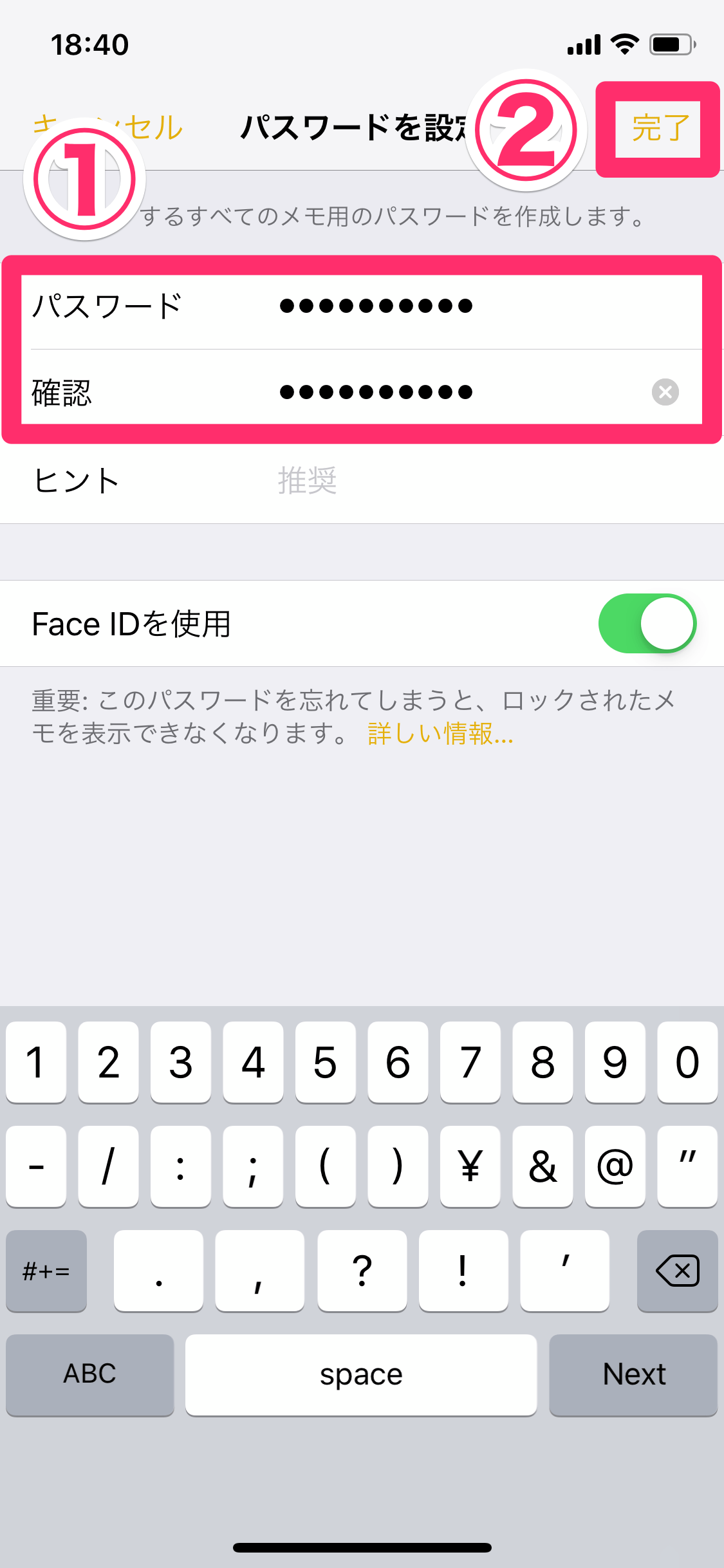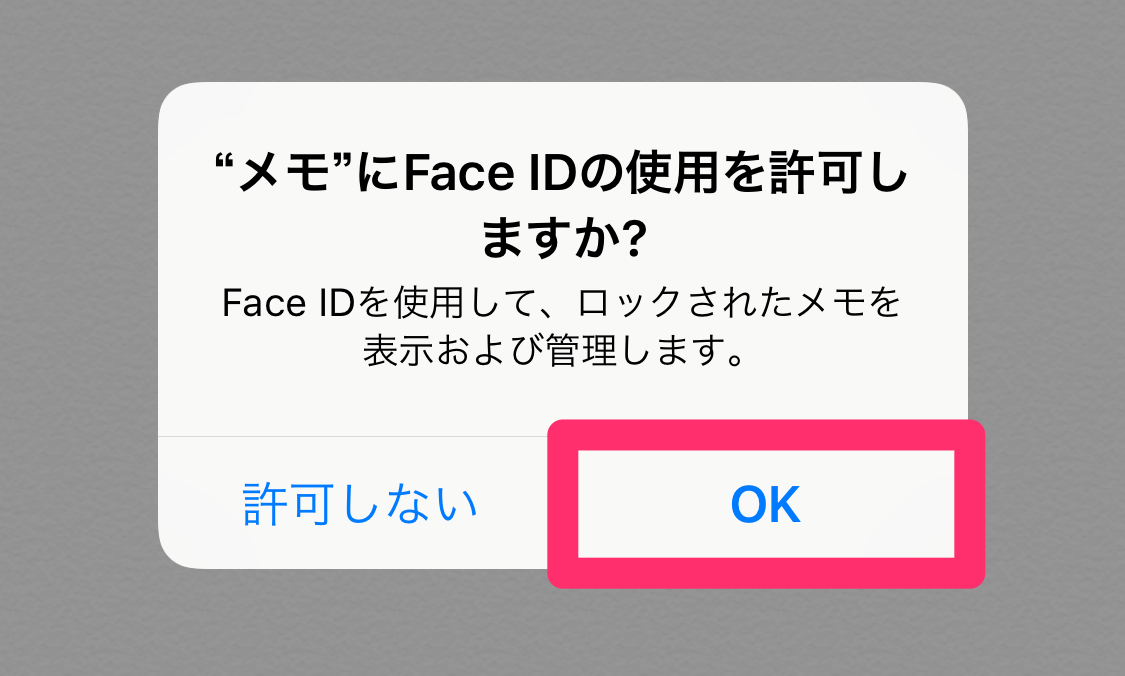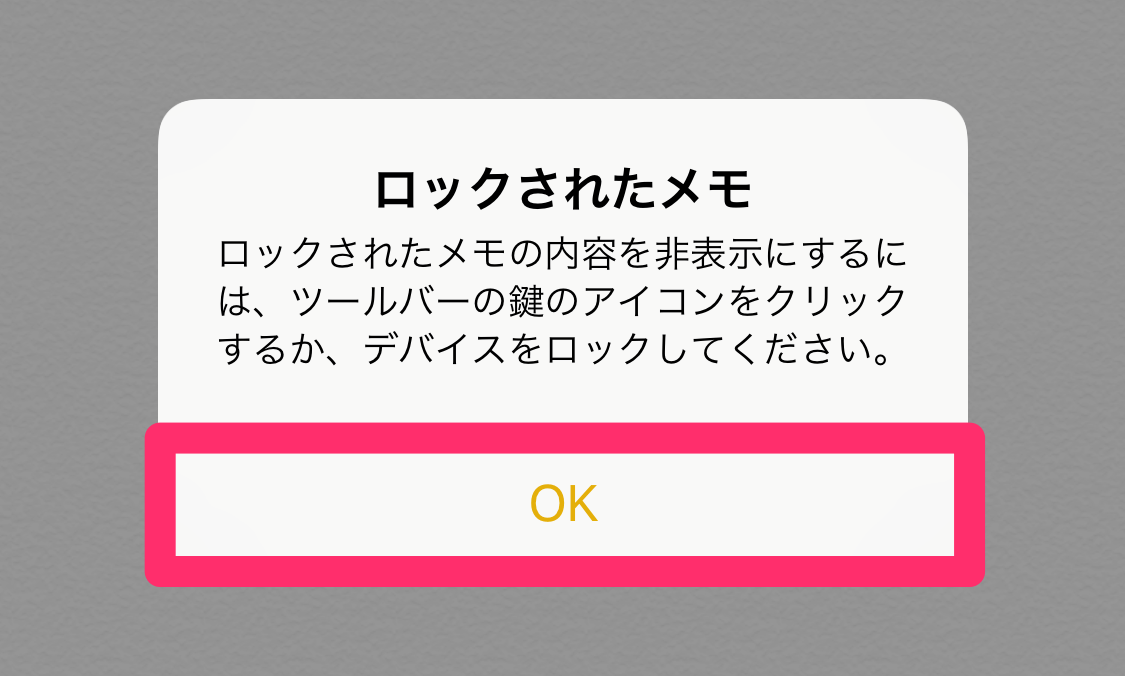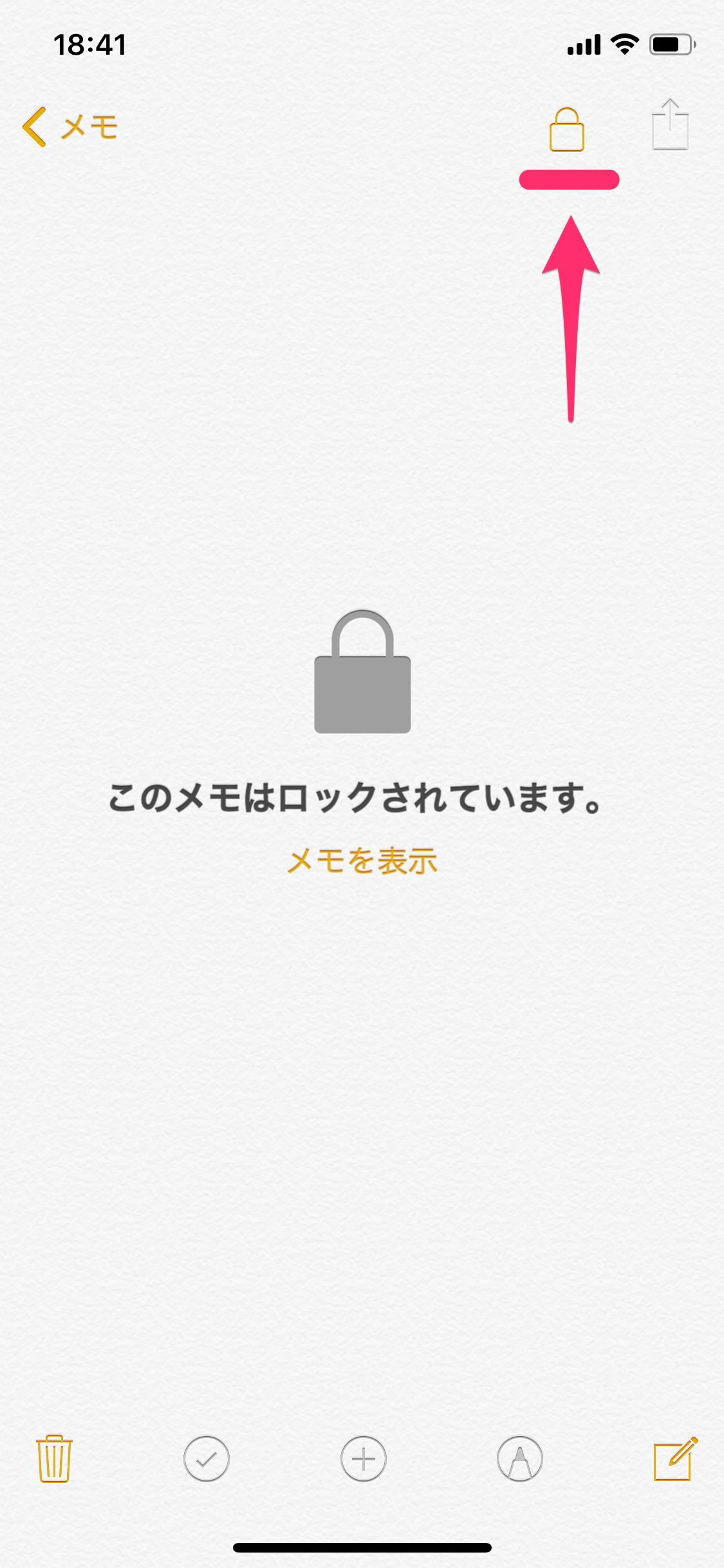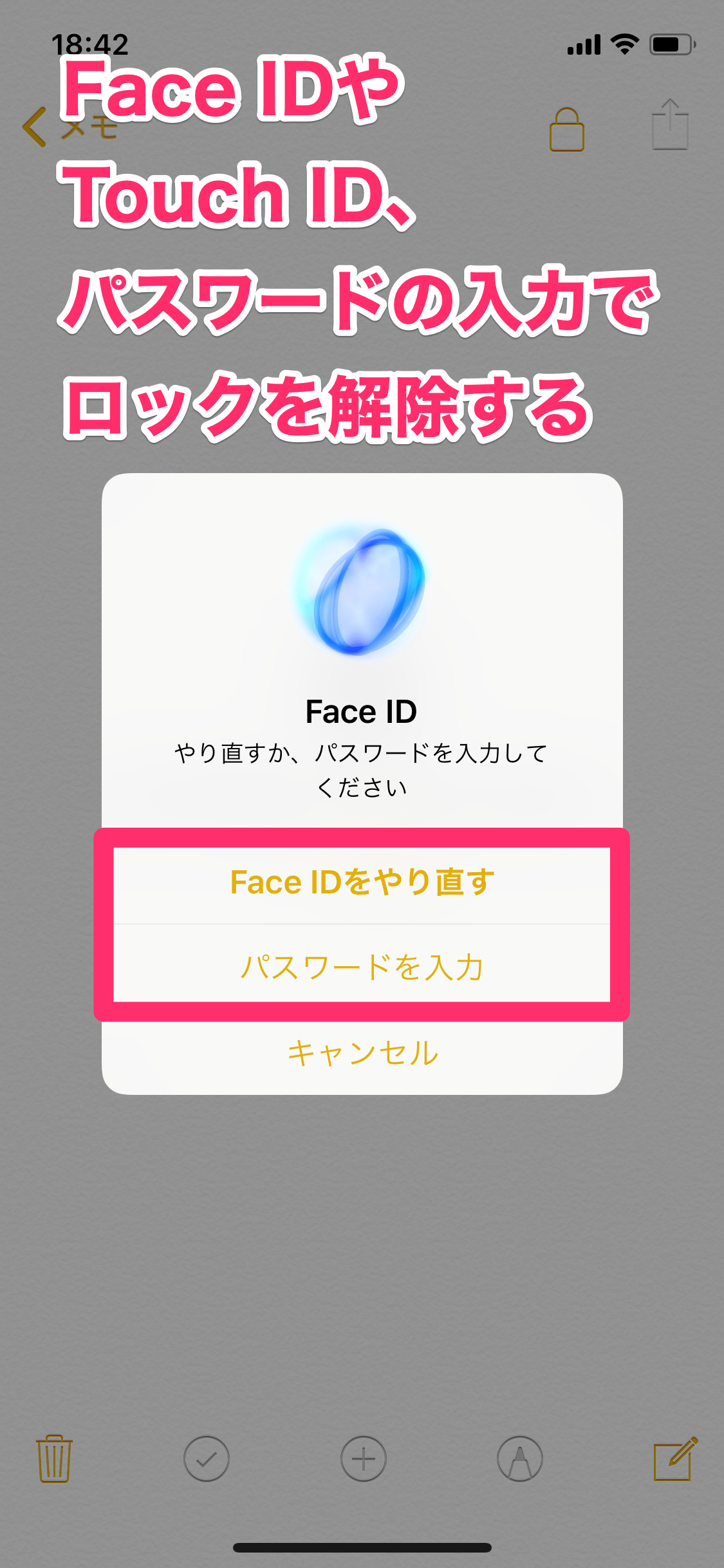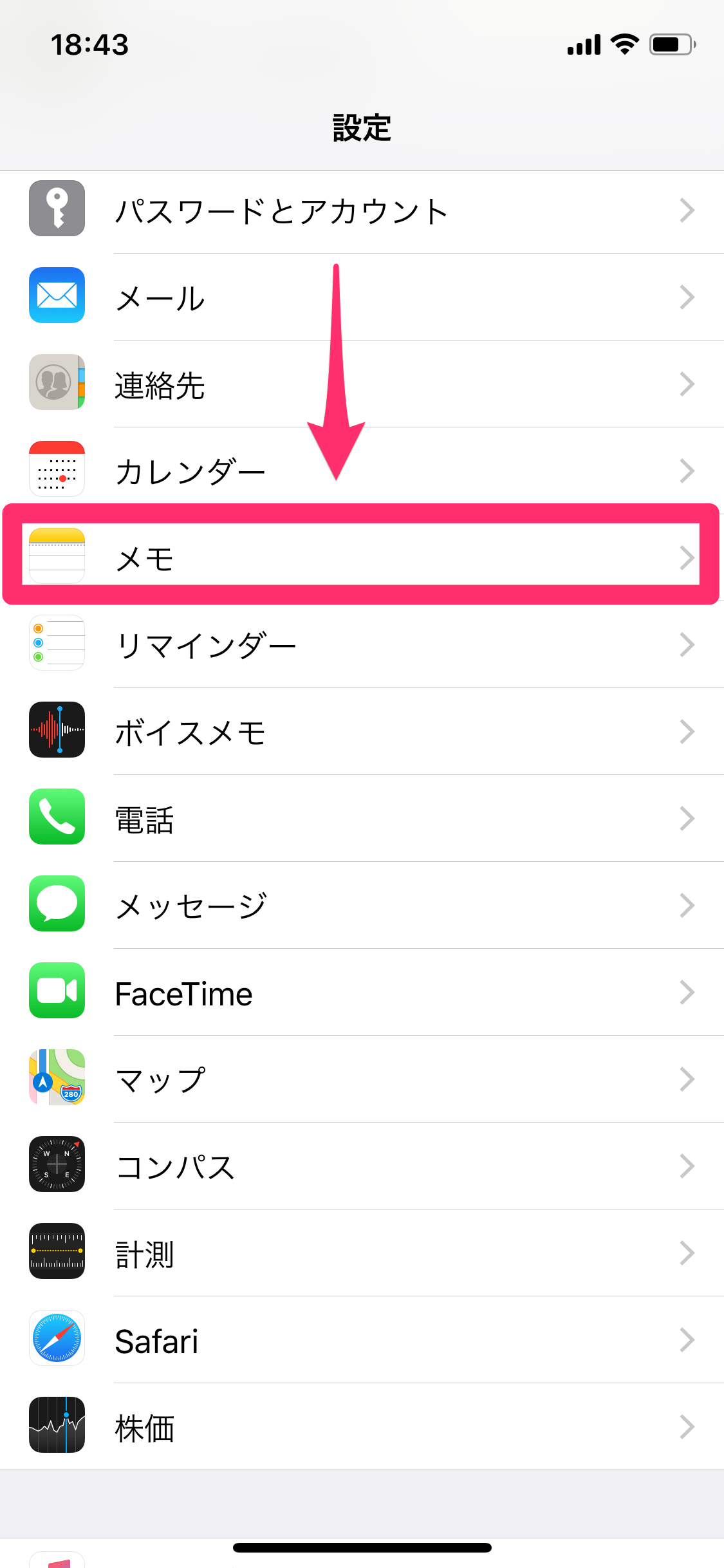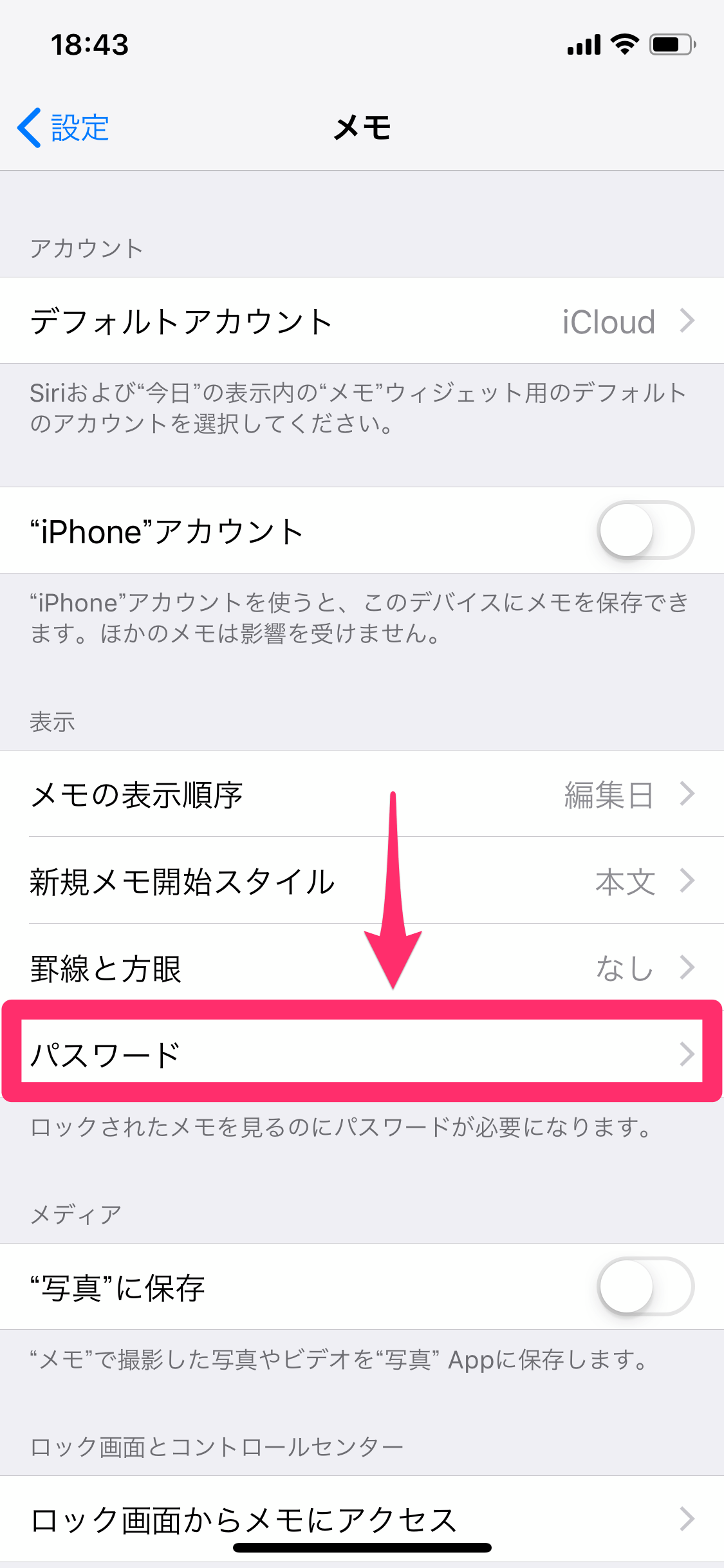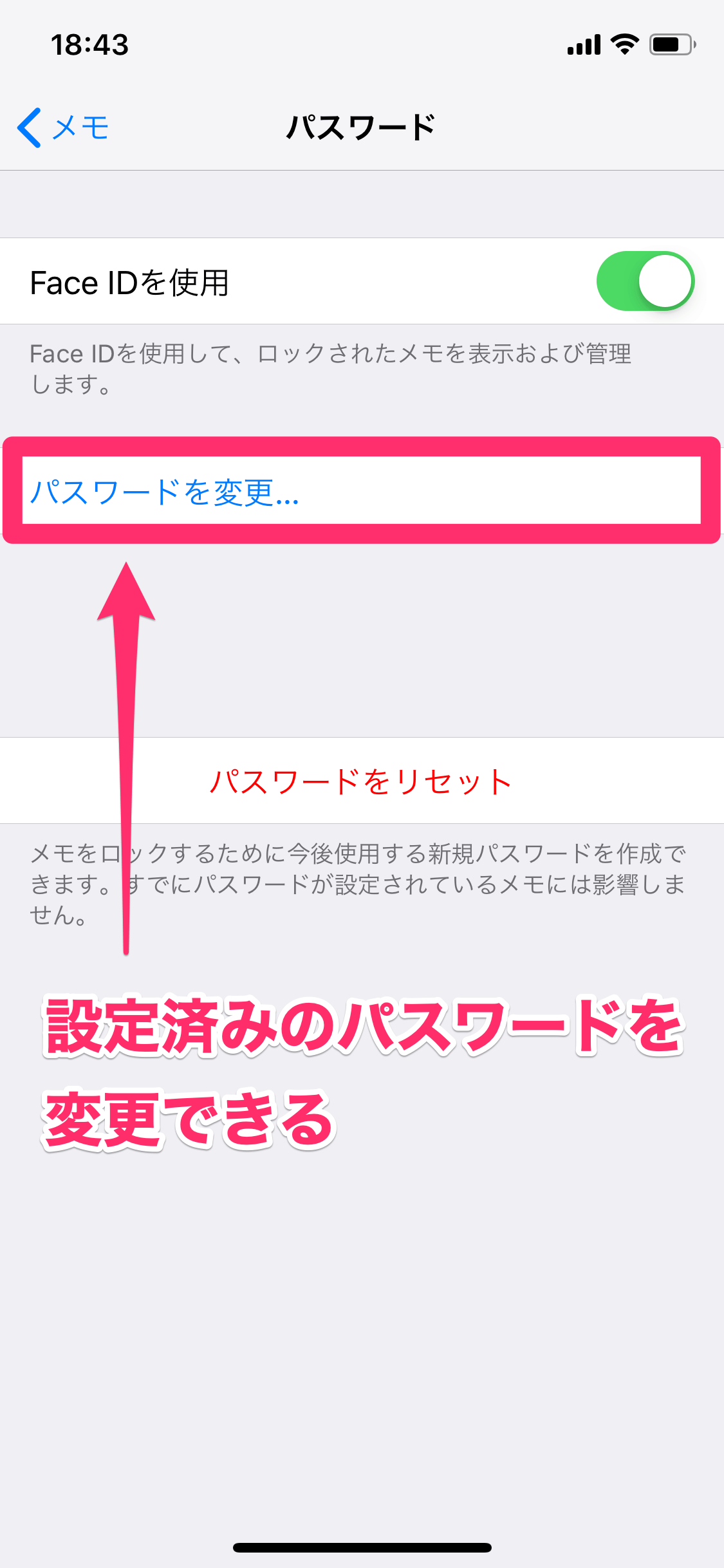iPhoneとアプリのロックで二重で保護
iPhoneの[メモ]アプリは、気軽に使えて便利ですよね。キーボードで入力したテキストだけでなく、写真や手描きの図、スキャンした書類まで保存でき、アイデアのメモやメールの下書きなどに活用している人も多いでしょう。
ただ、パスワードや暗証番号など、他人に絶対に知られてはいけない重要な情報が保存されているとなると、そのままではちょっと不安です。iPhone本体のロックをかけていても、さらに厳重に保護しておきたいところです。
そこで活用したいのが、[メモ]アプリのロック機能。実はかなり昔からあるのですが、もともと地味なアプリなせいか、あまり知られていません。ロックの解除には、iPhone X以降ならFace ID(顔認証)、iPhone 7/8などではTouch ID(指紋認証)が使えるので、見たいメモがすぐに見られない煩わしさは最小限に抑えられますよ。
ここではiPhone XSの画面を例に、[メモ]アプリのロック機能の使い方を見ていきましょう。
iPhoneのメモをパスワードでロックする方法
1メモにロックをかける
[メモ]アプリを起動し、メモを作成しておきます。メモの右上にある共有アイコンをタップしましょう。
共有メニューが表示されたら、[メモをロック]をタップします。
2メモのパスワードを入力する
メモを保護するパスワードを入力し、[完了]をタップします。なるべく[ヒント]も入力しておきましょう。[Face IDを使用]または[Touch IDを使用]は標準でオンになっています。
3メッセージを確認する
Face IDまたはTouch IDの使用についてのメッセージが表示されるので、[OK]をタップします。
さらに、ロックの説明についてのメッセージで[OK]をタップします。
4メモにロックがかけられた
メモに戻り、右上にある錠前のアイコンをタップすると、ロックがかかります。これはロック中の画面です。
5ロックされたメモを一覧で確認する
メモの一覧に戻ると、ロックされているメモには錠前のアイコンが付きます。メモの1行目はタイトルとして常に表示されるので、保護したい情報は2行以降に書きましょう。
6メモのロックを解除する
メモのロックを解除するには、[メモを表示]をタップしてFace IDまたはTouch IDによる認証か、パスワードの入力を行います。
メモのパスワードを変更する方法
7[設定]の[メモ]→[パスワード]を表示する
メモのパスワードを変更するには、[設定]アプリを起動して[メモ]をタップします。
続いて[パスワード]をタップします。
8メモのパスワードを変更する
[パスワードを変更]から、設定済みのパスワードを変更できます。古いパスワードと新しいパスワードを入力しましょう。
以上、iPhoneのメモをパスワードでロックする方法を解説しました。
注意点としては、パスワードを忘れてしまった場合、ロック済みのメモは完全に見られなくなることが挙げられます。手順8の画面にある[パスワードのリセット]で復旧できそうに思えますが、これはパスワードを忘れてしまったとき、今後ロックしたいメモのために新しいパスワードを作成するための項目で、すでにロック済みのメモが見られるようになるわけではありません。
当たり前のことですが、パスワードは忘れないようにしましょう。そのためにも、手順2の画面で[ヒント]を入力しておくことをおすすめします。
関連記事
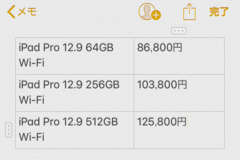
【隠れた新機能】進化したiPhoneの「メモ」で、書類のスキャンや表作成が可能に
iOS 11で、標準の[メモ]アプリが機能強化。書類をスキャンしたり、表を作ったりできるようになりました。これにより、従来以上にさまざまな情報を整理しやすくなります。