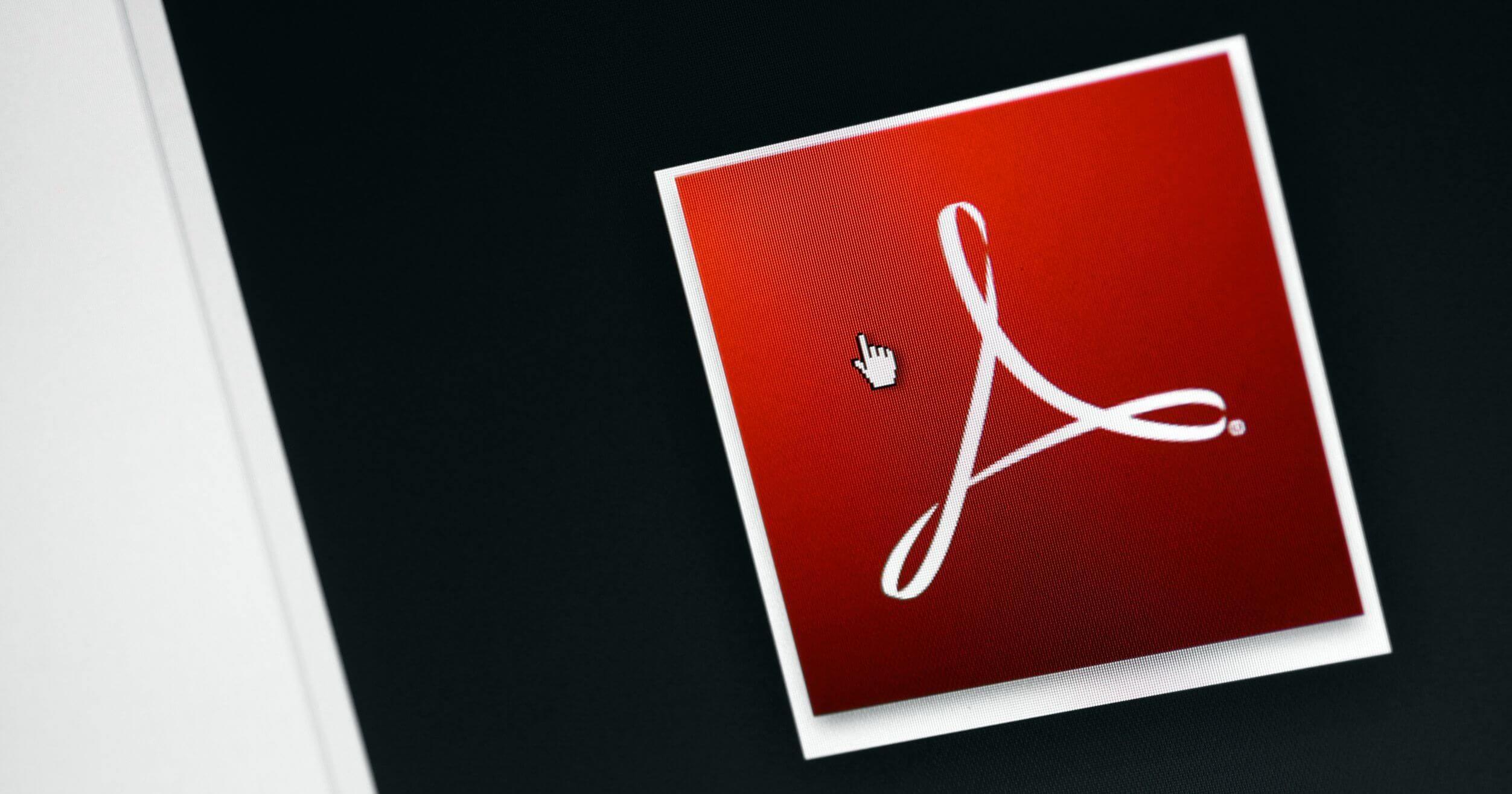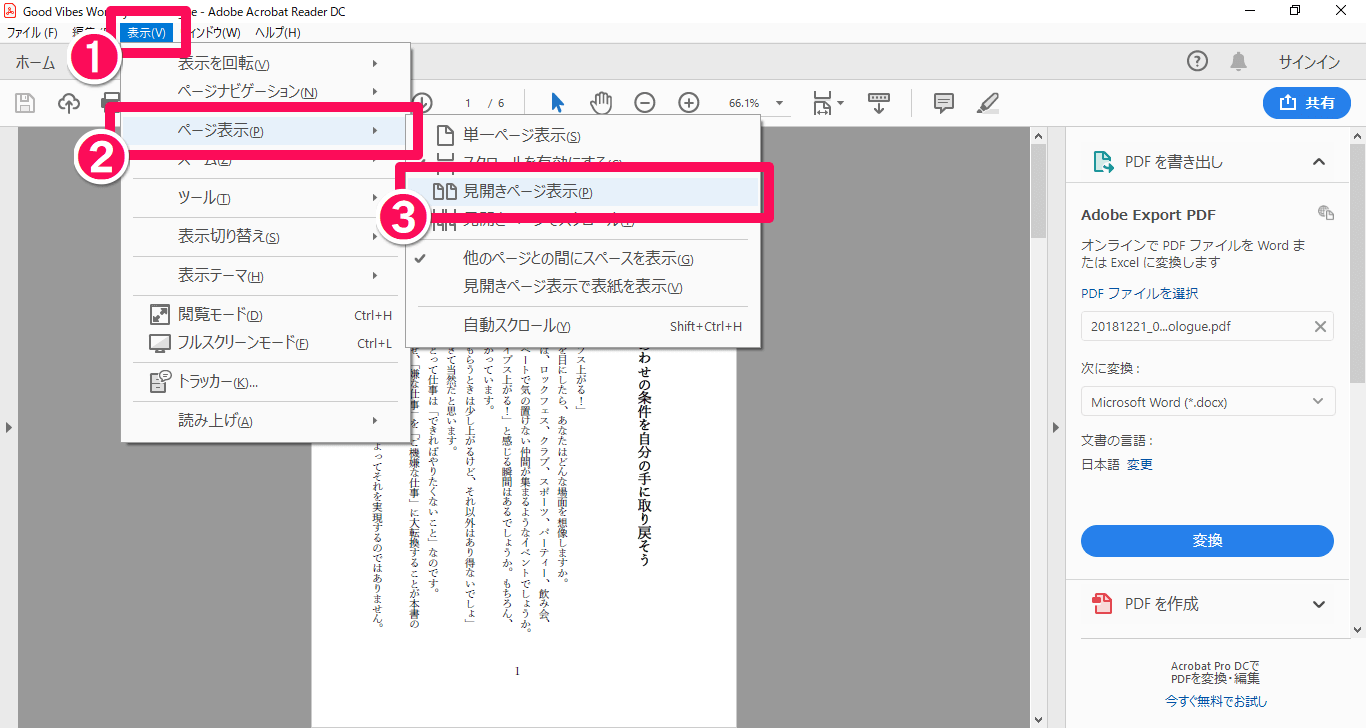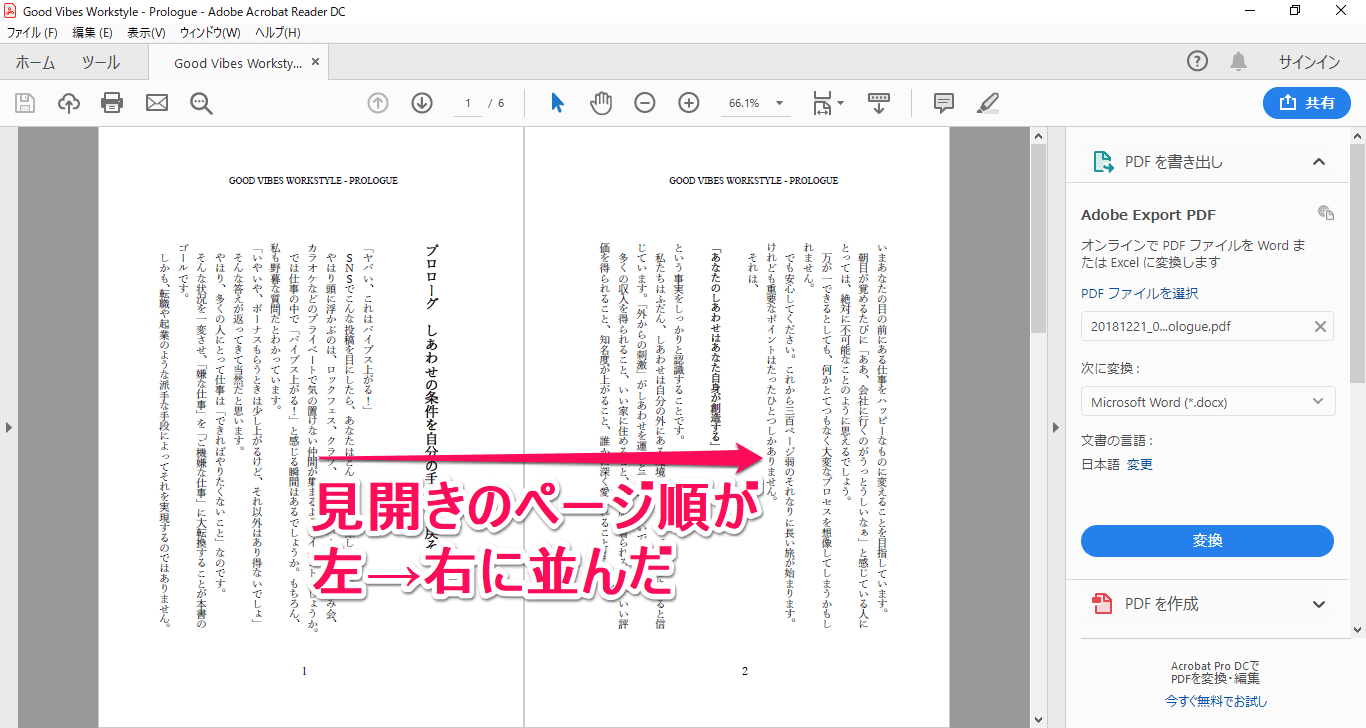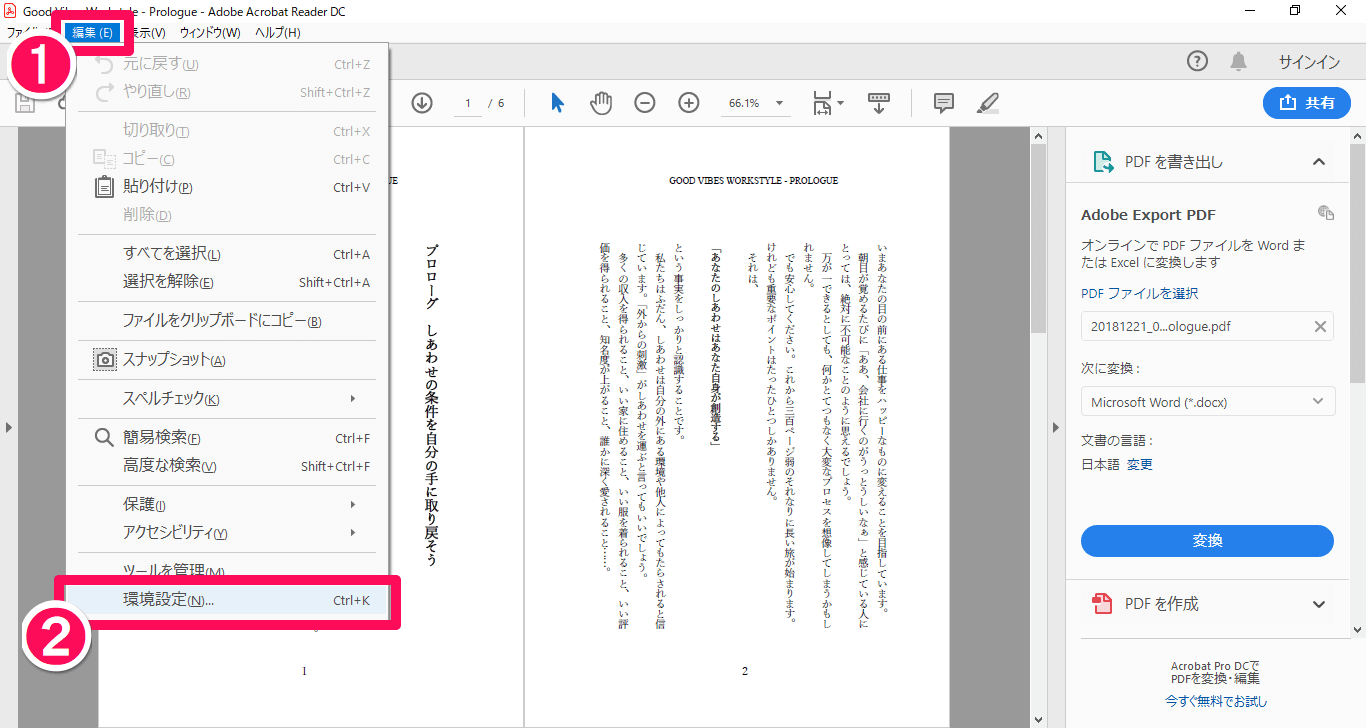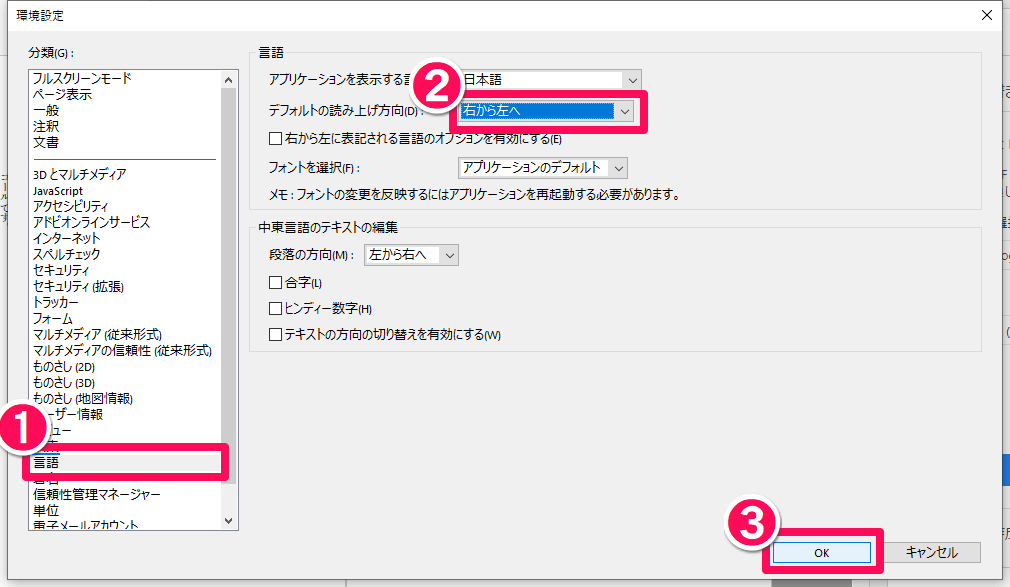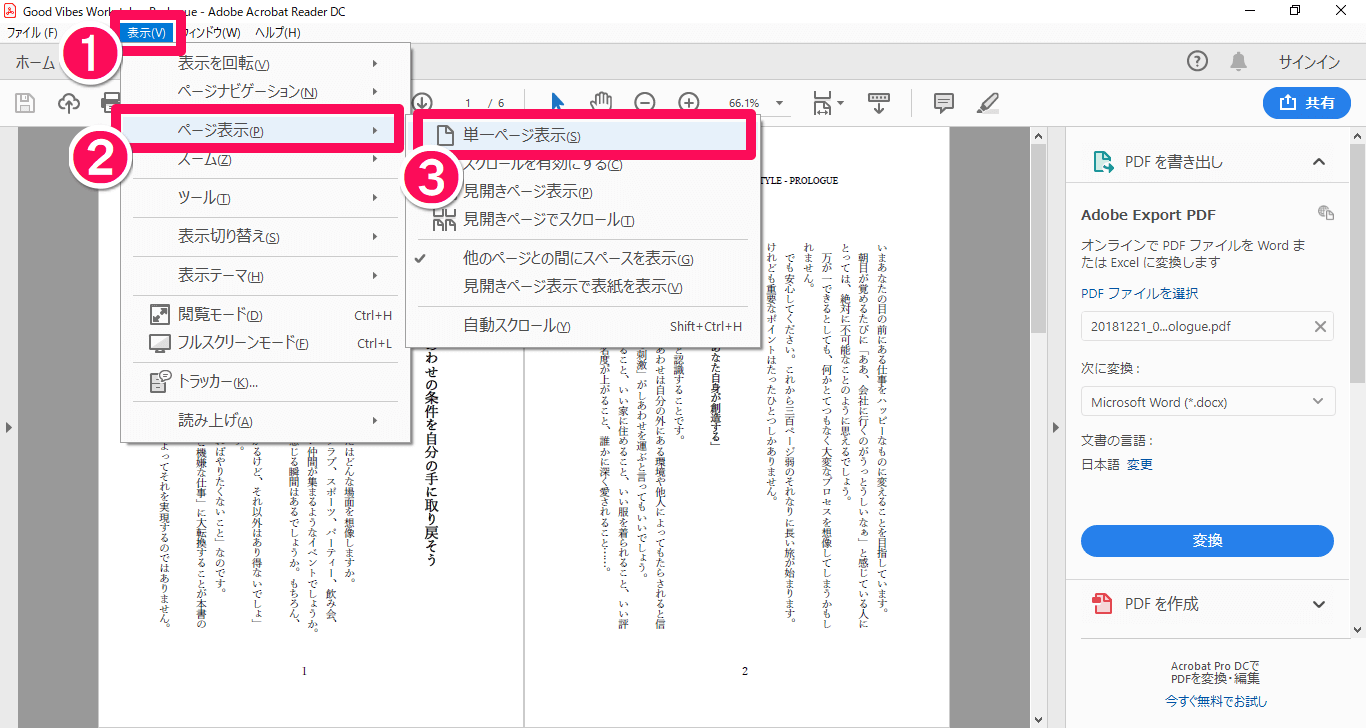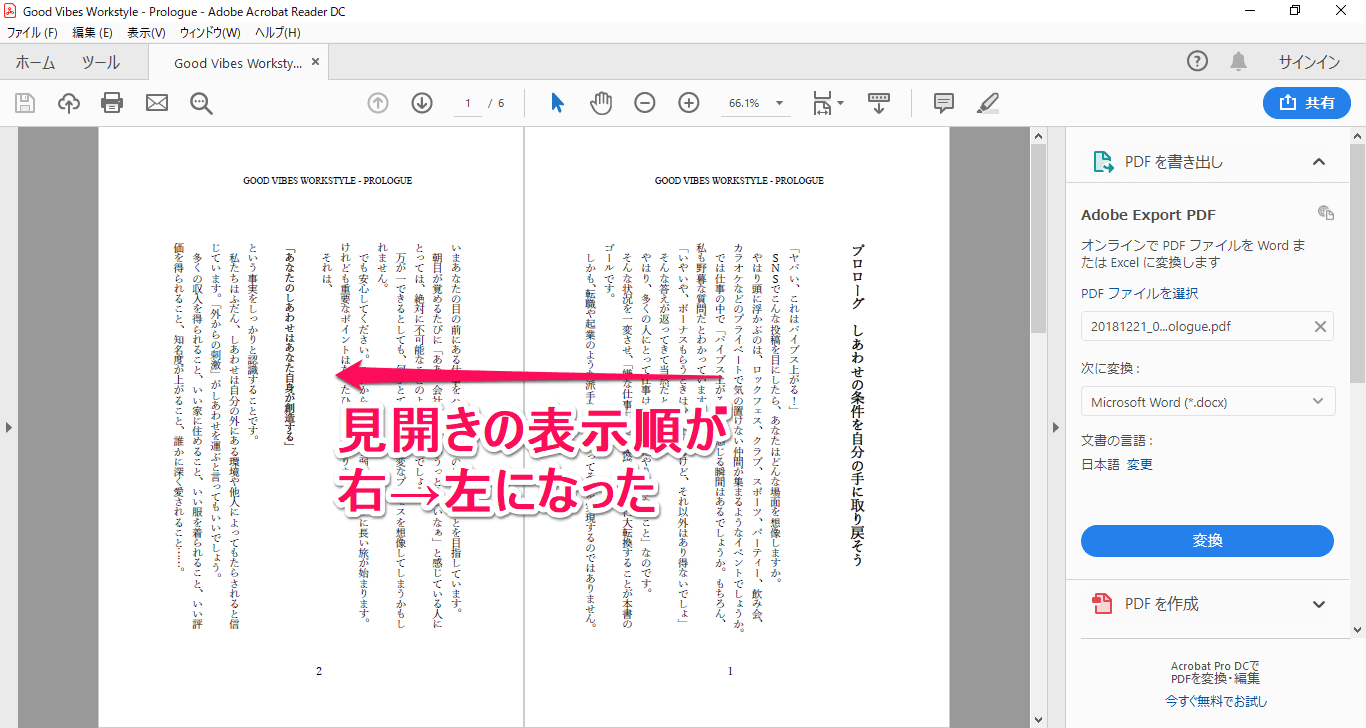Acrobat Readerで見開きページの表示順を逆にする方法
PDF閲覧ソフトのAdobe Acrobat Reader(アドビアクロバットリーダー)でページを見開きで表示すると、既定の設定では表示順が「左から右」(左→右)の順に並びます。横書きの文書であればそれで問題ありませんが、縦書き文書は右から左の順で見開き表示にしたいものです。
今回はAdobe Acrobat Readerで見開きページ表示を逆に(右から左に)変更する方法を解説します。縦書きの文書や電子書籍を、見開きで表示したり印刷したりする際に必要な設定です。ぜひマスターしておきましょう。
本記事の構成(もくじ)
Adobe Acrobat Readerでページを見開き表示にする方法
1Acrobat Readerを見開き表示モードに設定する
Adobe Acrobat Readerで[表示]→[ページ表示]→[見開きページ表示]の順にクリックします。
2ページの表示モードが「見開き」になった
Adobe Acrobat Readerの表示モードが[見開きページ表示]になり、見開きで2ページぶん表示されました。
上記の手順で、Arobe Acrobat Readerで2ページぶんを見開きページにできました。ただ、ページの並び順が「左→右」になってしまっています。横書きの文書であればこれで問題ありませんが、今回は縦書きの文書なので、これではページの並び順が逆です。
ここからは引きつづき、見開きページの並び順を逆に(右→左に)変更する方法を解説していきます。
Acrobat Readerで見開きページの並び順を右→左に変更する方法
1Acrobat Readerの環境設定画面を表示する
Arobe Acrobat Readerで[編集]→[環境設定]の順にクリックします。
2[環境設定]画面が表示された
[環境設定]画面が表示されたら、[言語]をクリックします。「デフォルトの読み上げ方向」で[右から左へ]を選択し、[OK]ボタンをクリックしましょう。
3いったん「単一ページ表示」に戻す
すでに見開き表示モードになっている場合、「デフォルトの読み上げ方法」を変更しても表示方法は変わりません。[表示]→[ページ表示]→[単一ページ表示]の順にクリックして、いったん単一ページ表示に戻します。
4再び「見開きページ表示」に切り替える
Adobe Acrobat Readerで[表示]→[ページ表示]→[見開きページ表示]の順にクリックします。
5見開きのページ並び順が右から左になった
Adobe Acrobat Readerで見開きページの表示順が右から左(右→左)になりました。
以上で、Adobe Acrobat Readerで見開きページの表示順を右から左に変更できました。