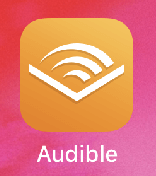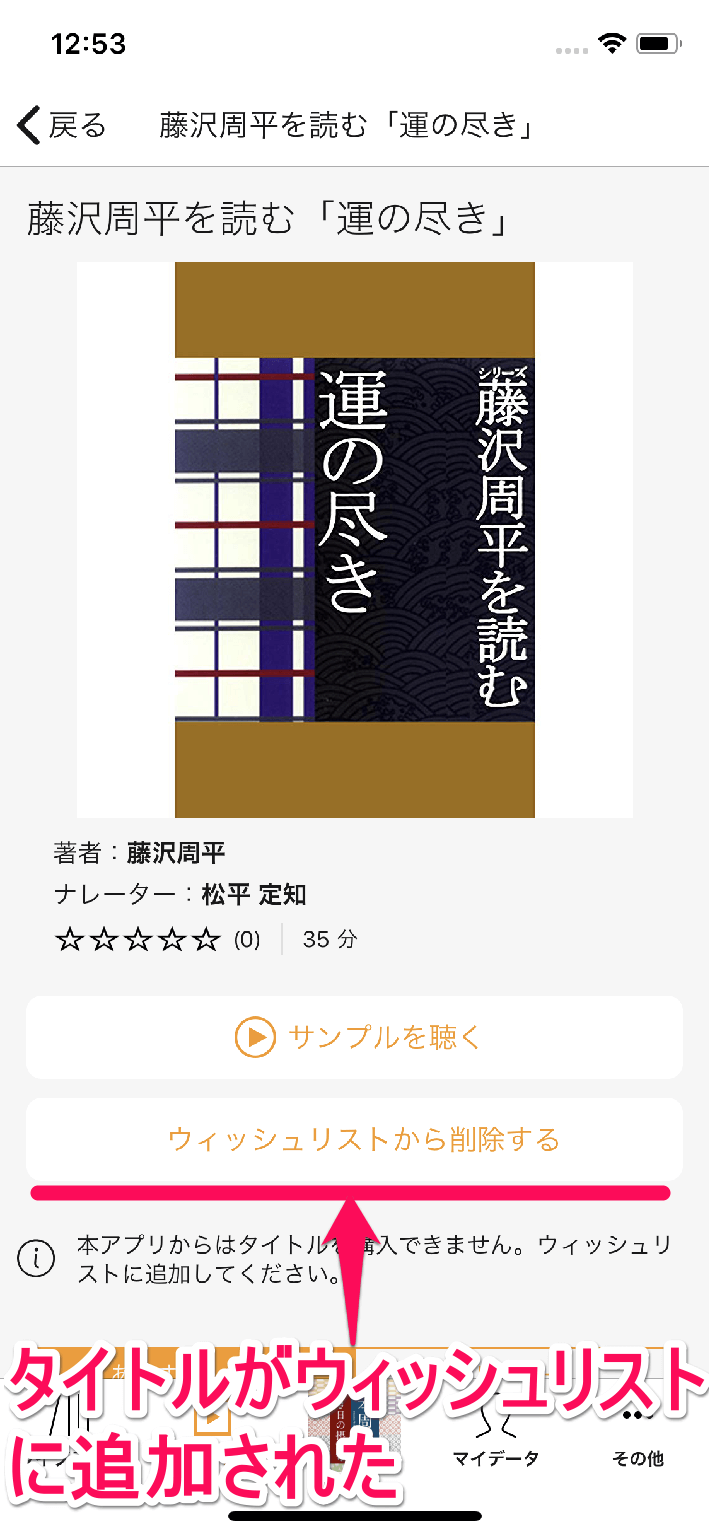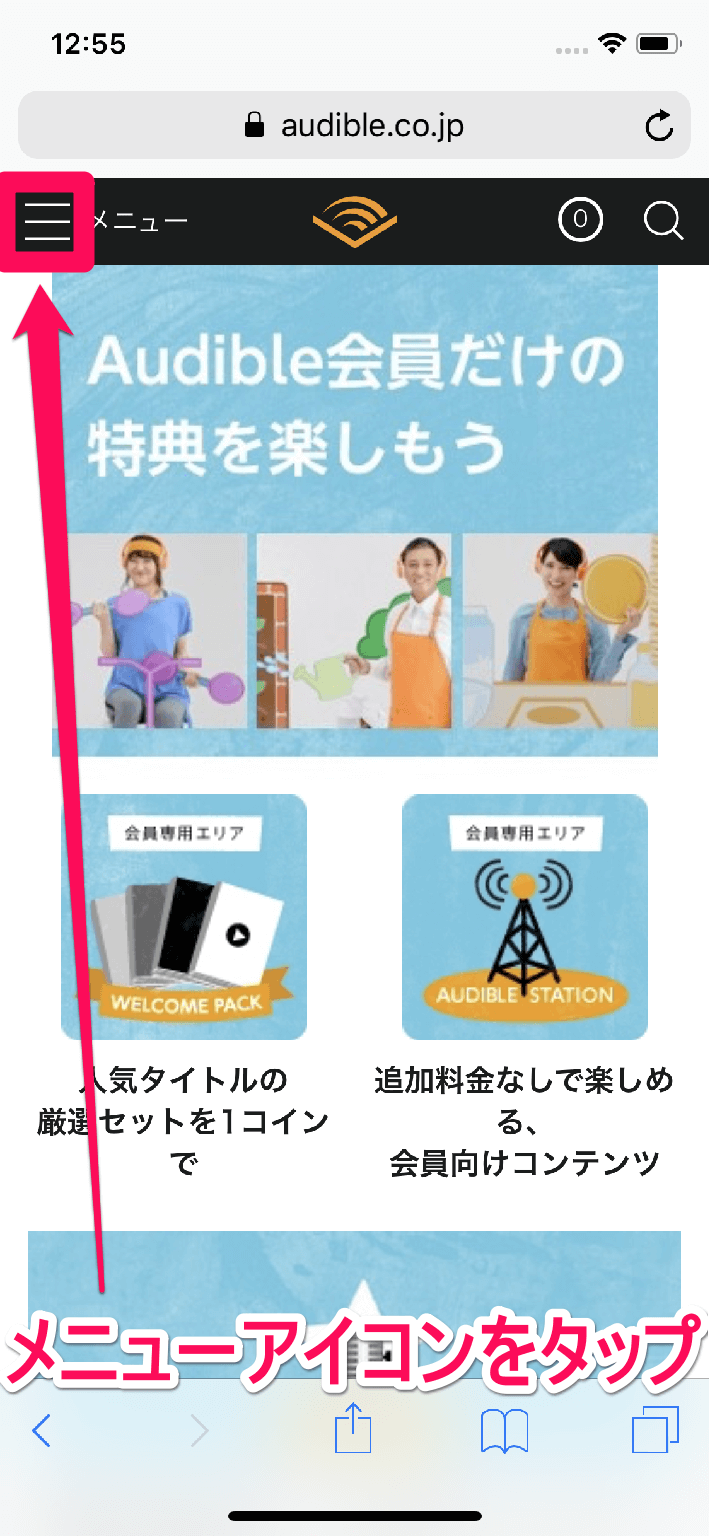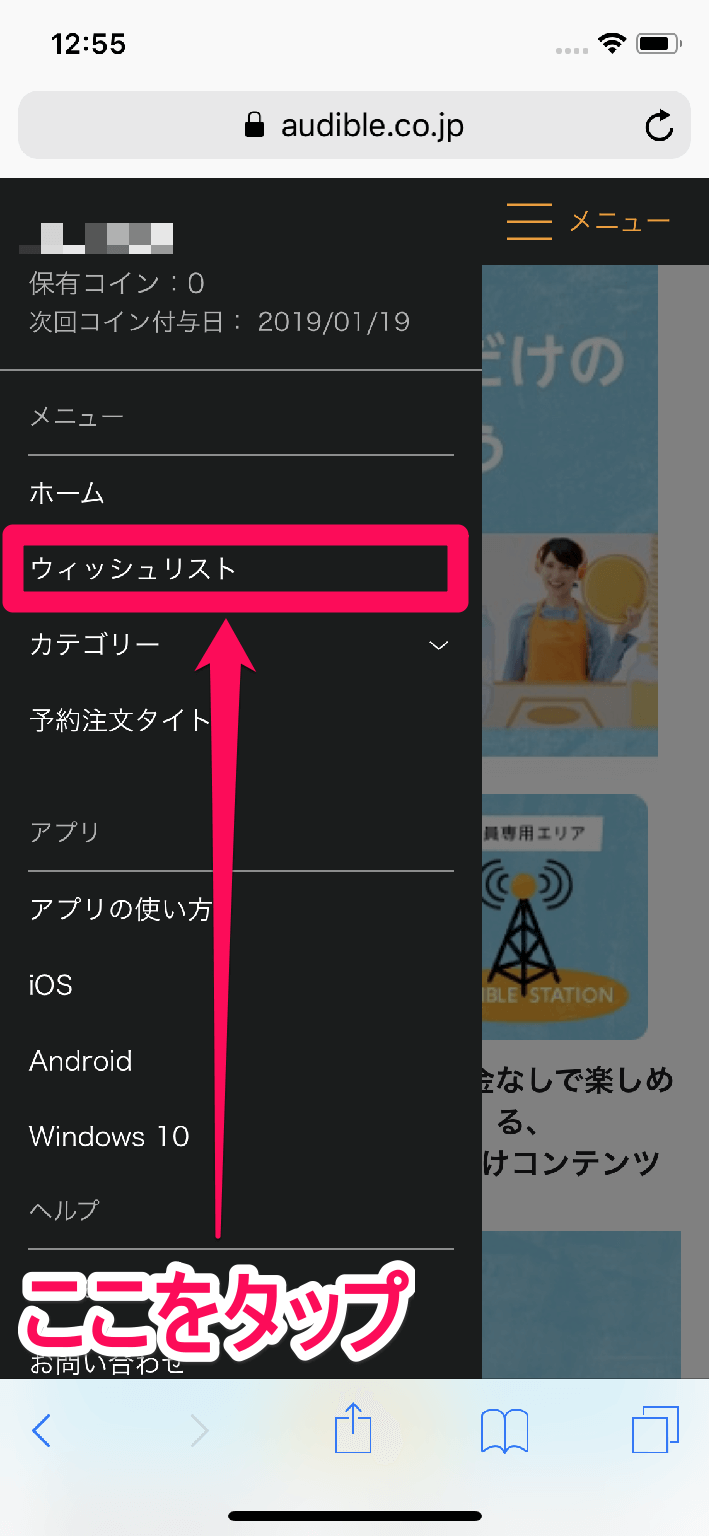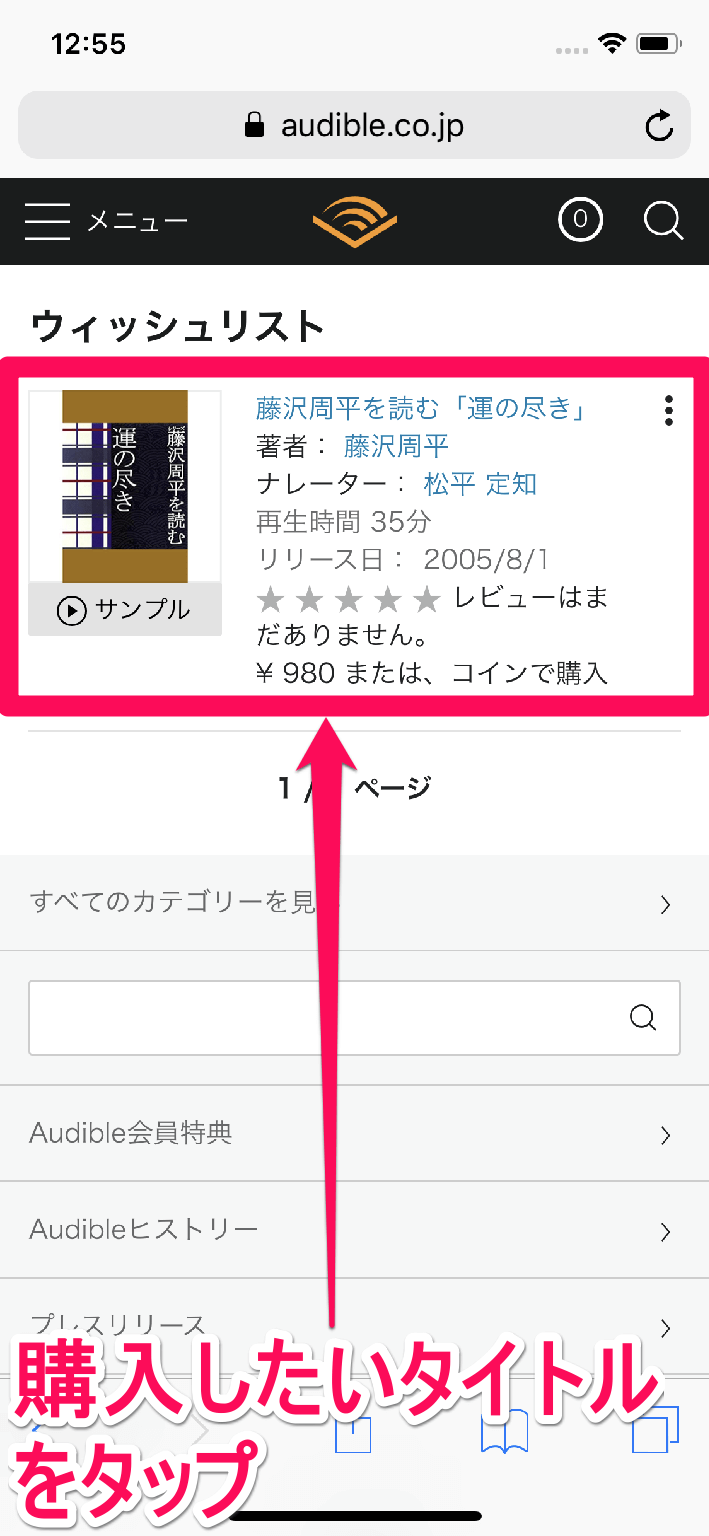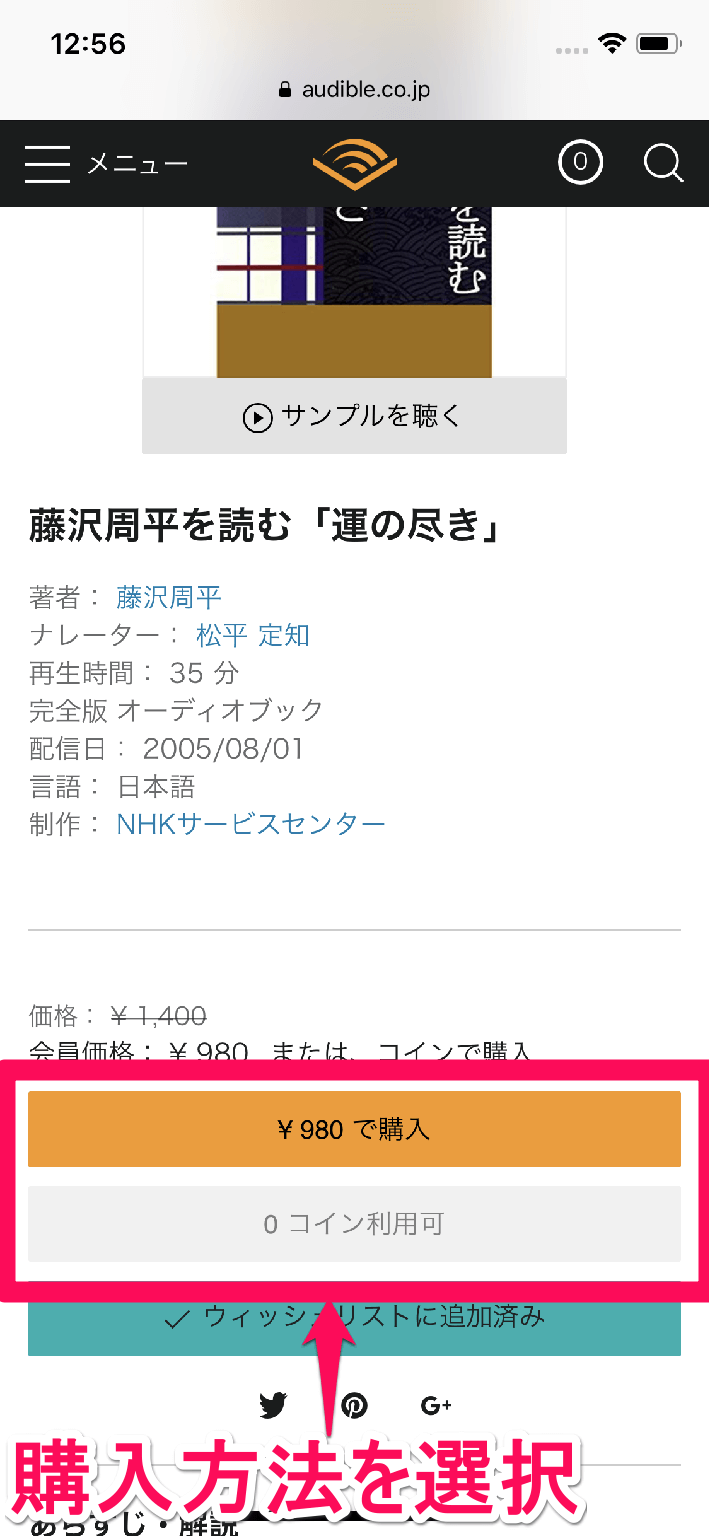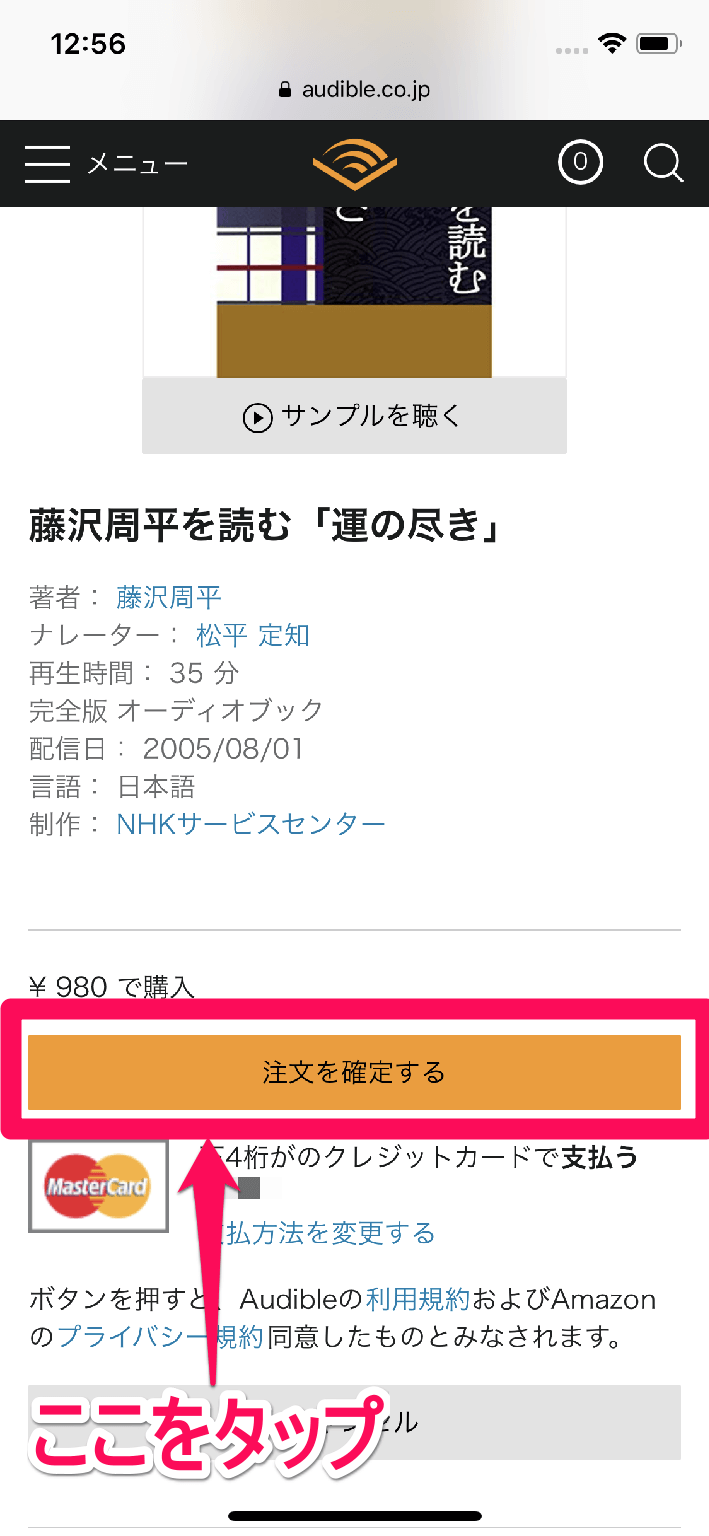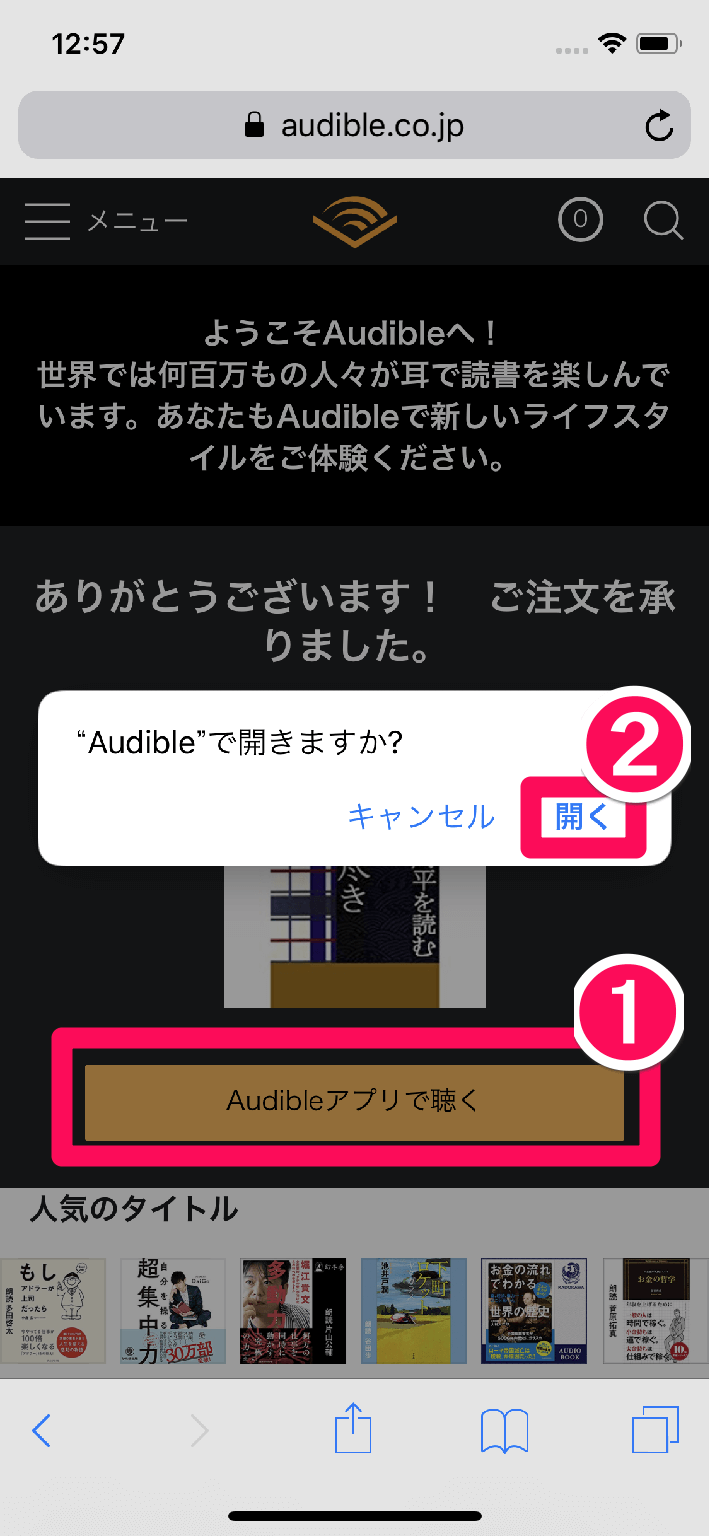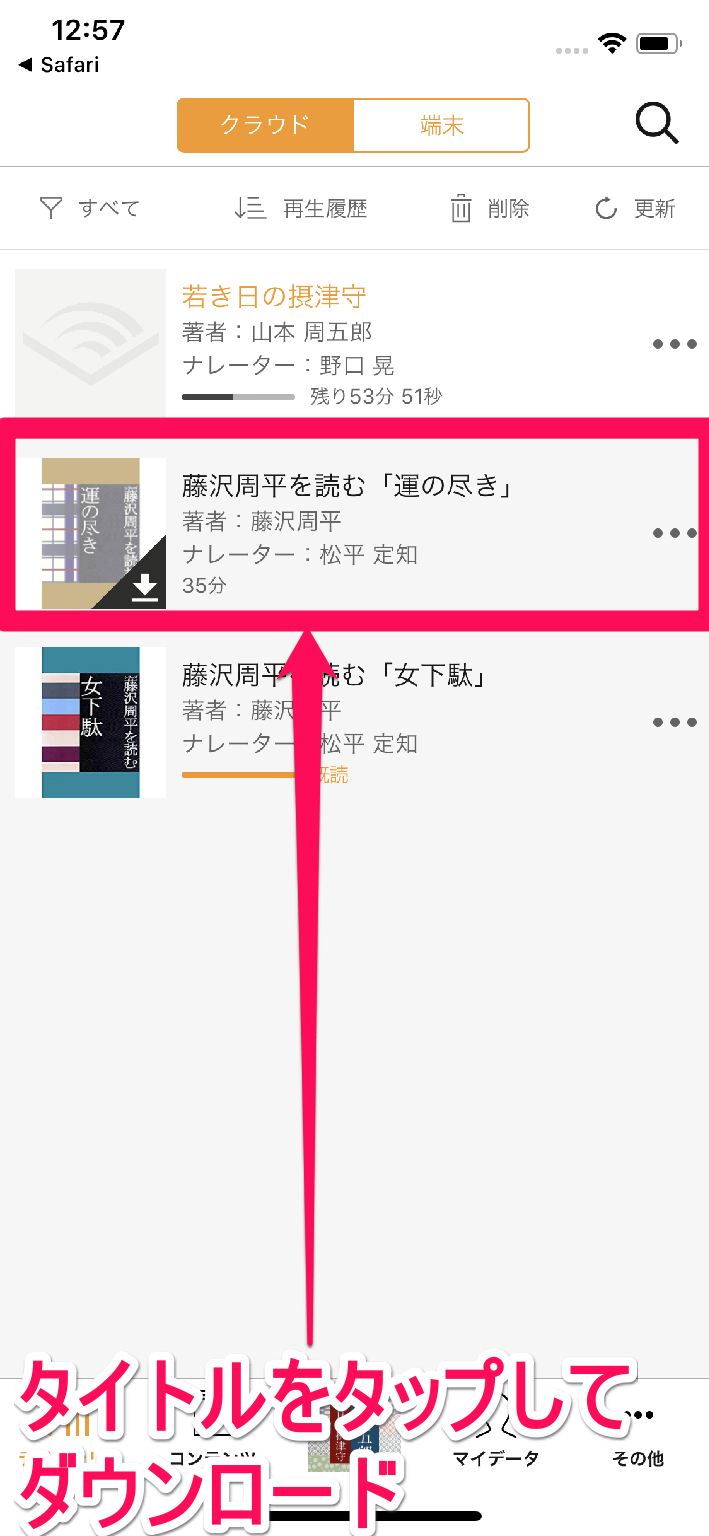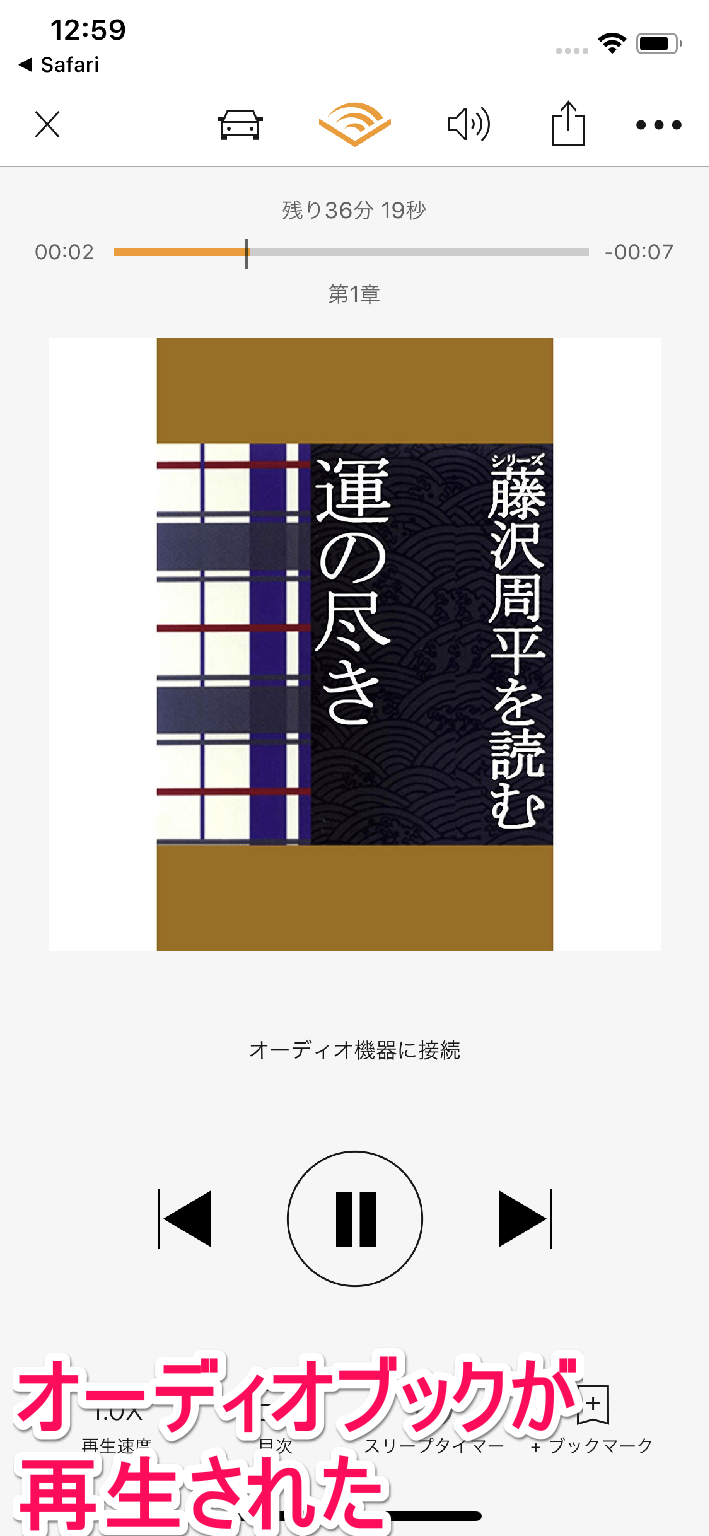iOS版「Audibleアプリ」では作品を購入できない!
アマゾン傘下のオーディブル社が提供する「Audible」で、iPhoneアプリからオーディオブックを購入する方法を解説します。iOS版「Audible」アプリでは作品の購入ができない仕様のため、購入の手続きにはWebブラウザーを使う必要があります。
アプリをブラウザーの両方を使うと聞くと、面倒で複雑な手順に思えるかもしれませんが、Audibleのウィッシュリストを活用することで、かなりスムーズにオーディオブックを購入できるようになります。
iOS版「Audible」アプリでオーディオブックを購入する流れ
- Audibleアプリでタイトルをウィッシュリストに追加する
- WebブラウザーでAudibleサイトにアクセスし、ウィッシュリストを表示して購入(決済)を行う
- 購入した作品をAudibleアプリで再生する
一見複雑に思えても、上記の流れを実際にやってみると、意外と簡単だと感じる人は多いと思います。「習うより慣れろ」というように、ここは実践あるのみ。さっそく手順をチェックしていきましょう。
まだiPhoneにAudibleアプリをインストールしていない人は、以下のリンクからアプリをインストールしたうえで手順を進めてください。
>Audible (オーディブル) - 本を聴こう(App Store)
Audibleアプリでタイトルをウィッシュリストに追加する
1Audibleアプリを起動する
ホーム画面にある[Audible]アイコンをタップして、Audibleアプリを起動します。
2Audibleアプリで作品を探す
Audibleアプリが起動したら、購入したいタイトルを探しましょう。Audibleアプリにログインしていない場合は、アマゾンのアカウントでログインしておきます。
3作品をウィッシュリストに追加する
購入したいタイトルが見つかったら、商品詳細画面を表示して[ウィッシュリストに追加]ボタンをタップします。
4作品をウィッシュリストに追加できた
タイトルがウィッシュリストに追加されました。
Webブラウザーでタイトルを購入する
Audibleアプリでタイトルをウィッシュリストに追加できたら、SafariなどのWebブラウザーでウィッシュリストを開いて購入の手順に進みます。
5WebブラウザーでAudibleにログインする
SafariなどのWebブラザーでAudibleのWebサイトにアクセスし、アマゾンのアカウントでログインした状態で、画面左上の[メニュー]アイコン([三]アイコン)をタップします。
6メニューから[ウィッシュリスト]を選択する
表示されたメニューで[ウィッシュリスト]をタップします。
7ウィッシュリストで作品を選択する
[ウィッシュリスト]画面が表示され、Audibleのウィッシュリストに追加されているタイトルが表示されます。購入したいタイトルをタップして選択しましょう。
8詳細画面で作品を購入する
タイトルの商品詳細画面が表示されたら、画面を下方向にスクロールして購入方法を選択します。今回は、コインが残っていないためクレジットカード決済を選択するので[\980で購入]ボタンをタップします。
9注文を確定する
注文の内容を確認し、[注文を確定する]ボタンをタップします。
10注文が完了した
注文が確定し、「ありがとうございます! ご注文を承りました。」画面が表示されます。[Audibleアプリで聴く]ボタンをタップしましょう。続けて["Audible"で開きますか?]画面が表示されたら、[開く]をタップします。Audibleアプリが起動し、[ライブラリー]画面が表示されます。
購入したタイトルをAudibleアプリで再生する
Webブラウザーから購入したタイトルは、Audibleアプリの[ライブラリー]に保存されています。Audibleアプリの[ライブラリー]画面でタイトルをダウンロードして再生しましょう。
11タイトルをダウンロードする
[Audible]アプリの[ライブラリー]画面が表示されたら、購入したタイトルをタップしてダウンロードします(iPhoneにダウンロードされていないタイトルには表紙の右下に[↓]アイコンが表示されています)。
12ダウンロードした作品を再生する
ダウンロードしたタイトルをタップすると、オーディオブックの再生がはじまります。
以上で、iPhoneでAudibleのオーディオブックを購入する手順の解説は終了です。Audibleアプリでタイトルを購入できない仕様のため、アプリでタイトルをウィッシュリストに追加して、Webブラウザーで購入し、Audibleアプリで再生する、というちょっとややこしい手順の流れになりますが、慣れればスムーズに操作できると思います。
無料体験プランは上記バナーからお申込みいただけます。