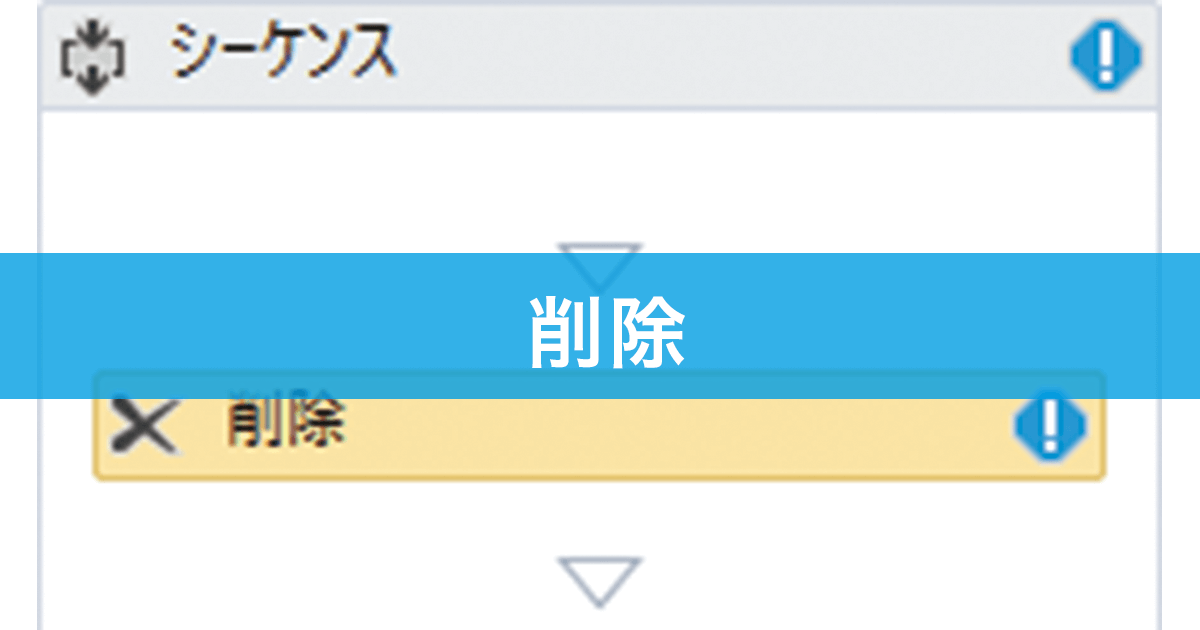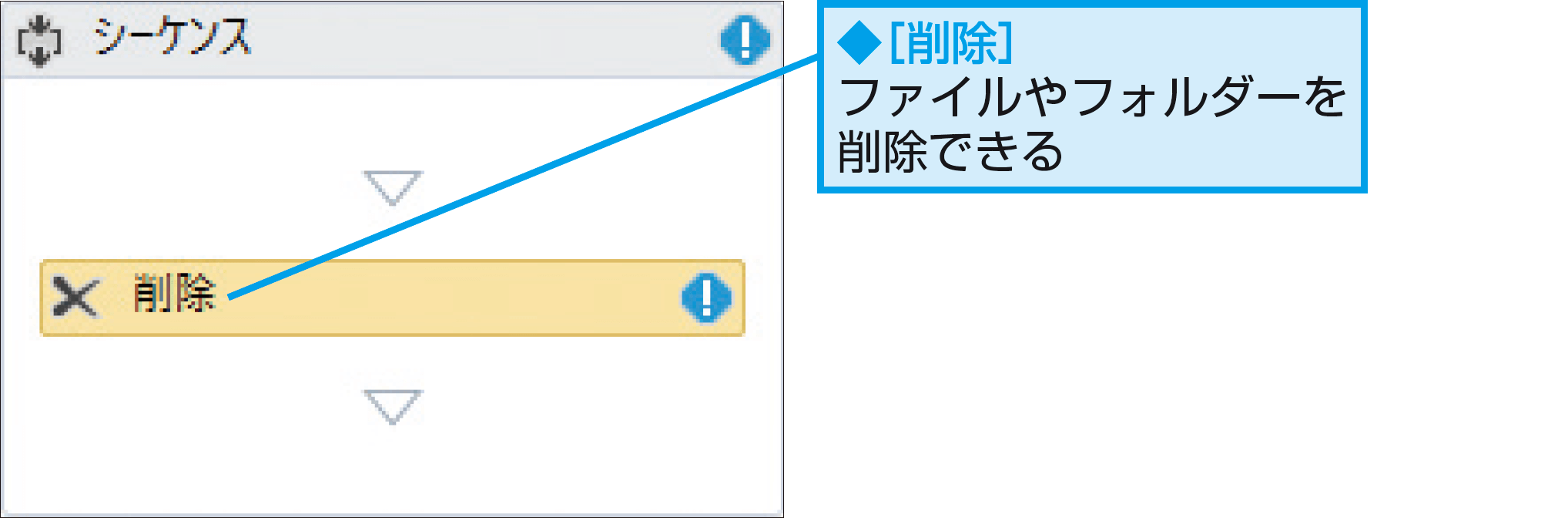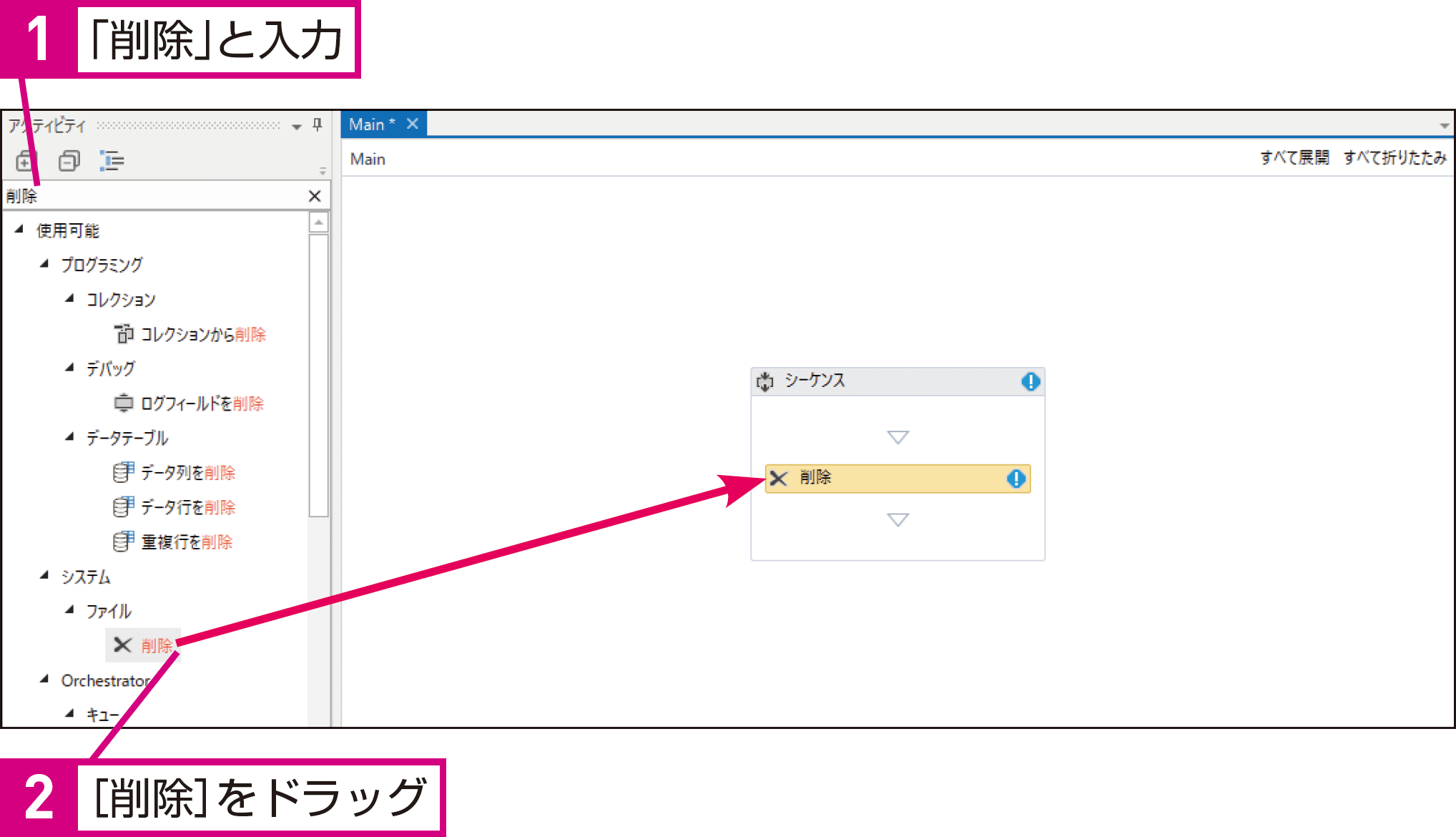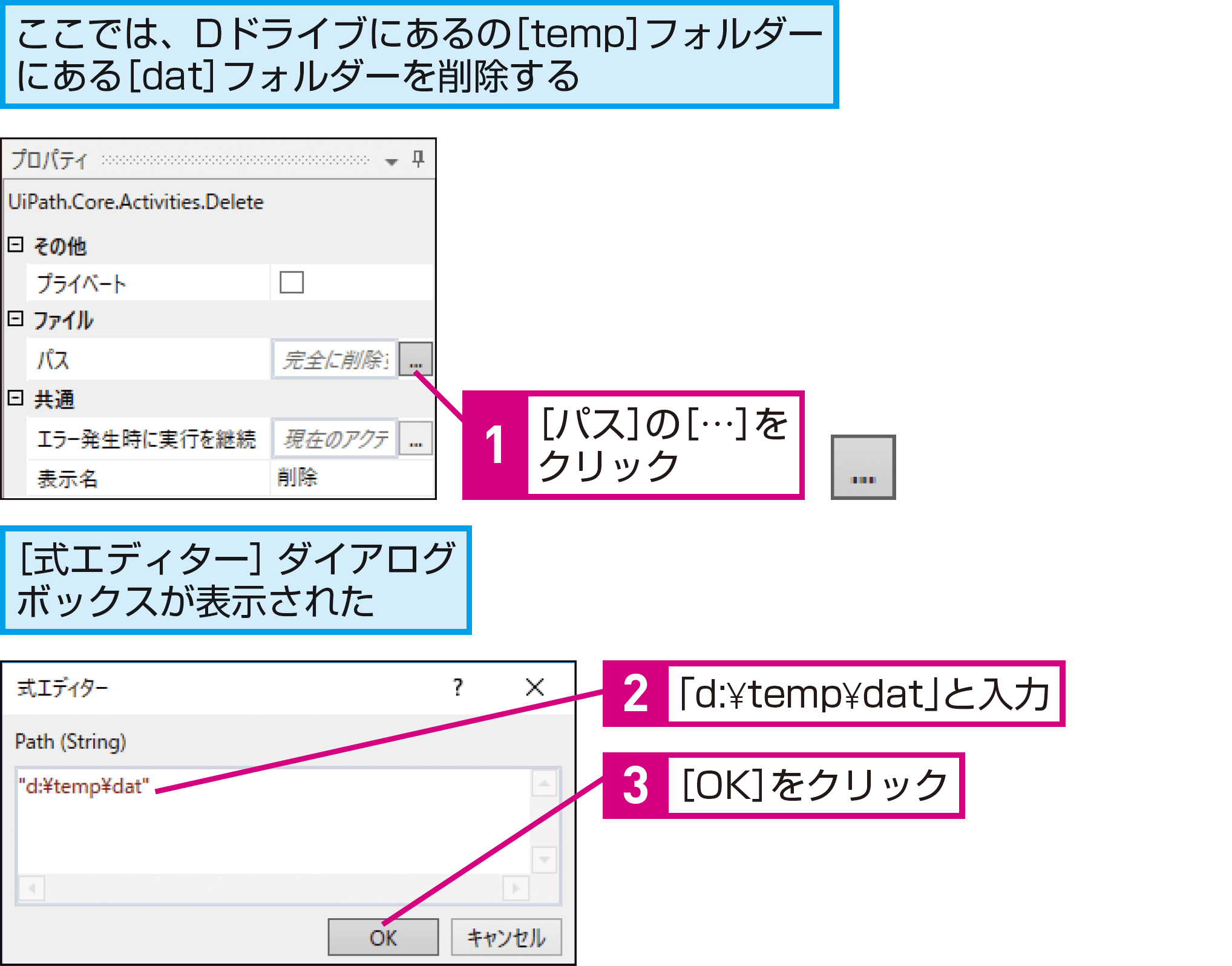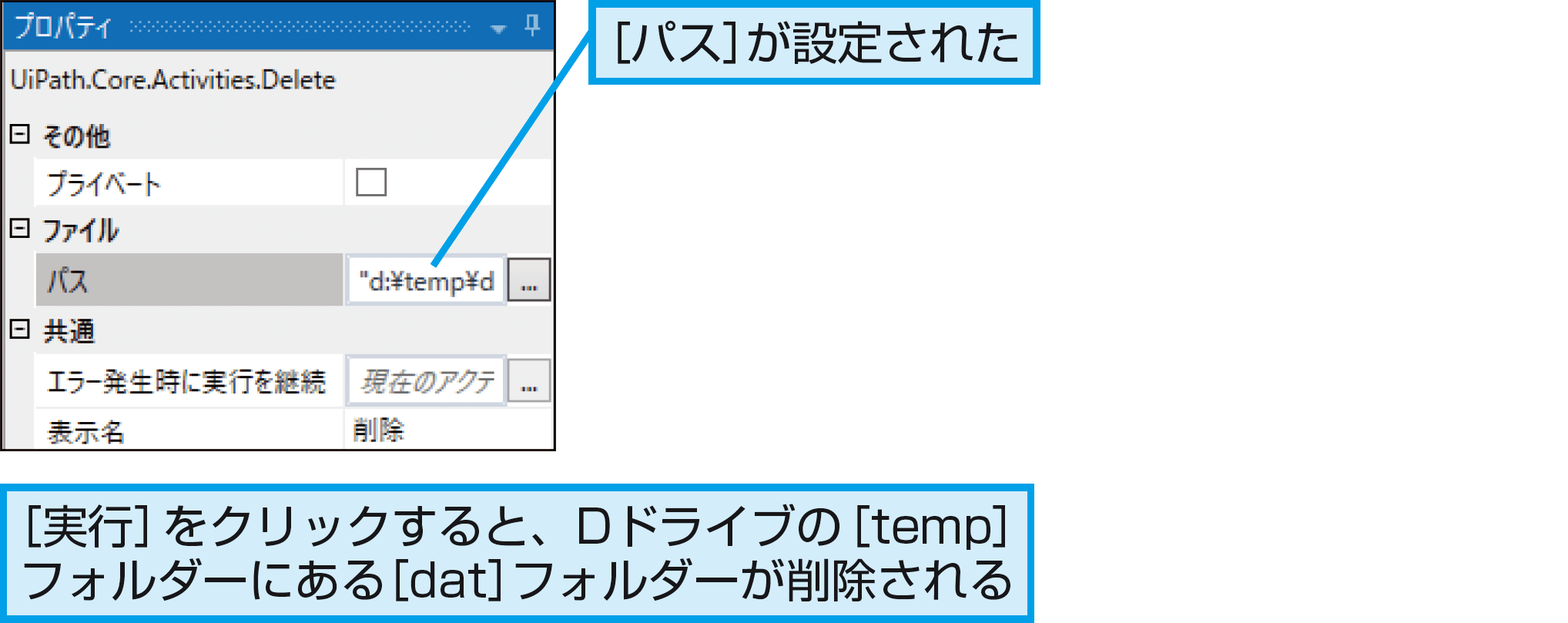【できるUiPath】は注目のRPAサービス「UiPath」を使って、RPAのワークフローを作るための基本操作から、実際に業務をRPA化する実践テクニックまでを解説する連載です。
過去の記事一覧【できるUiPathまとめ】
削除
ファイルやフォルダーを削除するには
ワークフローの中で、ファイルやフォルダーを削除する方法を見てみましょう。処理が終わり、不要になったファイルやフォルダーを削除できます。
[削除]でファイルやフォルダーを消せる
[削除]アクティビティは、指定したファイルを削除できる機能です。ファイルだけでなく、フォルダーも削除できます。
[削除]
[パス]に指定したファイルやフォルダーを削除できます。
HINTファイルは完全に削除される
[削除]アクティビティで削除したファイルは、[ごみ箱]に入らずに、完全に削除されます。そのため、重要なファイルを間違えて削除しないように注意してください。
HINT削除するファイルやフォルダーは閉じておく
削除したいファイルやフォルダーが開いていると、エラーになる場合があります。ワークフローを実行する前に、削除対象のファイルやフォルダーは必ず閉じておきましょう。
HINT削除前にフォルダーが空かどうかを確認しておこう
1[削除]を追加する
2パスを指定する
3パスを指定できた
HINTファイルの場合はファイル名を指定する
ここではフォルダーを削除する方法を紹介していますが、ファイルも削除できます。ファイルを削除したいときは、手順2でファイル名まで含めたパスを指定します。
HINTフォルダーにファイルがあっても削除される
このワークフローを実行すると、フォルダー内にファイルが存在する場合でも削除が実行されます。空のフォルダーのみを削除したいときは、あらかじめファイルを移動しておきましょう。また、前述のHINTを参考にフォルダーが空かどうかをチェックしてから削除を実行すると安全です。
なお、ファイルが開かれている場合、別のプロセスで使用されているため削除実行時にエラーが発生します(System.IO.IOException)。ファイルが開かれる可能性があるときは、[リトライスコープ]などを使って、再試行できるようにしておくと安心です。
Point消すのは簡単だが配慮が必要
[削除]アクティビティを使えば、ファイルやフォルダーを削除することは簡単です。しかし、フォルダーにファイルが含まれていても削除されることや、削除されたファイルやフォルダーは「ごみ箱」から戻せないことをよく理解した上で、[削除]アクティビティを使いましょう。重要なファイルを扱う場合は、ワークフロー内で自動的に削除するのではなく、移動などに留めておくのが安心です。
提供:UiPath