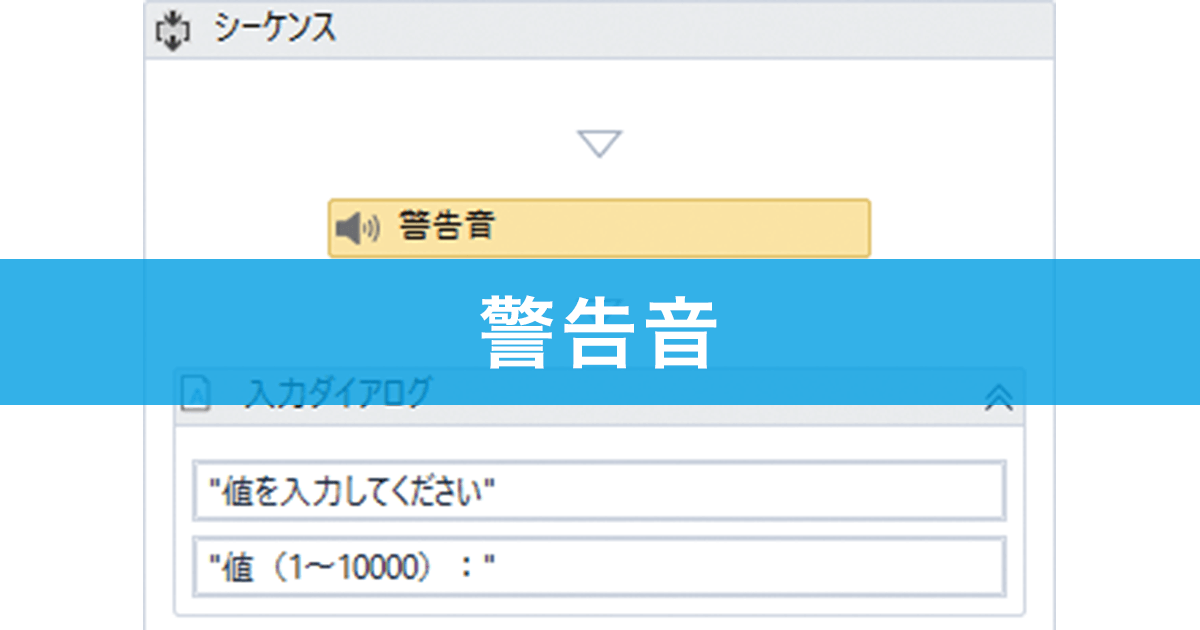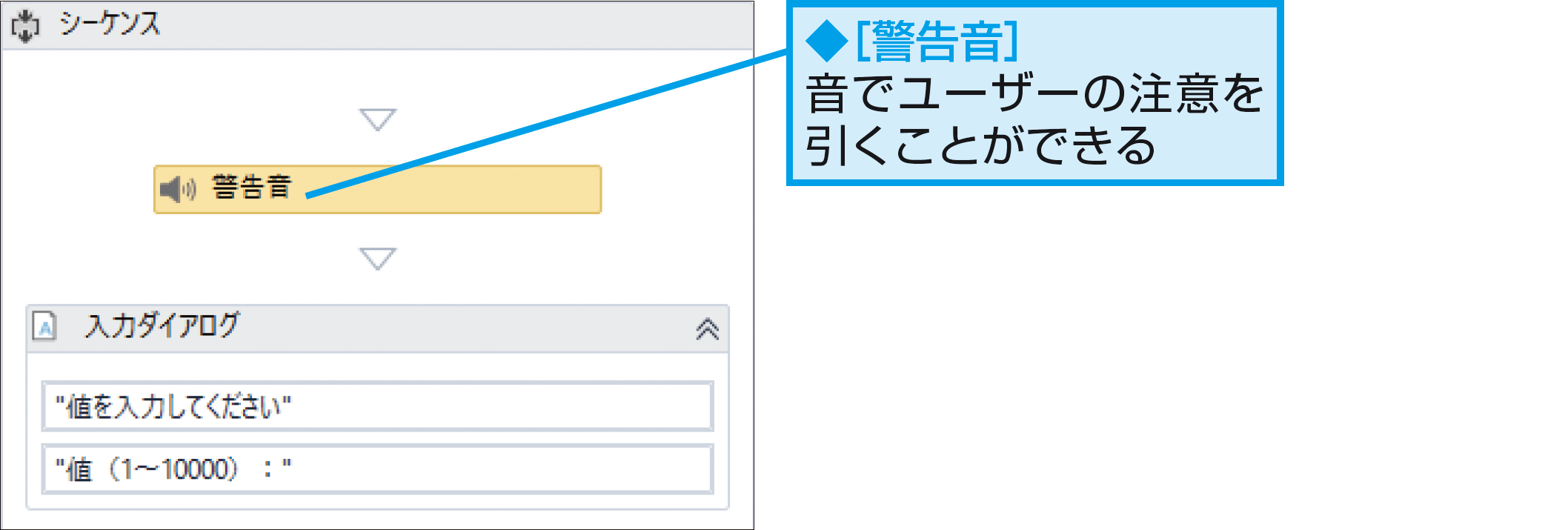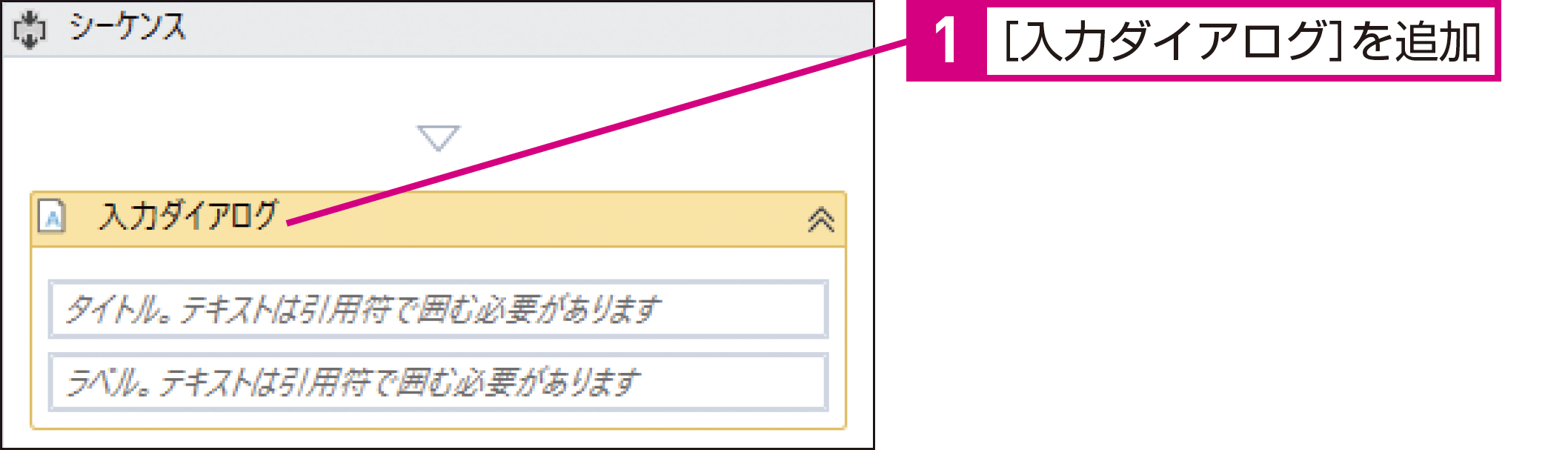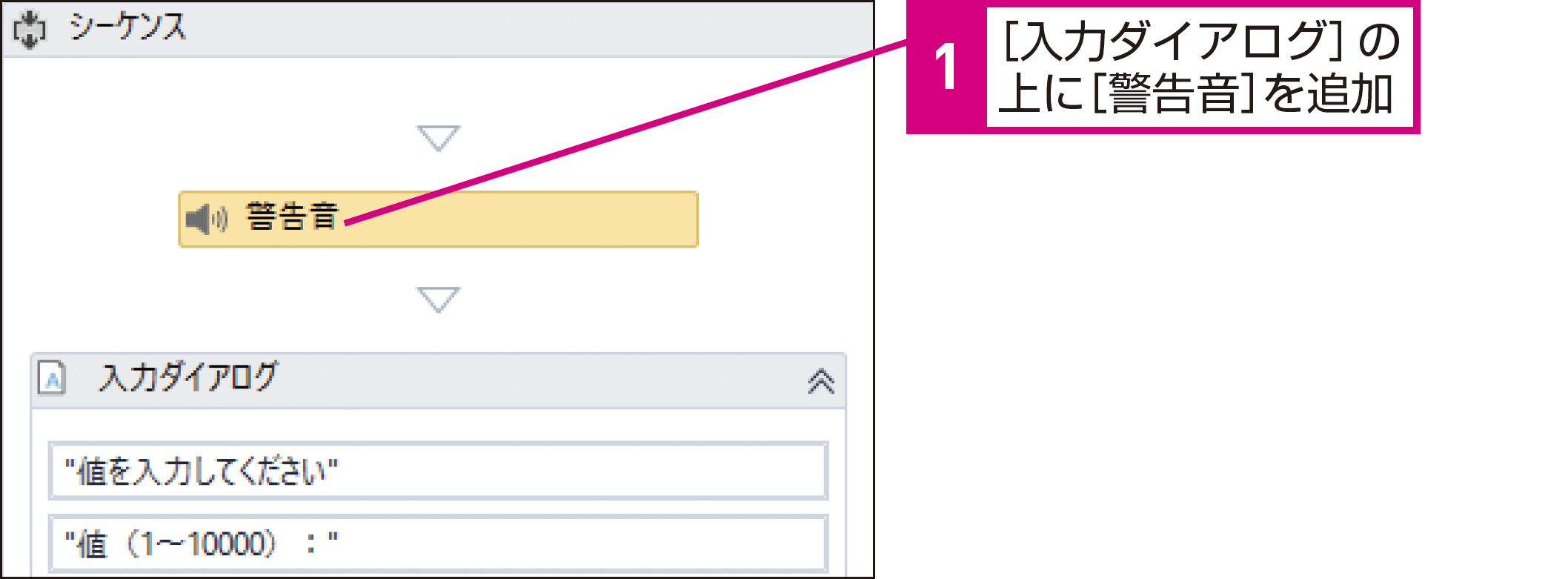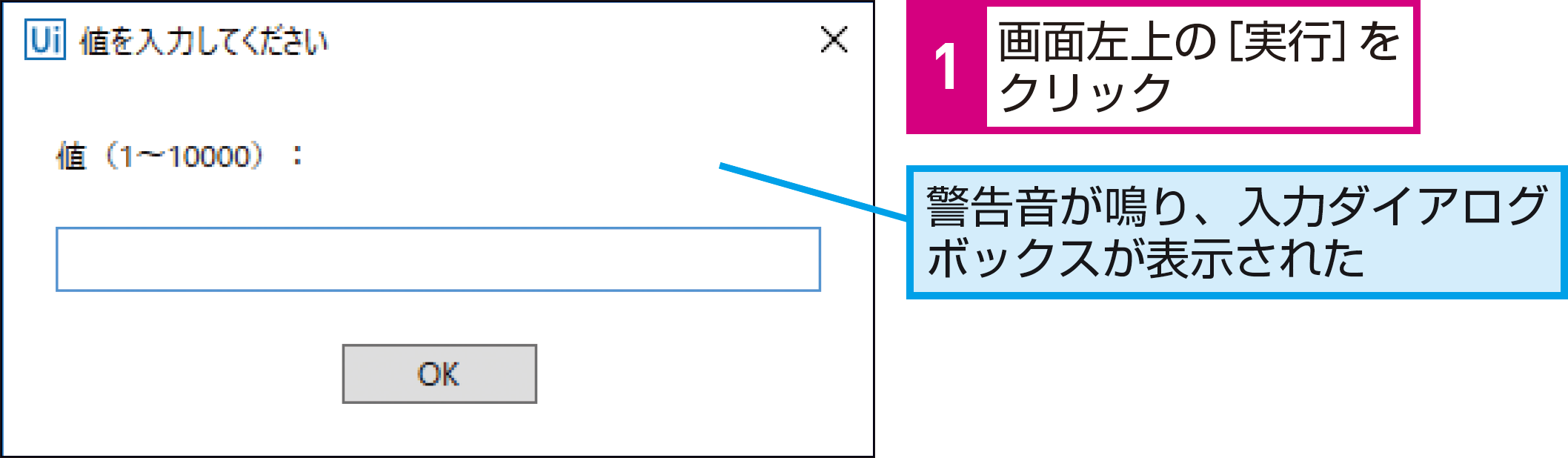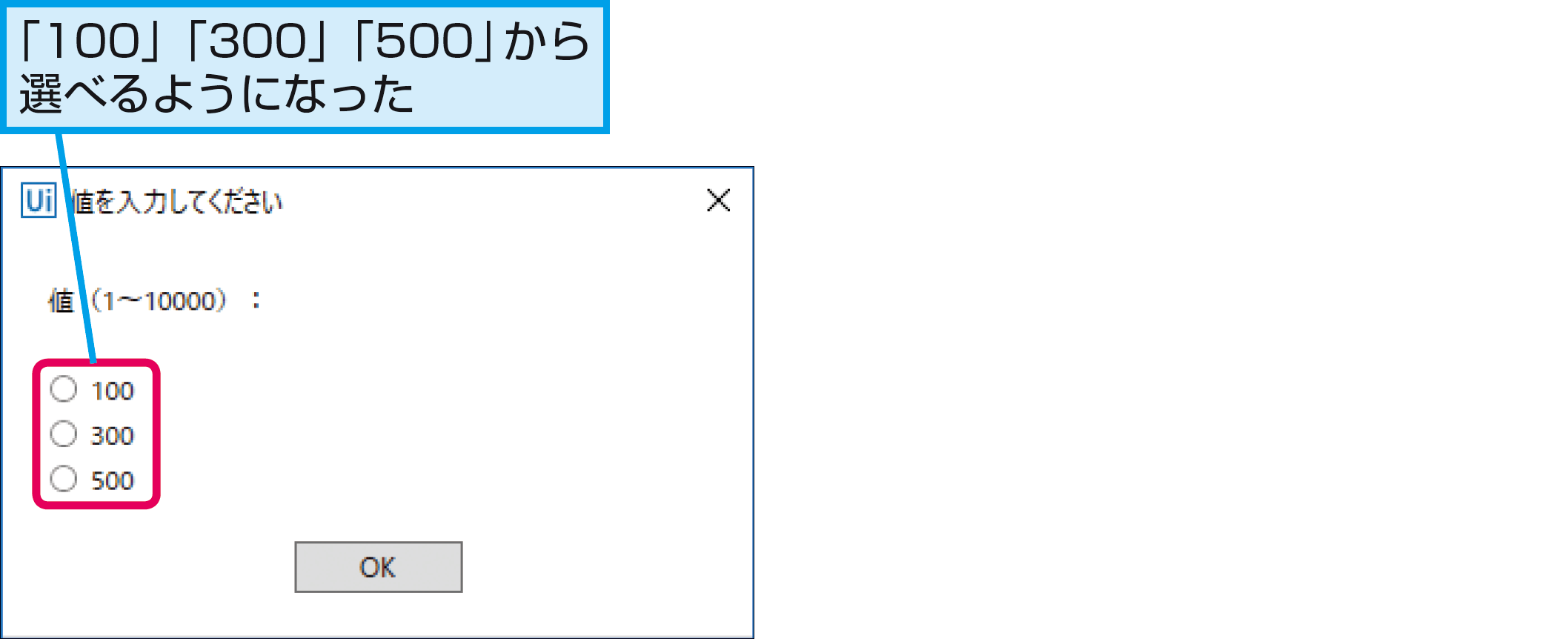【できるUiPath】は注目のRPAサービス「UiPath」を使って、RPAのワークフローを作るための基本操作から、実際に業務をRPA化する実践テクニックまでを解説する連載です。
過去の記事一覧【できるUiPathまとめ】
警告音
必要な値の入力時に音が鳴るようにするには
UiPath Studioでは、完全な自動化だけでなく、ユーザーとの対話をしながら処理を実行できます。メッセージと一緒に音を出す方法を見てみましょう。
[警告音]で注意喚起する
UiPathでは、[メッセージボックス]を表示して、ユーザーに情報を示したり、[入力ダイアログ]で値の入力を求めたりすることができますが、画面だけでは気付かないこともあります。一緒に音を鳴らすようにすると、ユーザーが気付きやすくなります。
警告音
Windowsの[一般の警告音]に設定されているサウンド(Windows 10の標準は「Windows Background.wav」)が鳴ります。
HINTこのレッスンで使う変数
このレッスンでは、次の変数を使います。ワークフロー内で登場する変数の用途を確認しておきましょう。
inNum
型:GenericValue
用途:[入力ダイアログ]で入力された値を格納する
1[入力ダイアログ]を追加する
2表示メッセージと変数を設定する
3[警告音]を追加する
4表示されたダイアログボックスを確認する
HINT複数の選択肢から選ぶダイアログを表示するには
HINT音を変更するには
Pointインタラクティブな自動化にも挑戦しよう
このレッスンで紹介した[警告音]や[入力ダイアログ]を活用すると、自動化処理の合間に、ユーザーとの対話を含められます。RPAというと完全な自動化を思い浮かべる人が多いかもしれませんが、業務によっては人間による確認や選択が必要なことも多くあります。人間が対話に気づかず、処理が途中で止まってしまうことがないように[警告音]で確実に操作してもらえるように工夫しましょう。
提供:UiPath