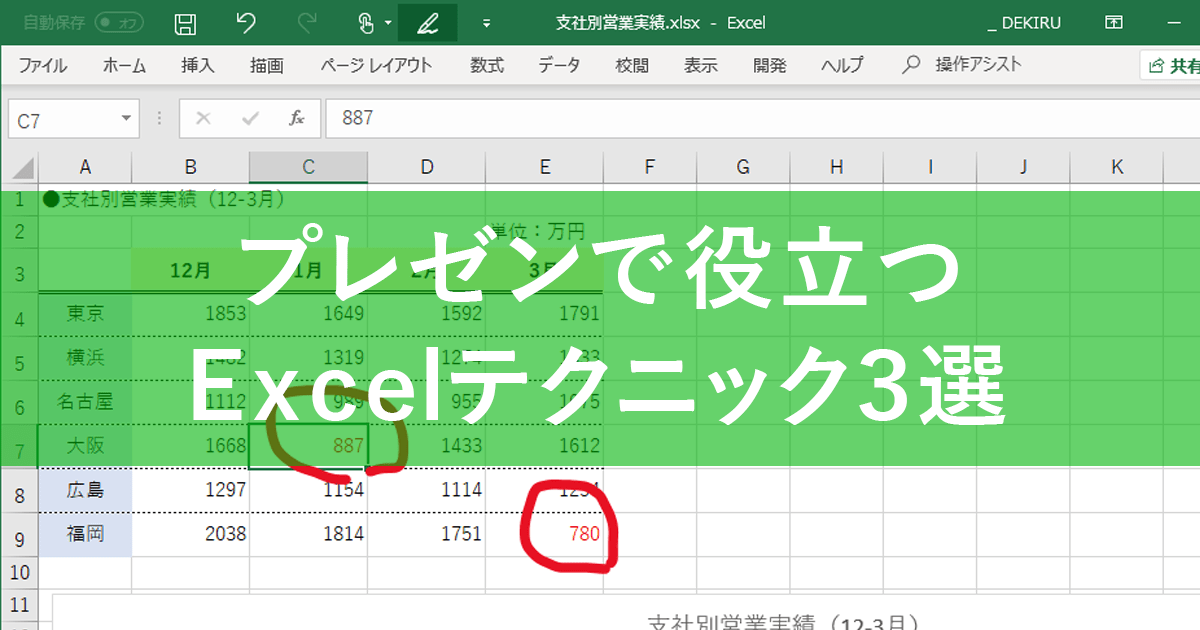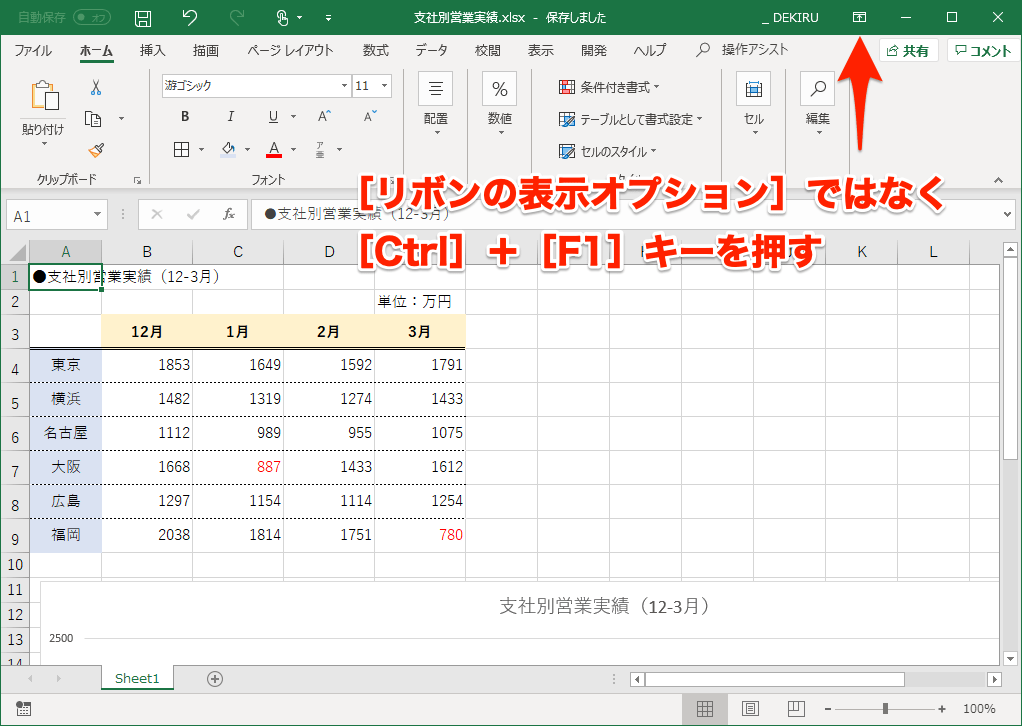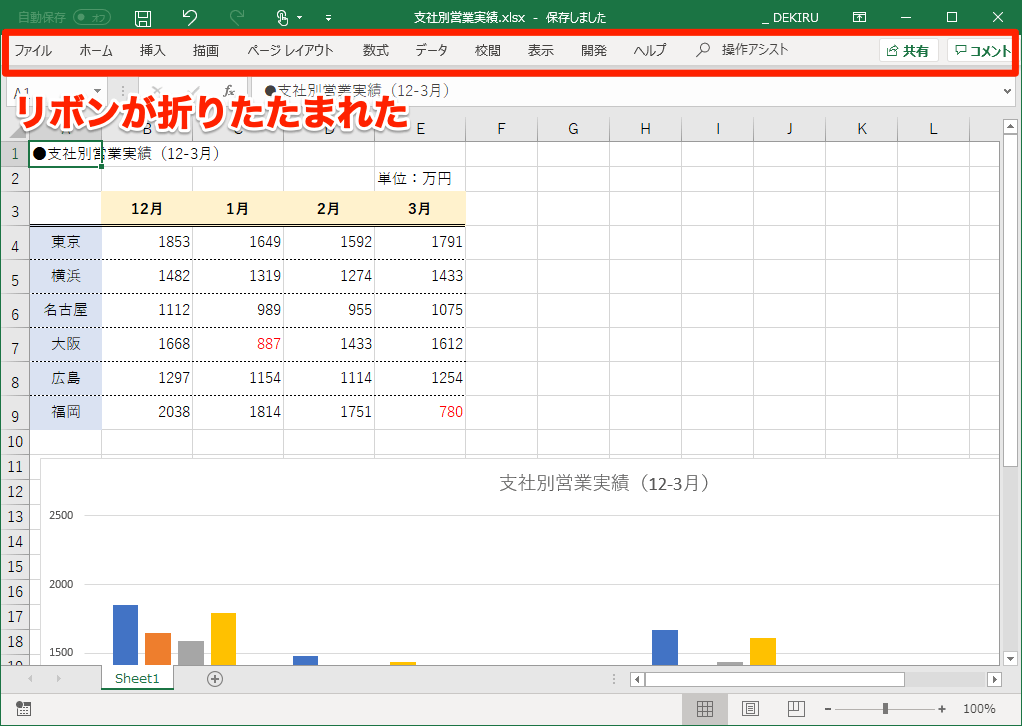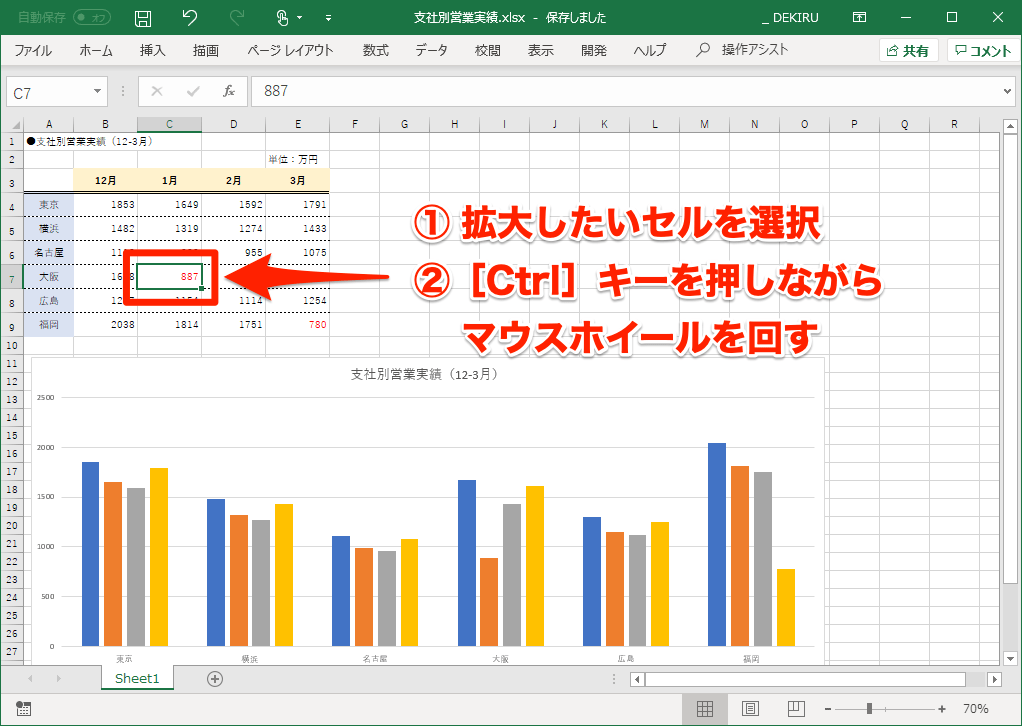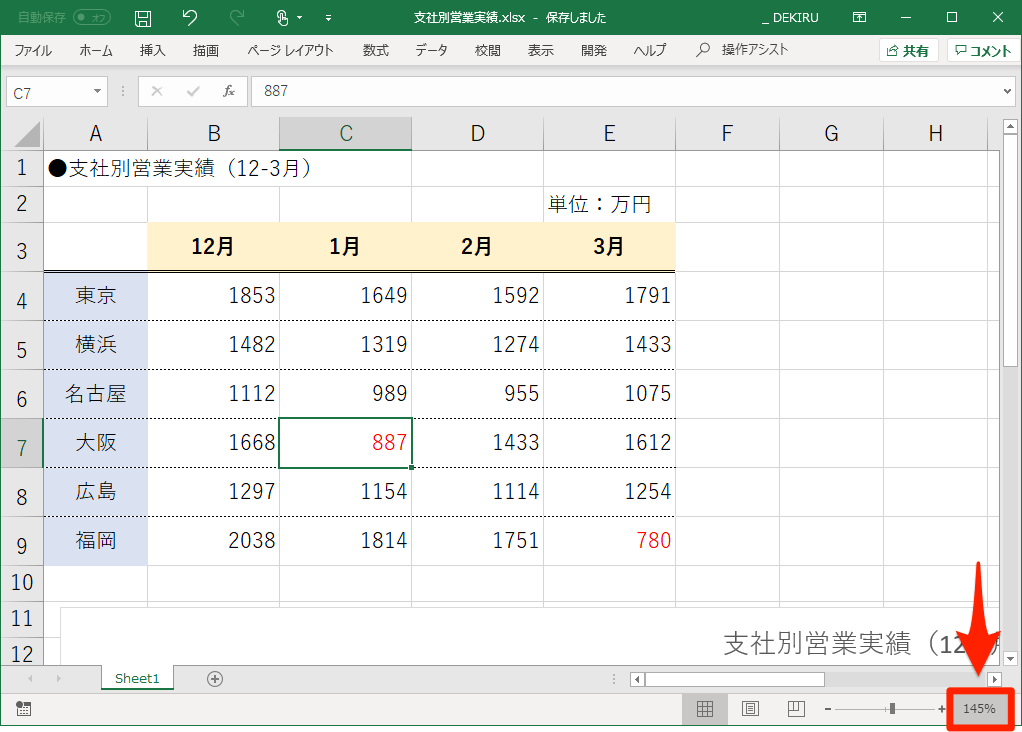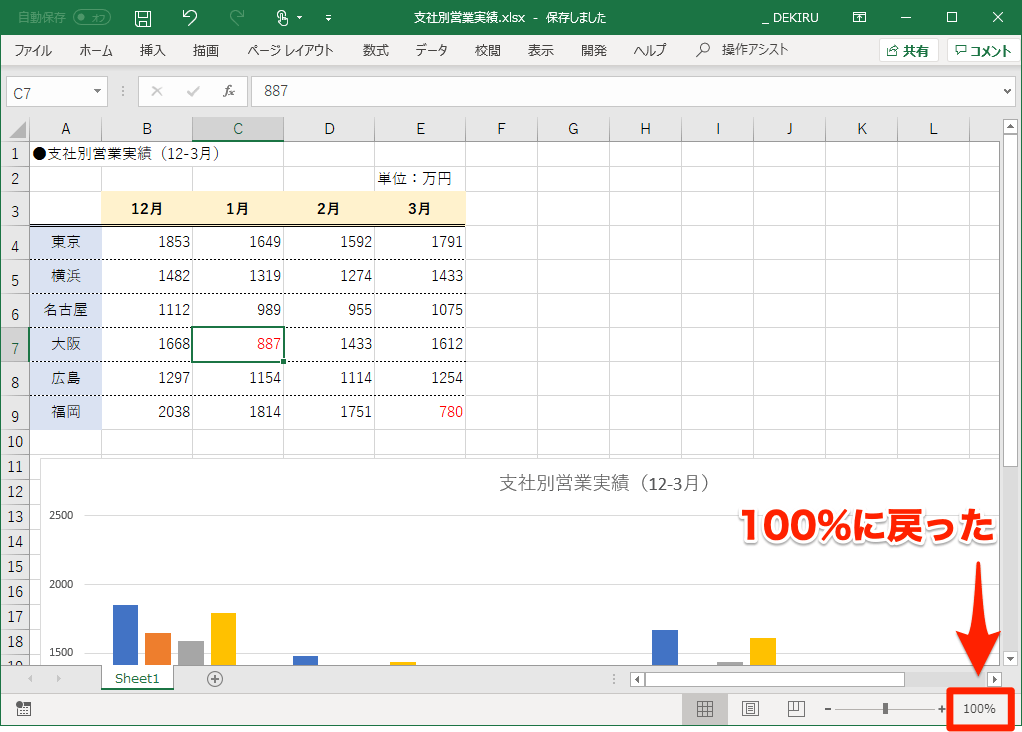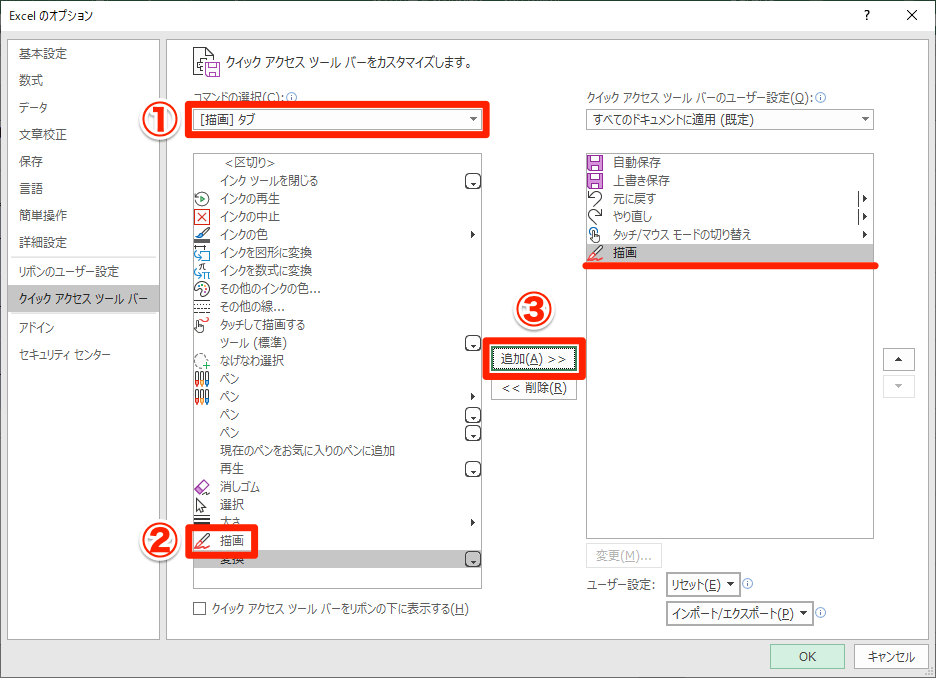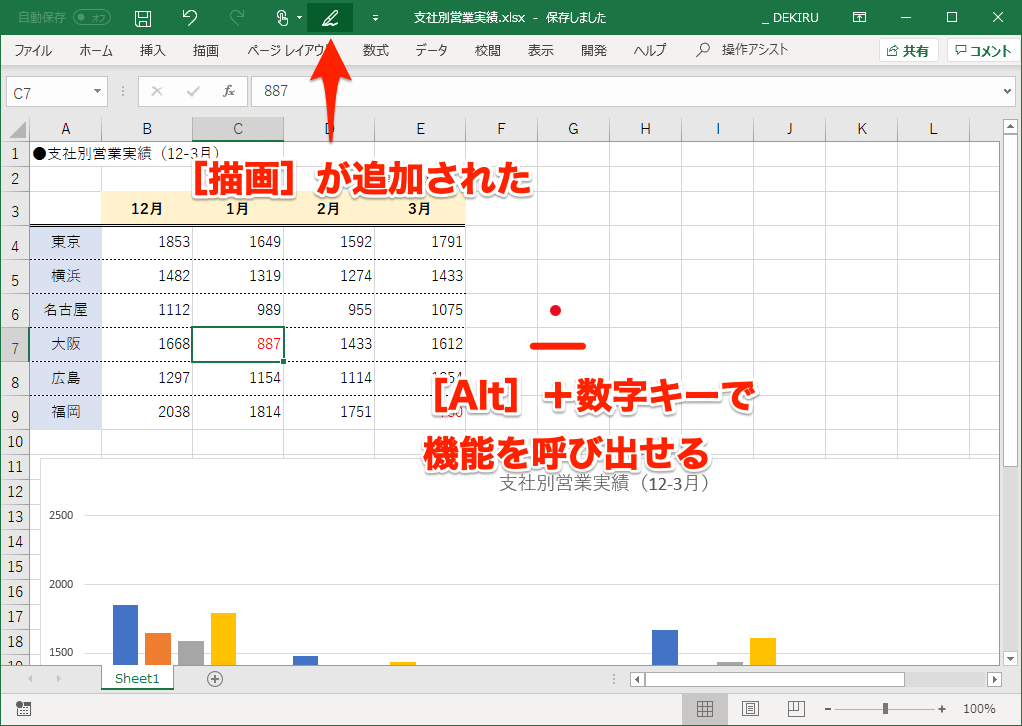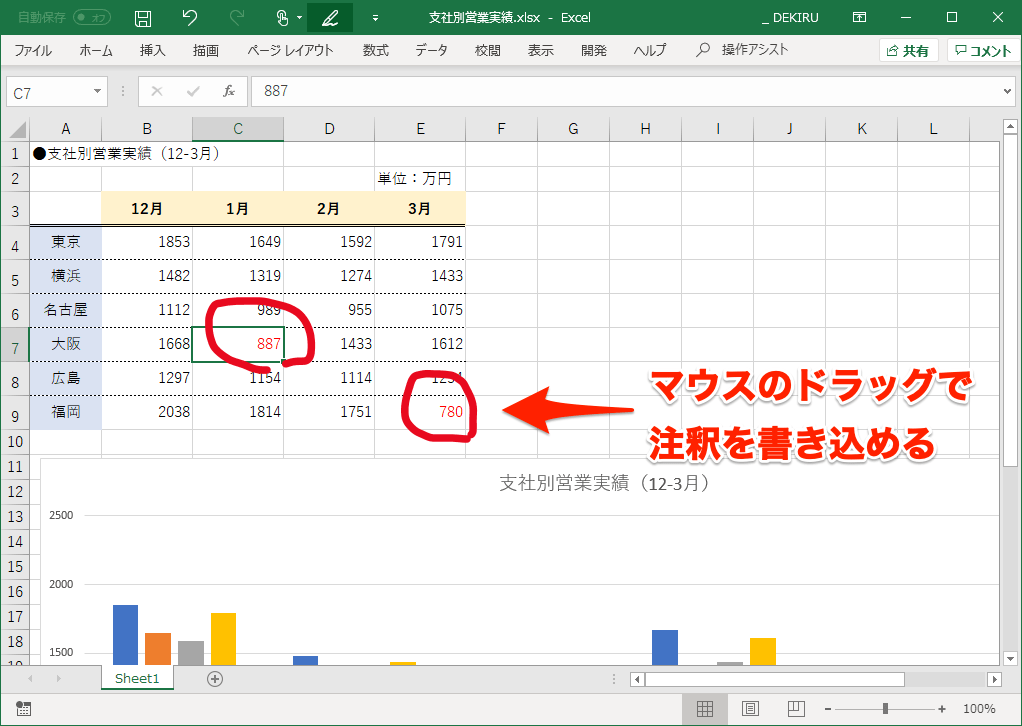【エクセル時短】は「少しでも早く仕事を終わらせたい!」というビジネスパーソンのみなさんに、Excelの作業効率をアップするワザをお届けする連載です。毎週木曜日更新。
過去の記事一覧【エクセル時短まとめ】
プレゼンに使うアプリといえばPowerPointですが、時にはExcelを使うこともあると思います。
例えば、PowerPointのスライドには一部、または合算したデータしか載せていないとき、上司から「もとのデータも見せてよ」なんて言われることがあります。社内会議の"あるある"ですよね。
せっかく準備万端でプレゼンに臨んだのに、予期せぬExcelの出番で慌ててしまっては残念です。Excelの場合、スクリーンに映しているときは操作が丸見えなので、スマートにこなせるようにしておきたいところです。
【エクセル時短】第93回では、プレゼン中に動揺しないためのExcelテクニックを3つ紹介します!
1. [Ctrl]+[F1]キーでリボンを折りたたむ
会議室のスクリーンでは小さい文字が読めないため、Excelを使ったプレゼンでは画面の拡大表示が必須になります。そんなときに邪魔になるのが、画面上部にあるリボンです。
プレゼン時はまず[Ctrl]+[F1]キーを押してリボンを折りたたみ、シートが広く見られるようにしましょう。
1ショートカットキーでリボンを折りたたむ
リボンを折りたたむには、通常は画面右上にある[リボンの表示オプション]から操作します。しかし、プレゼン時にはスマートに[Ctrl]+[F1]キーを押しましょう。
2リボンが折りたたまれた
一瞬でリボンが折りたたまれ、非表示になりました。タブをクリックすれば、リボンを一時的に表示できます。リボンを再表示したいときは、もう一度[Ctrl]+[F1]キーを押してください。
2. 拡大・縮小は[Ctrl]+マウスホイールで
リボンを折りたたんでシートを広く表示したら、見せたいデータを拡大表示します。このときは、セルを選択して[Ctrl]キーを押しながらマウスホイールを奥に回すのがスマートです。
画面右下のスライダーをドラッグするよりも、すばやく操作できます。手前に回せば縮小です。セル範囲やグラフを選択していれば、選択範囲やグラフの周りが拡大・縮小されます。これで「小さすぎて読めない!」と言われることもありません。
1画面を拡大表示する
拡大したいセルを選択しておき、[Ctrl]キーを押しながらマウスホイールを奥に回します。
2画面を拡大表示できた
選択したセルの周りが拡大表示されました。[Ctrl]キーを押しながらマウスホイールを手前に回すと縮小できます。
3100%表示に戻す
ぴったり100%表示に戻したいときは、[ズーム]ダイアログボックスがおすすめです。画面右下に表示されている表示倍率(ここでは145%)をクリックして......
[ズーム]ダイアログボックスを表示し、そのまま[1]→[Enter]キーの順に押します。
4100%表示に戻った
100%表示に戻りました。手順3の操作は拡大時にも有効で、[ズーム]ダイアログボックスを表示した状態で[0]キーを押せば200%表示、もっと拡大したいときは[F]キーを押します。なお、[Alt]→[V]→[Z]キーの順に押すと、[ズーム]ダイアログボックスをキー操作だけで呼び出せます。
3. 手描きの「ペン」で印を付ける
プレゼン中に注目してほしい箇所があるときは、マウスポインターよりも「ペン」を使って示すほうが効果的です。PowerPointにも、プレゼン中にペンを呼び出す機能がありますよね。
使っているPCがタッチ操作に対応した機種なら、Excelに[描画]タブが最初から表示されています。ここからペンを選択してもいいですが、あらかじめクイックアクセスツールバーに[描画]ボタンを登録しておくと、さらにスマートです。タッチ操作に対応していない機種では、Excelのオプションで[描画]タブを表示してから、クイックアクセスツールバーに登録しましょう。
なお、クイックアクセスツールバーの[描画]ボタンから呼び出せるのは直前に使用したペンなので、あらかじめ「赤、2mm」など、見やすい色・太さのペンをセットしておくのもポイントです。
1[描画]タブを表示する
PCがタッチ操作に対応しておらず、Excelに[描画]タブが表示されていない場合は、まず[ファイル]→[オプション]の順にクリックして[Excelのオプション]画面を表示します。[リボンのユーザー設定]で[描画]にチェックマークを付け、手順2の操作を行います。
2クイックアクセスツールバーに[描画]ボタンを登録する
PCがタッチ操作に対応しており、Excelに[描画]タブが表示されているなら、クイックアクセスツールバーの右側にある[▼]-[その他のコマンド]の順にクリックして[Excelのオプション]画面を表示します。続いて[コマンドの選択]から[[描画]タブ]を選択、左側のフィールドから[描画]を選択して[追加]ボタンをクリックすると、右側のフィールドへ移動します。最後に[OK]をクリックしましょう。
3[Alt]+数字キーで[描画]の機能を呼び出す
クイックアクセスツールバーに[描画]ボタンを登録できました。これをクリックしてもいいですが、さらにスマートなのが[Alt]→数字キーのショートカットです。数字キーはクイックアクセスツールバーの左端から数えた番号になります。ここでは6つ目に登録されたので、[Alt]→[6]キーの順に押すと、マウスポインターがペンに切り替わります。
4ペンに切り替わった
クリックしたままドラッグすれば、シート上にペンで注釈を書き込むことができます。描画せずに、レーザーポインター風に使うのもアリです。ペンを終了するときは[ESC]キーを押してください。書き込んだ注釈は[Ctrl]+[Z]で取り消すことができます。
以上、プレゼンで役立つExcelテクニックを3つ紹介しました。
これらを覚えておけば、上司や同僚の前で急にExcelを操作することになっても、冷静に乗り切れるのではないでしょうか。事前に練習しておくことも忘れずに。