1.Wi-Fiの情報を用意する
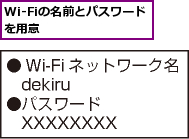
2.[設定]を表示する
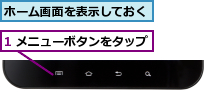
![ホーム画面のメニューが表示された ,2[設定]をタップ](/contents/052/img/img20110118125353010990.jpg)
3.[無線とネットワーク]を表示する
![[無線とネットワーク]をタップ,[設定]が表示された](/contents/052/img/img20110118125617081675.jpg)
4.[Wi-Fi設定]を表示する
![[Wi-Fi設定]をタップ,[無線とネットワーク]が表示された](/contents/052/img/img20110118125921069151.jpg)
5.接続したいWi-Fiをオンにする
![[Wi-Fi設定]が表示された,[Wi-Fi]にチェックが付き、Wi-Fiが有効になった,[Wi-Fi]をタップ](/contents/052/img/img20110118130307000955.jpg)
6.接続したいWi-Fiを選択する
![パスワードが必要なWi-Fiには鍵のアイコンが表示される,接続したいWi-Fiをタップ,現在の場所で接続できるWi-Fiの一覧が[Wi-Fiネットワーク]に表示された](/contents/052/img/img20110119180013072219.jpg)
7.Wi-Fiのパスワードを入力する
![1 パスワードを入力,パスワードが設定されていないネットワークの場合はこの画面は表示されず、自動的に接続される,パスワードの入力画面が表示された ,入力したパスワードを確認したい場合は[パスワードを表示]をチェックする,2[接続]をタップ](/contents/052/img/img20110118131947097956.jpg)
8.Wi-Fiへの接続が完了した
![Wi-Fiの名前の下に[接続]と表示された ,Wi-Fiを使えるようになった,ステータスバーに電波のアイコンが表示された,[Wi-Fi設定]に戻った](/contents/052/img/img20110118132709011577.jpg)
[ヒント]「無線LAN(Wi-Fi)」ってなに?
無線LANはLANケーブルの代わりに電波を使って、ネットワークと接続するものです。携帯電話のように広いエリアをカバーするのではなく、家庭内やオフィス内のように、狭いエリアでネットワークを接続するときに利用します。カフェや空港などでインターネットが使える公衆無線LANサービスにも利用されています。
[ヒント]自宅にWi-Fiがないときは
自宅に「フレッツ光」や「フレッツ・ADSL」などのブロードバンド回線が設置されていれば、市販のWi-Fiアクセスポイントを購入し、設置することで、Wi-Fiが利用できるようになります。現在、設置されているルーターにWi-Fi機能が内蔵されていることもあるので、ブロードバンド回線事業者やプロバイダーに問い合わせ、自宅のインターネット環境でWi-Fiを利用するために、どんな機器が必要なのかを相談してみましょう。
[ヒント]電波を出さないようにするには
手順4の画面で[機内モード]をチェックすると、ステータスバーのアンテナのアイコンが飛行機のアイコンに変わり、Wi-Fiや携帯電話の回線、Bluetoothの電波がすべて停止されます。病院や飛行機の中など、電波を発する機器の利用が禁止されている場所では、機内モードに切り替えてから、GALAXY Tabを利用するようにしましょう。
[ヒント]セキュリティの種類にはどんなものがある?
Wi-Fiでは不正な接続や盗聴を防ぐためのセキュリティ機能が用意されています。たとえば、手順7ではパスワードを入力していますが、これはWi-FiアクセスポイントとGALAXY Tabの双方に共通のパスワードを設定することで、暗号化通信ができるようになります。暗号化通信にはいくつかの種類があり、よく知られているのはもっとも古くから利用されている「WEP」という方式です。ただ、WEPは技術的に古く、安全性が低いため、現在は「WPA」や「WPA2」と呼ばれる方式が主流となっています。Wi-Fiアクセスポイントにセキュリティを設定するときは、この2方式のいずれかを設定することをおすすめします。
[ヒント]外出先でWi-Fiを使いたいときは
カフェや空港、ホテルなどでWi-Fiを利用できるサービスとして、公衆無線LANサービスが提供されています。有料と無料のサービスがあり、利用するには各サービス事業者への申し込みが必要です。たとえばNTTドコモはFOMAユーザー向けに、「ドコモ公衆無線LANサービス」という、月額840円で全国6800カ所のアクセスポイントを利用できるサービスを提供しています(mopera U加入の場合は月額315円のU「公衆無線LAN」コースを利用可能)
[ヒント]WPSボタン接続で簡単に設定できる
Wi-Fiのアクセスポイントが「WPS」という機能に対応していれば、GALAXY Tabを簡単に接続することができます。手順6の[Wi-Fi設定]で[WPSボタン接続]をタップし、そのあとWi-Fiアクセスポイント側のWPSボタンを押せば、GALAXY TabにWi-Fiのパスワードが自動で設定されます。ただし、利用する機器によっては、WPSを使うとパスワードが自動で変更されることがあります。機器の取扱説明書を参考に設定してください。
[ヒント]Wi-Fiと3G回線はどちらが優先されるの
Wi-Fiが使える環境では、データ通信は自動的にWi-Fiが優先されます。Wi-Fiは通信速度が速く、NTTドコモの通信料金もかからないので、Wi-Fiが使えるときはWi-Fiで通信した方が有利ですが、一部の機能は3G回線経由でしか使えないので、必要に応じてWi-Fiをオフにしましょう。また、Wi-Fiアクセスポイントが遠くて通信が不安定な場合など、3G回線で通信した方がよい場合があります。Wi-Fiがオフになれば、3G回線経由で通信が行なわれます。
[ヒント]Wi-Fiのオン/オフをすばやく切り替えるには
ステータスバーを下にドラッグして呼び出す通知パネルからWi-Fiのオン/オフを切り替えることができます。また、[消費電力の調整]というウィジェットでもWi-Fiのオンオフを簡単に切り替えられます。ウィジェットはホーム画面に配置できるパネル型の簡易アプリケーションです。
![ここをタップするだけでWi-Fiのオン/オフを切り替えられる ,ウィジェットで[消費電力の調整]を追加する](/contents/052/img/img20110128204034086370.jpg)
[ヒント]Wi-Fiのトラブルシューティング
Wi-Fiの圏内にいるのに接続できないときは、いったんWi-Fiをオフにして、もう一度、オンに戻すことで接続し直してみましょう。それでも接続できないときは、接続できるWi-Fiアクセスポイントが近くにないか、パスワードが変更になっているなどの可能性があります。手順4で[Wi-Fi設定]の画面を表示させ、該当するWi-Fiアクセスポイントを選んで[削除]をタップして設定を消し、あらためてアクセスポイントを探して設定をやり直してみましょう。会社などのWi-Fiは、セキュリティのために定期的にパスワードを変更している場合があるので、社内システムの管理者に問い合わせましょう。また、Wi-Fiアクセスポイントがインターネットに接続されていないと、Wi-Fi接続に成功してもインターネットにアクセスできません。自宅では有線のブロードバンド回線などもチェックしましょう。公衆無線LANサービスの場合は、Wi-Fi接続後、ブラウザからパスワードを入力しないと、インターネットに接続できないものもあるので注意しましょう。




