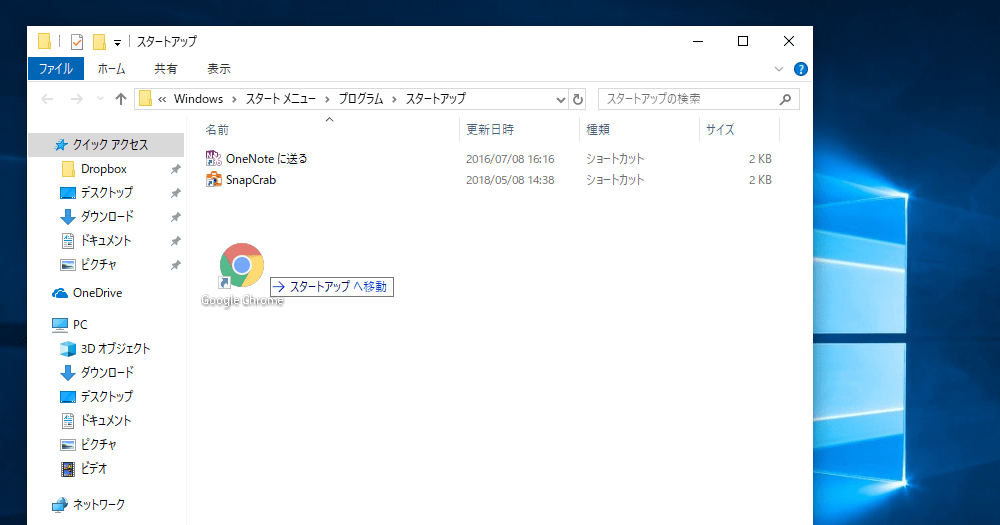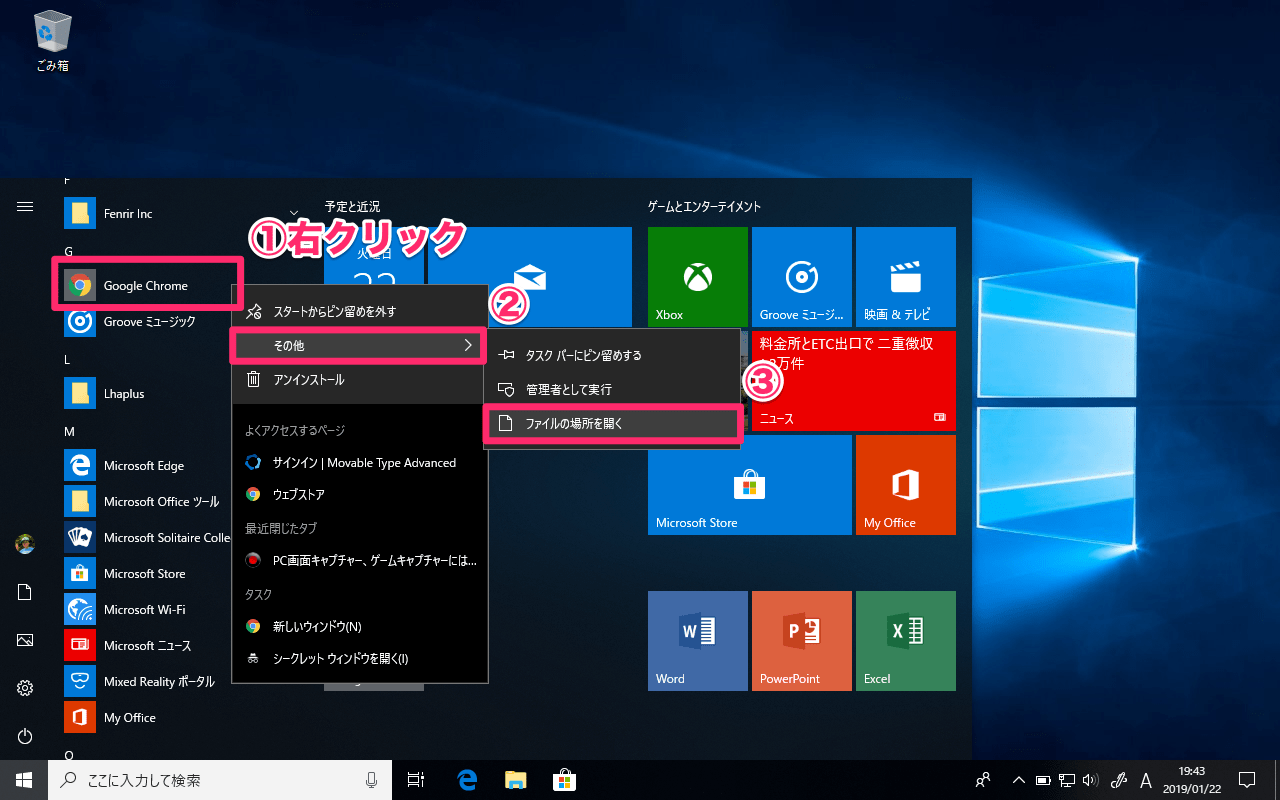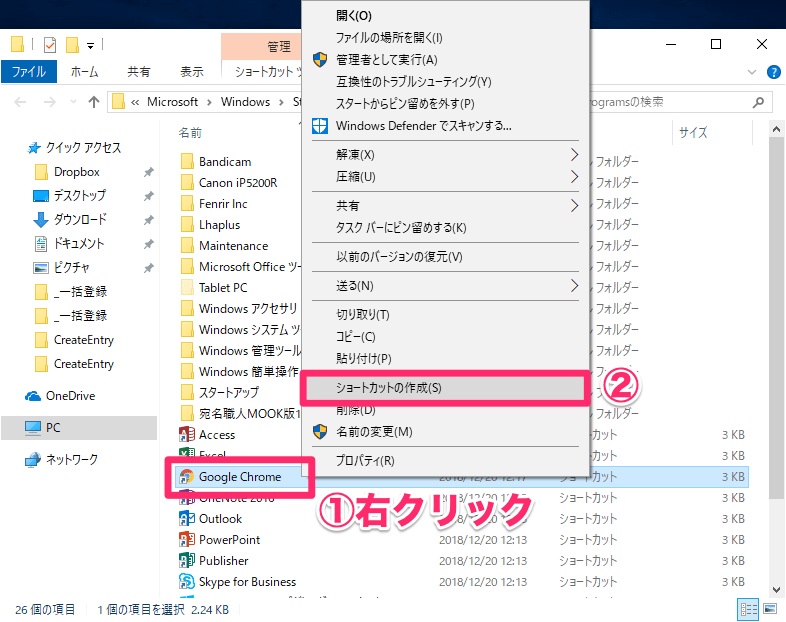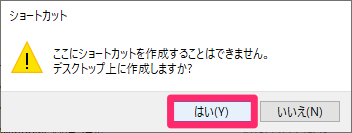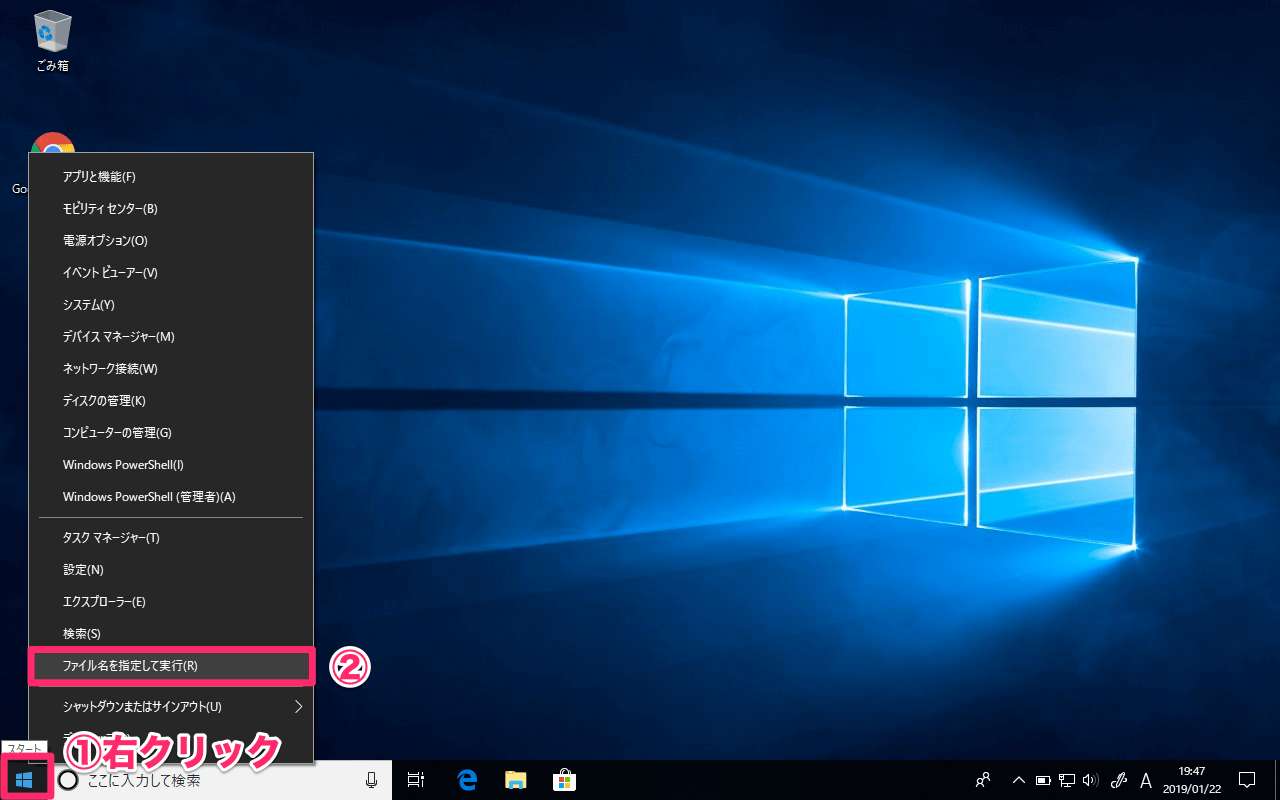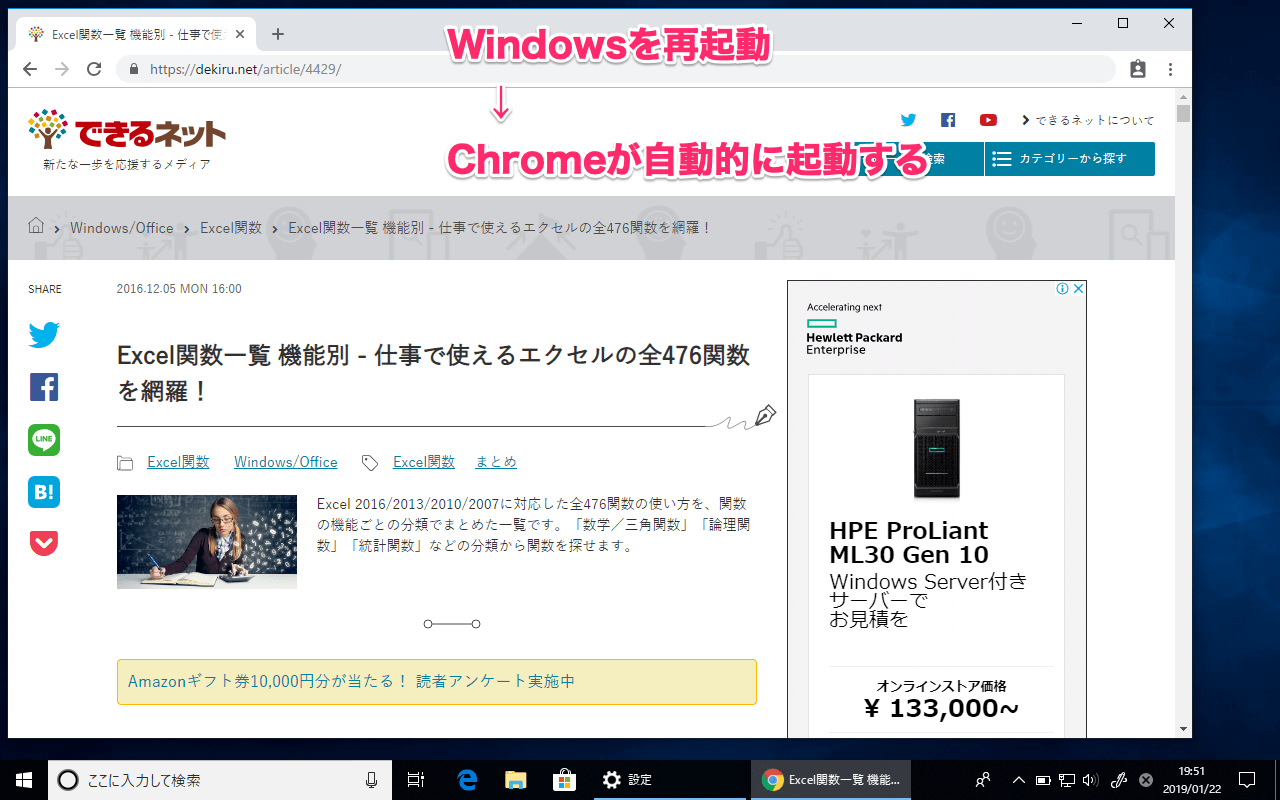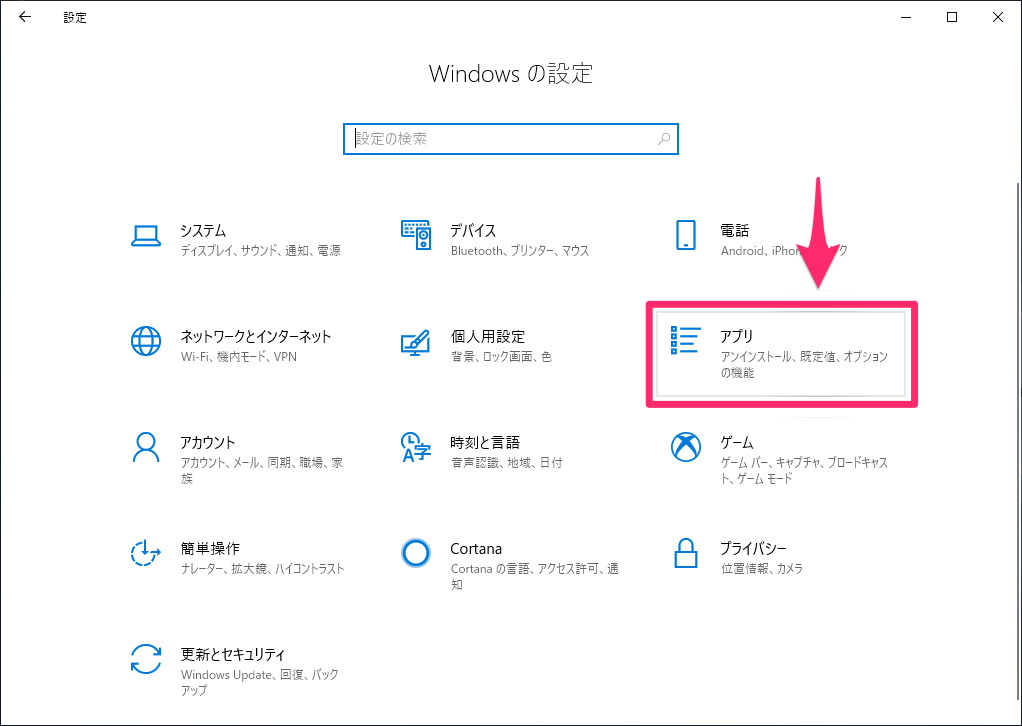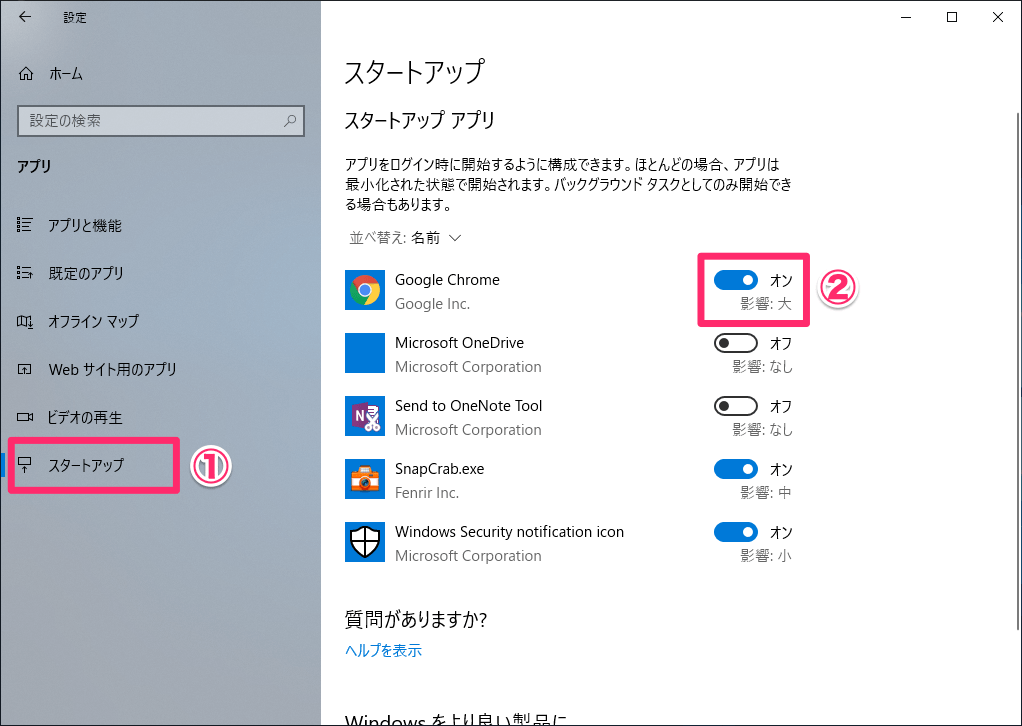起動後すぐに作業が始められる
職場でも自宅でも、「パソコンを起動したら必ず使うアプリ」がありますよね。
例えば、Google ChromeなどのWebブラウザーは、まず間違いなく使うアプリだと思います。ExcelやPowerPointを使わない日はない、という人も多いでしょう。
そうしたアプリは、Windows 10を起動(サインイン)すると同時に自動起動するように設定したほうが、スタートメニューやタスクバーのアイコンを毎回クリックする手間が省けます。特別なフォルダーである「スタートアップ」にアプリのショートカットを登録(移動)すれば、設定は完了です。
あまりたくさんのアプリをスタートアップに登録すると起動が遅くなってしまいますが、1〜2つなら問題はありません。パソコンの起動後、すに作業が開始できる状態になるので気持ちがいいですよ。設定方法は以下の通りです。
アプリをスタートアップに登録する
1アプリの場所を表示する
ここではGoogle Chromeが自動起動するように設定します。まずはアプリのショートカットをデスクトップに作成しましょう。スタートメニューを表示して[Google Chrome]を右クリックし、[その他]→[ファイルの場所を開く]の順にクリックします。
2アプリのショートカットを作成する
表示されたフォルダー内にある「Google Chrome」を右クリックし、[ショートカットの作成]を選択します。
「デスクトップ上に作成しますか?」をいうメッセージが表示されるので、[はい]をクリックします。これでGoogle Chromeのショートカットがデスクトップに作成されます。
3[ファイル名を指定して実行]を表示する
今度はスタートボタンを右クリックし、[ファイル名を指定して実行]を選択します。[Windows]+[R]キーを押してもOKです。
4[スタートアップ]フォルダーを表示する
[ファイル名を指定して実行]ダイアログボックスが表示されました。ここで[名前]に「shell:startup」と入力し、[Enter]キーを押します。
5アプリのショートカットを移動する
[スタートアップ]フォルダーが表示されました。すでにスタートアップに登録されているアプリが確認できますね。ここに、先ほどデスクトップに作成したGoogle Chromeのショートカットを移動すれば、ショートカットに登録されます。
6Windows 10の起動と同時にアプリも起動した
Windows 10を再起動してサインインすると、Google Chromeが自動的に起動します。
スタートアップに登録したアプリを管理する
ここまでの操作で[スタートアップ]フォルダーを表示しましたが、Windows 10の起動時に自動起動するすべてのアプリが、このフォルダー内にあるわけではありません。
ほかにも自動起動するアプリがないかを確認するには、[設定]画面の[スタートアップ]を表示しましょう。必要のないアプリの自動起動をオフにすることも可能です。
7[設定]画面の[アプリ]を表示する
スタートメニューから[設定]画面を表示しておき、[アプリ]をクリックします。
8自動起動するアプリの一覧を確認する
[スタートアップ]をクリックすると、自動起動するアプリの一覧が表示されます。アプリの右側にあるスイッチで、自動起動のオン/オフを切り替えられます。
以上、Windows 10のスタートアップについて解説しました。
冒頭でも述べたとおり、多数のアプリをスタートアップに登録するのは禁物です。Windows 10の起動が遅くなり、逆に使いにくくなってしまいます。必ず使うアプリだけに絞るといいでしょう。
なお、ウイルス対策ソフトやDropbox、Evernoteなどのアプリは、すでにスタートアップに登録されていることもあります。これらは常に起動している(常駐している)ことが重要なので、自動起動をオフにしないようにしましょう。
あわせて読みたい
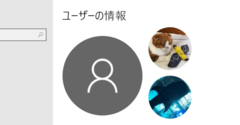
Windows 10のユーザーアカウント画像の履歴を削除する方法。古い写真を消してスッキリ!
ユーザーアカウント画像に自分の写真などを設定すると、現在の画像と直近の2件が履歴として設定画面に表示されます。この履歴を消すには、パソコン内の「あるフォルダー」にあるファイルを移動または削除しましょう。