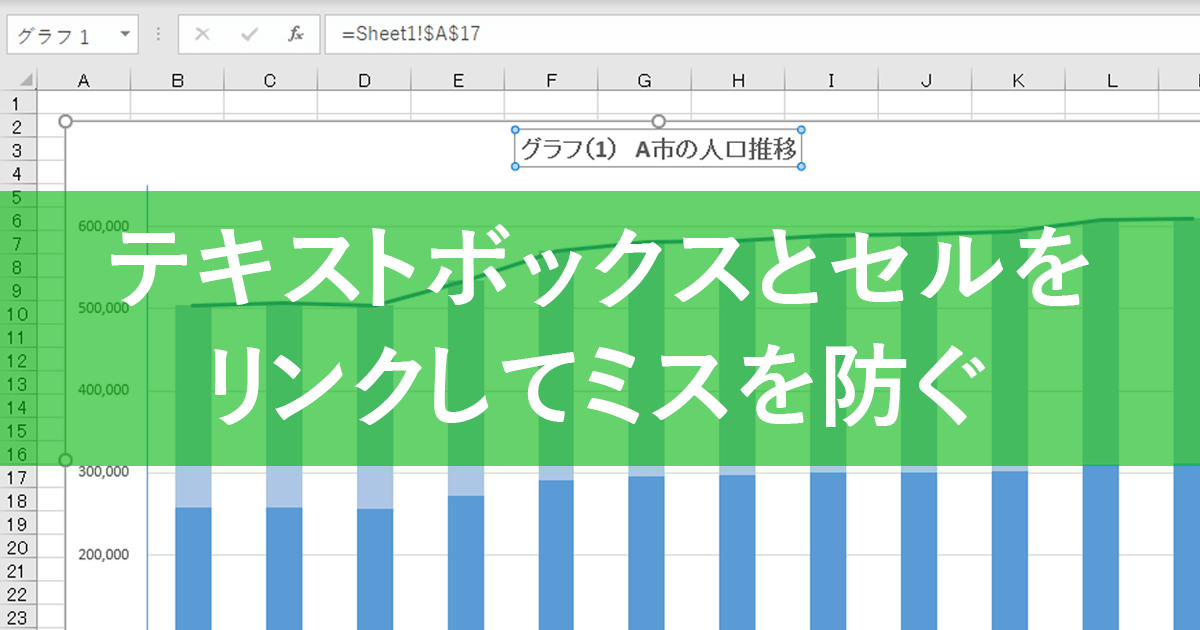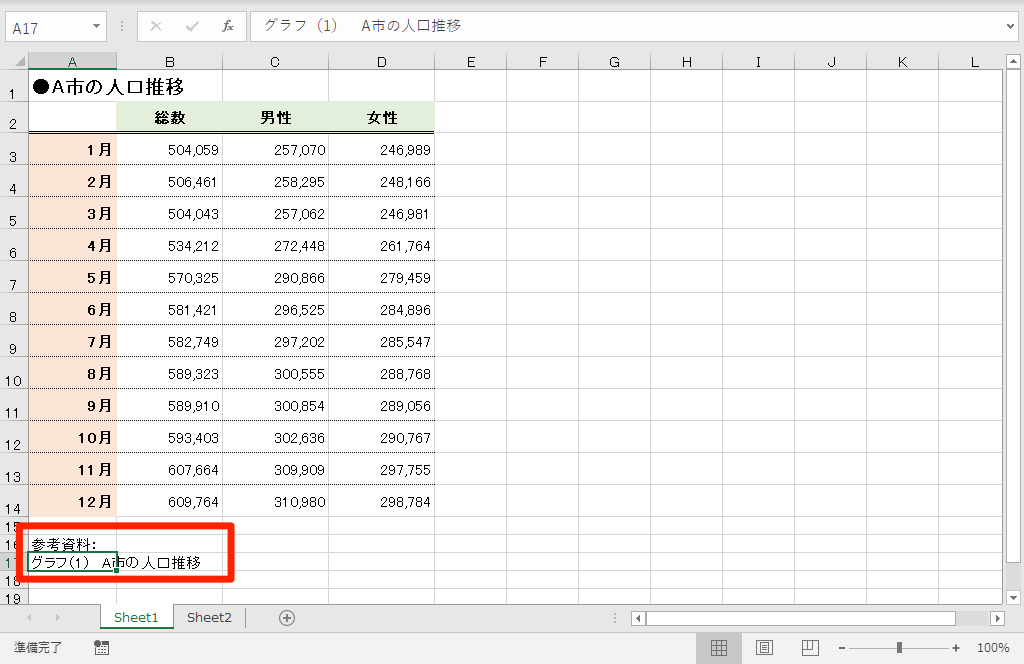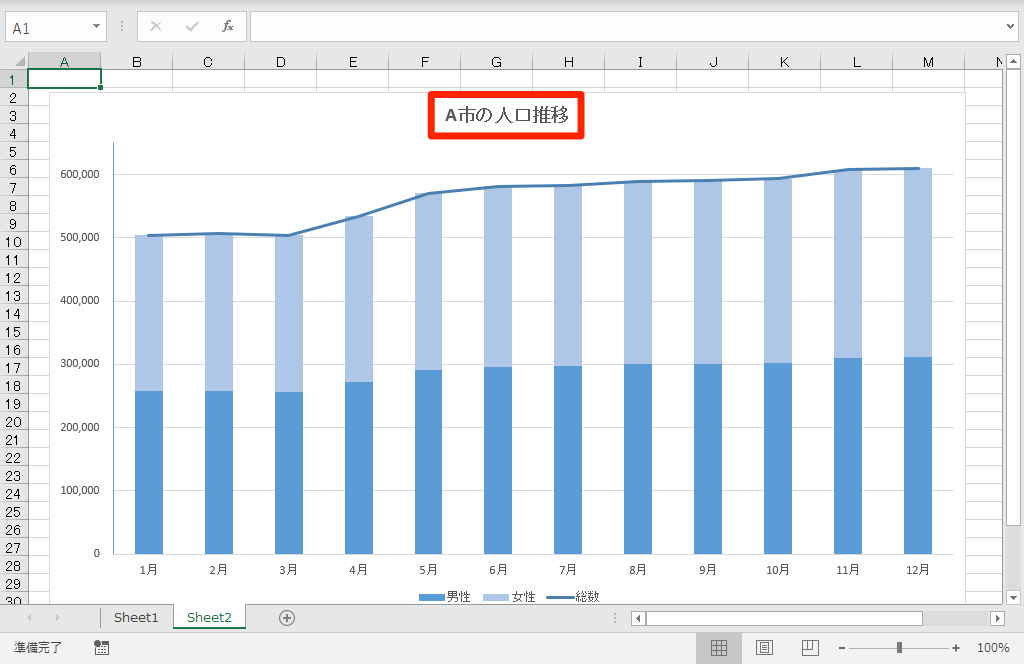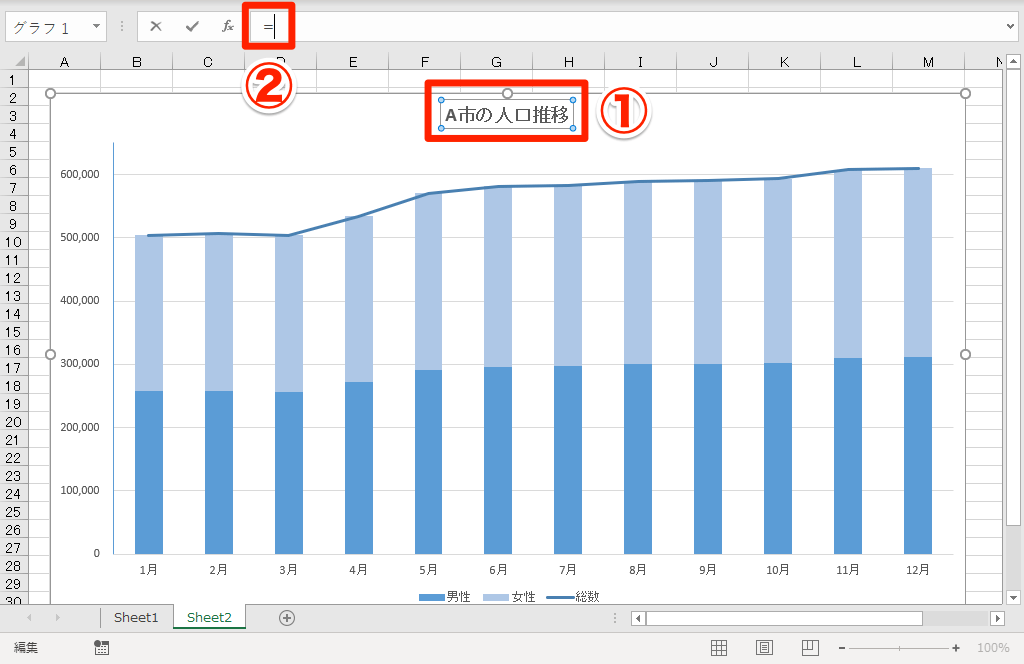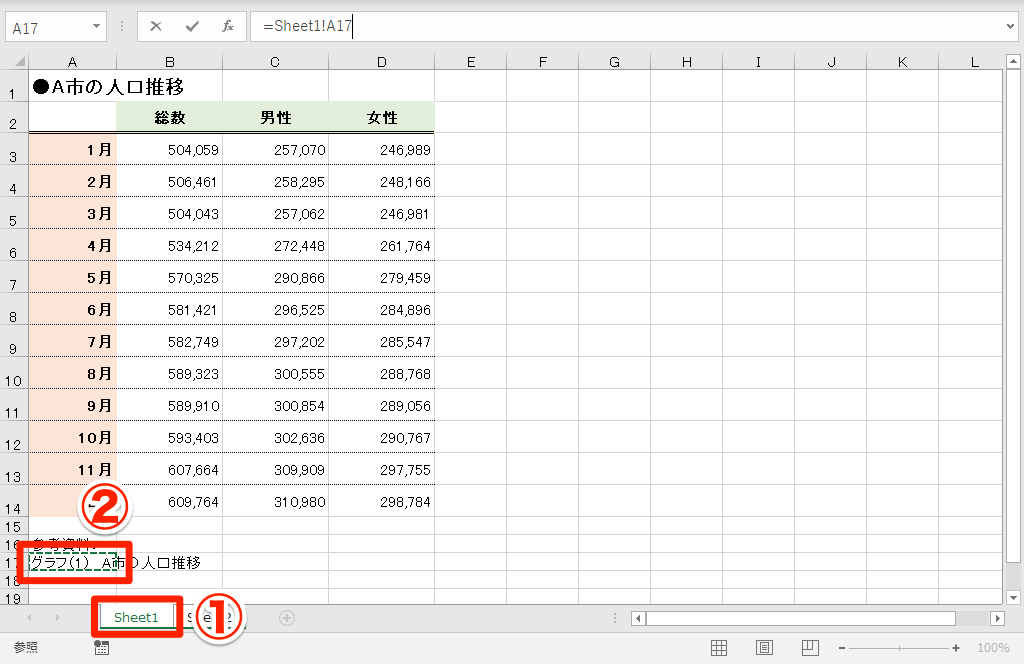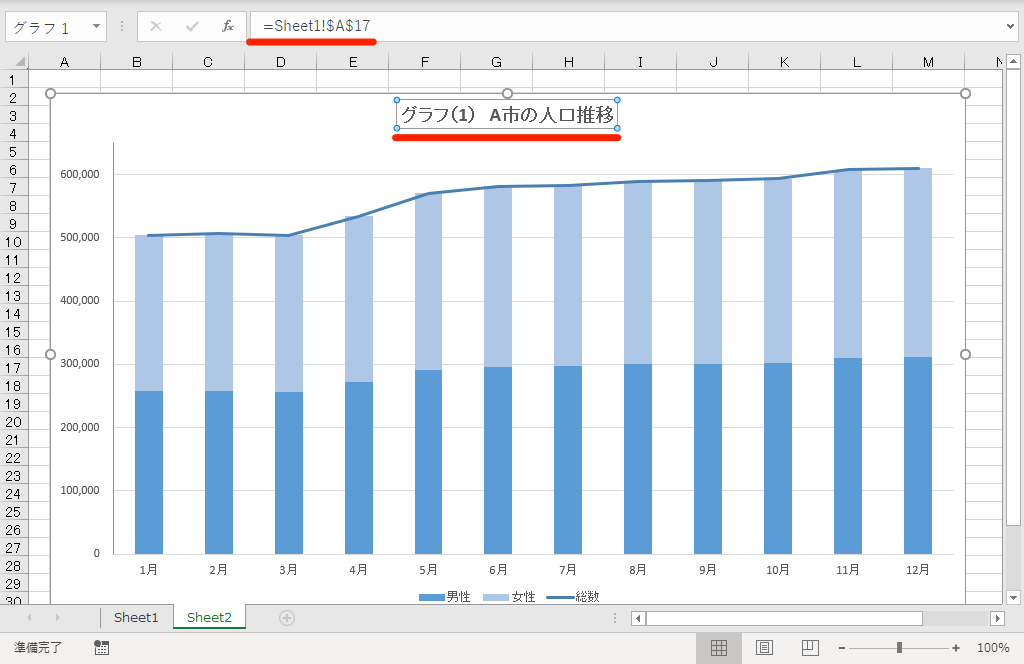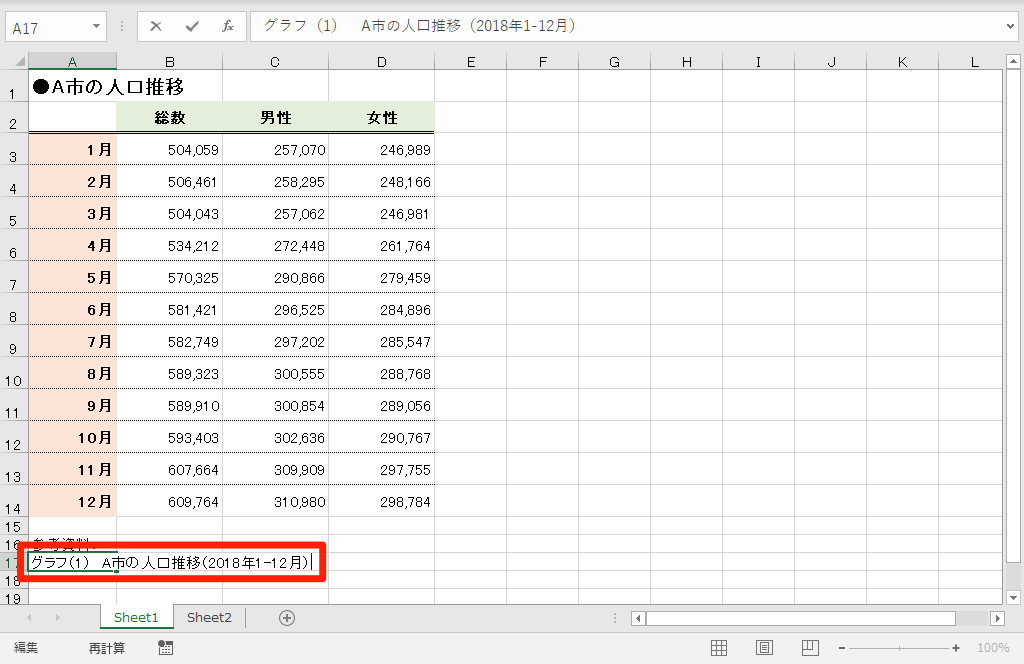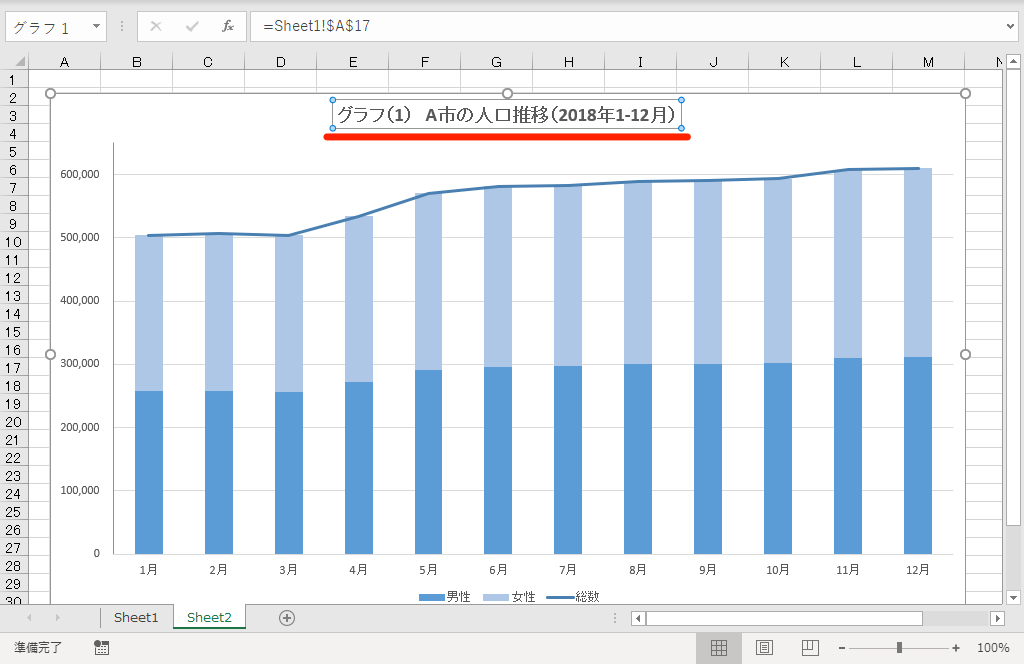【エクセル時短】は「少しでも早く仕事を終わらせたい!」というビジネスパーソンのみなさんに、Excelの作業効率をアップするワザをお届けする連載です。毎週木曜日更新。
過去の記事一覧【エクセル時短まとめ】
Excelでグラフを作成したとき、その元データがある表と対応させたいケースがあると思います。
そんなときはタイトルや図表番号を揃えるのが一般的ですが、けっこうミスが発生しがちです。例えば、以下の例をご覧ください。
元データの表には「参考資料:グラフ(1)A市の人口推移」とありますが...
対応するグラフのタイトルは「A市の人口推移」となっており、図表番号が抜けています。
こうしたミスは恥ずかしいので避けたいですが、チェックに時間をかけすぎるのも考えもの。また、一方を修正した場合に他方を修正するのも手間がかかります。
【エクセル時短】第95回では、テキストボックスとセルをリンクすることで常に一致させ、上記のようなミスを防ぐテクニックを紹介します。
テキストボックスからセルを参照すればOK
テキストボックスとセルをリンクするには、テキストボックスを選択した状態で、数式バーに「=」を入力して参照したいセルを選択する、またはセル番号を入力します。
テキストボックスに数式や関数を直接入力できるわけではありませんが、セル参照は可能なのです。実際の画面を見ていきましょう。
1テキストボックスに「=」を入力する
グラフのタイトルのテキストボックスを選択します。テキストボックスに入力済みの文字列はそのままでかまいません。数式バーに「=」と入力します。
2参照先のセルを選択する
シートを切り替えて、参照したいセル(ここではセルA17)をクリックして、[Enter]キーを押します。
3セル参照が入力された
セル参照が入力されました。自動的にグラフのシートに切り替わります。
4セルの内容を書き換える
セルの内容を修正して、正しくリンクされているかどうかを確認してみましょう。セルA17の内容を「グラフ(1)A市の人口推移(2018年1-12月)」と書き換えます。
5テキストボックスからセルの内容を参照できた
グラフのシートに切り替えると、セルA17の内容がグラフのタイトルに反映されていることがわかります。
いかがでしたか? このテクニックは、任意の位置に挿入したテキストボックスや図形でも有効です。さまざまなシーンで使えるので、ぜひ活用してください。
あわせて読みたい
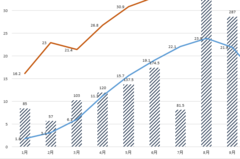
【エクセル時短】「グラフだけで1時間」からの脱却。思いどおりに仕上げる定番ワザ5選
Excelでグラフを作成するときに、よくある悩みを解決するワザを集めました。グラフの作成は、思いのほか時間がかかるもの。迷わず、すばやく、思いどおりに仕上げましょう。