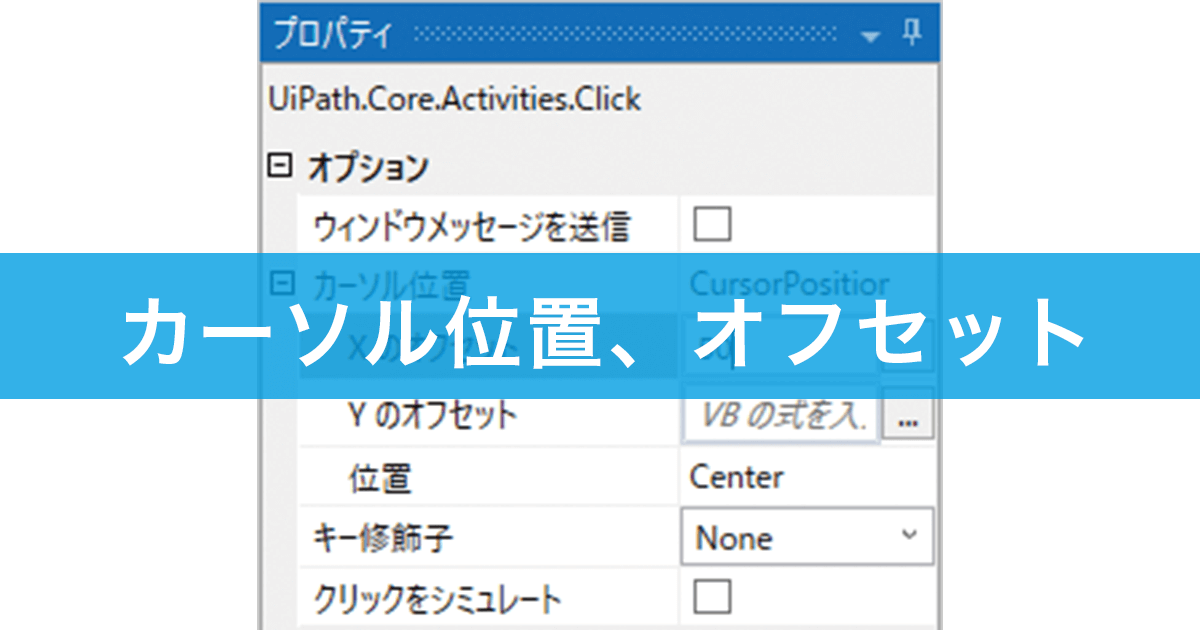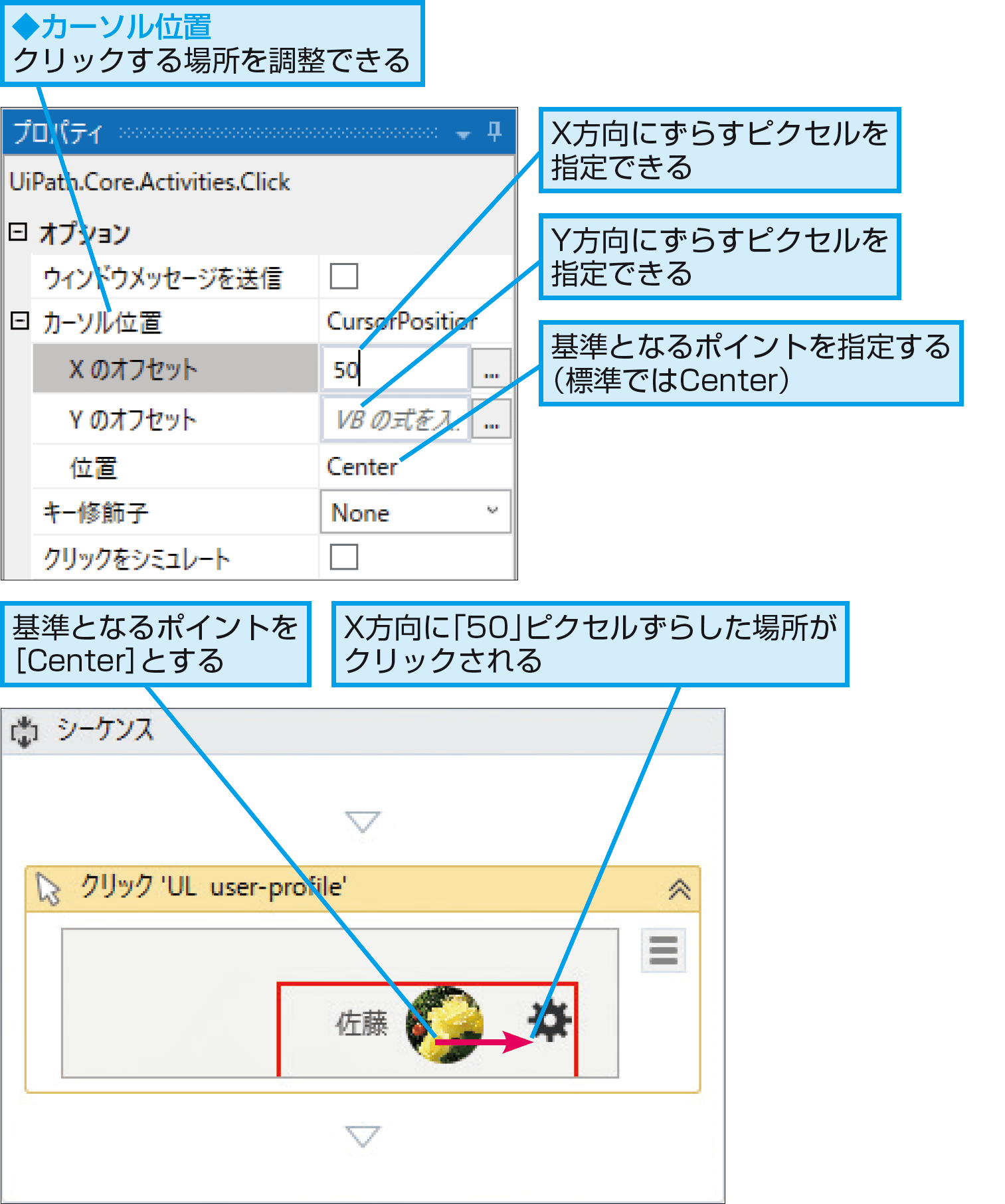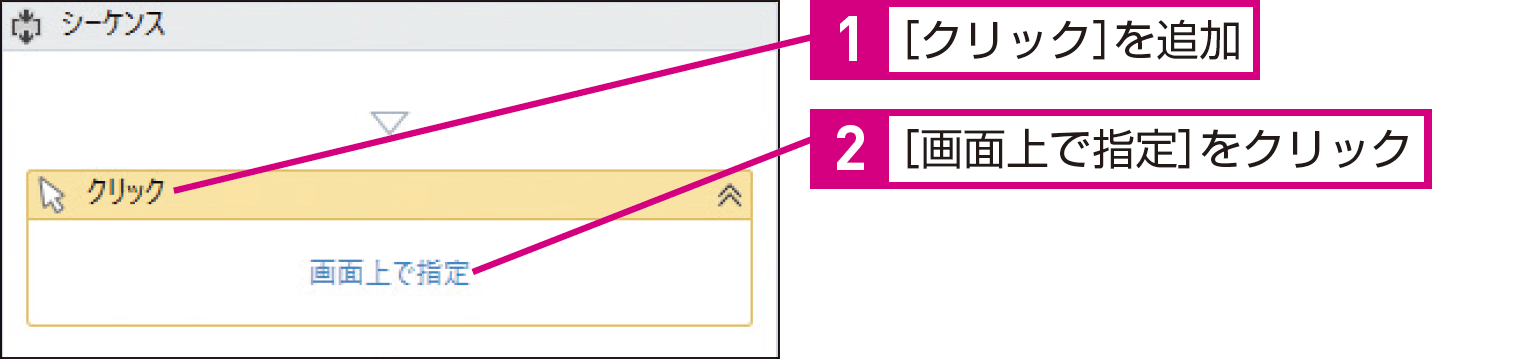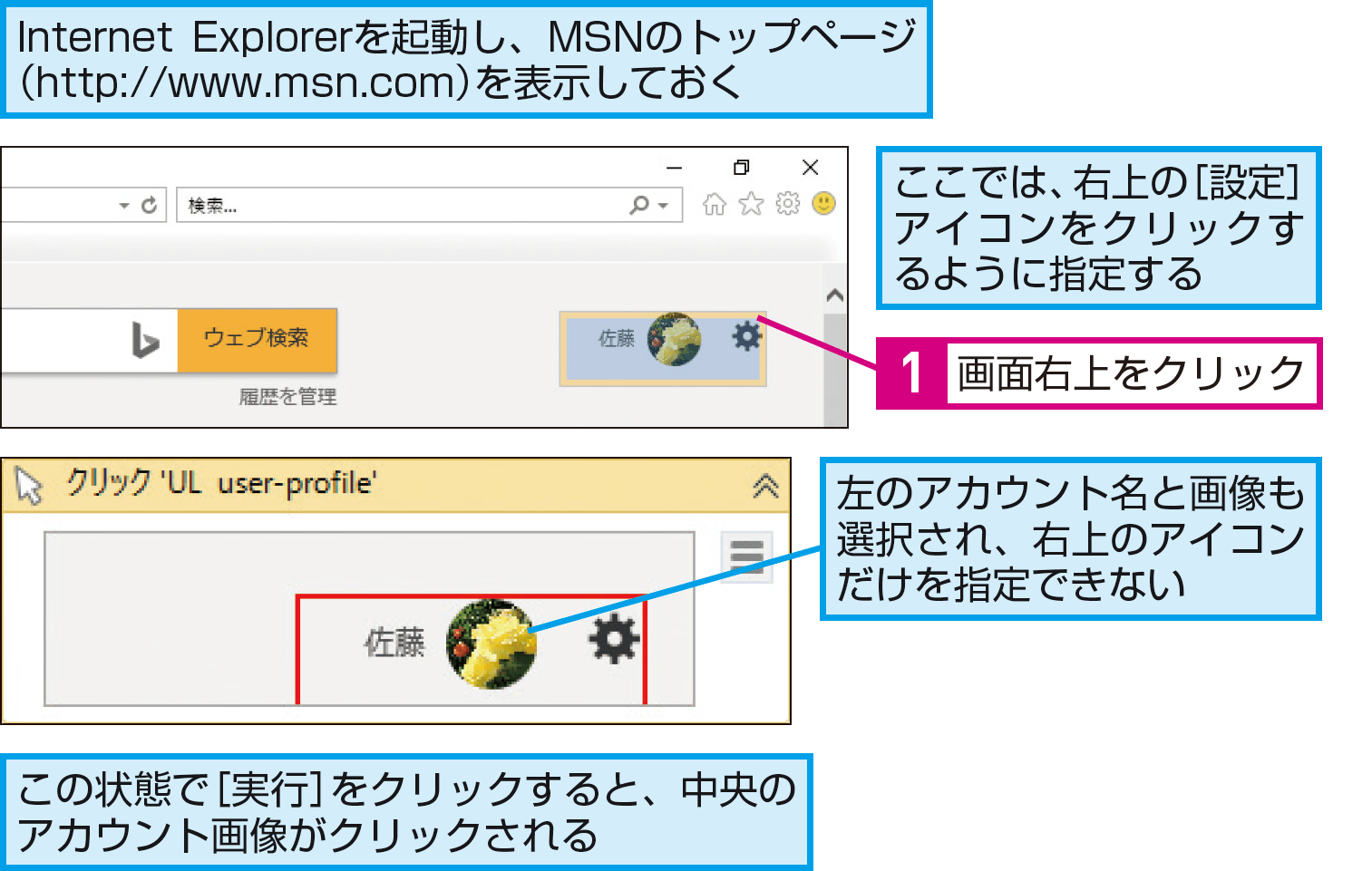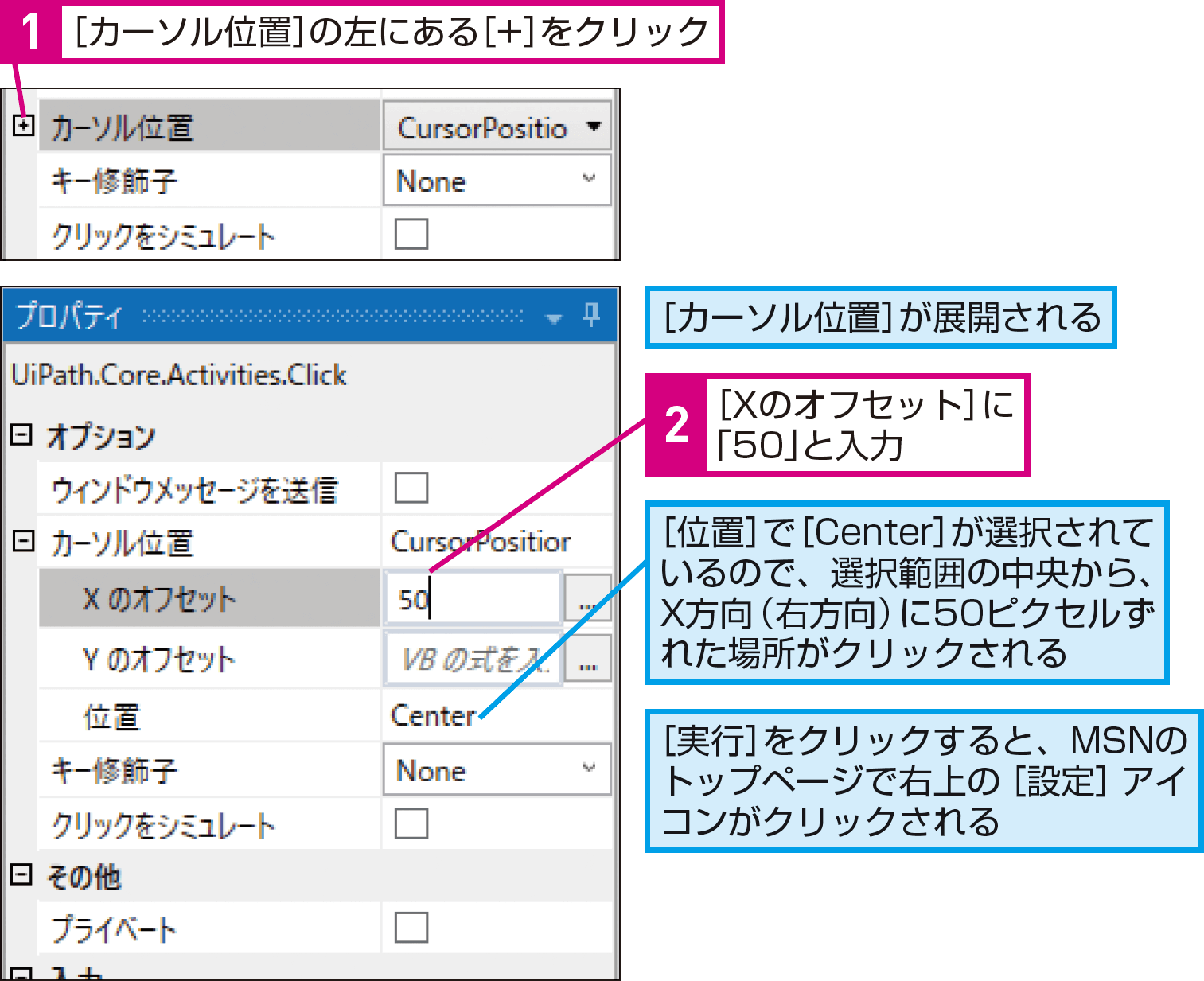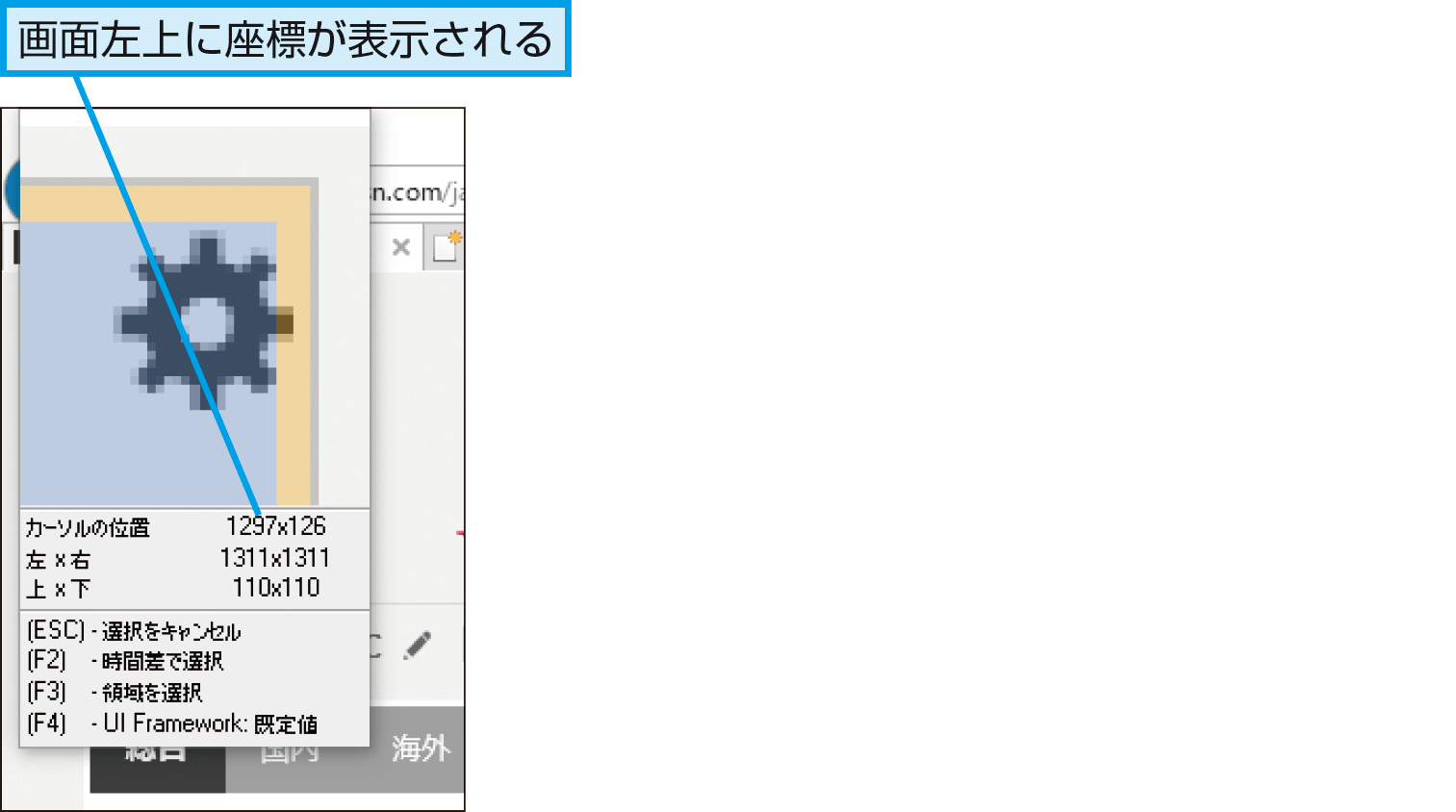【できるUiPath】は注目のRPAサービス「UiPath」を使って、RPAのワークフローを作るための基本操作から、実際に業務をRPA化する実践テクニックまでを解説する連載です。
過去の記事一覧【できるUiPathまとめ】
カーソル位置、オフセット
クリックする場所をピクセル単位で調整するには
操作対象のWebページやアプリによっては、クリックする場所をうまく指定できないことがあります。クリックする場所を調整してみましょう。
[カーソル位置]でオフセットを指定できる
UiPath Studioでは、画面上のUI要素を高い精度で把握することができますが、中には、本当にクリックしたい部分をピンポイントで指定できないことがあります。
このような場合は、[カーソル位置]でクリックする場所を調整することができます。
HINT[画像をクリック]も使ってみよう
クリックしたい場所の要素をピンポイントで取得できないときは、[画像をクリック]アクティビティも試してみましょう。範囲を指定すると、画面上から同じ場所を探し出してクリックできます。
仮想マシンやターミナルなどでクリック先を指定したいときに使いますが、通常のWebページやアプリでもうまく要素を指定できないときに活用できます。
HINTマイナスも指定できる
[カーソル位置]は、「-50」のようにマイナスも指定できます。マイナスを指定すると、[Xのオフセット]では左方向に、[Yのオフセット]では下方向に、クリック位置をずらせます。
1[クリック]を追加する
2クリック対象を指定する
3カーソル位置を調整する
HINT座標を確認するには
Pointクリックできるかをテストしておこう
このレッスンで紹介した例のように、[カーソル位置]を指定すると、選択された要素の中の特定の部分をクリックすることができます。中心からのドット数を入力する必要があるので、計算を間違えるとうまくクリックできないこともあります。
値を調整しながらテストを繰り返して、正確にクリックできるように調整しておきましょう。
提供:UiPath