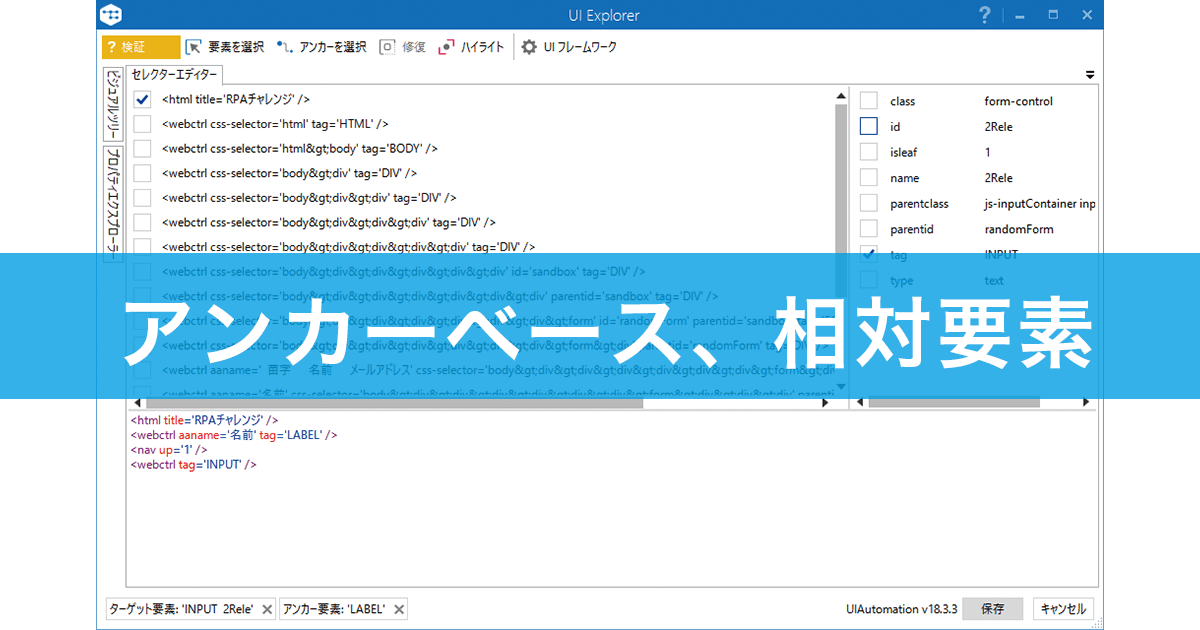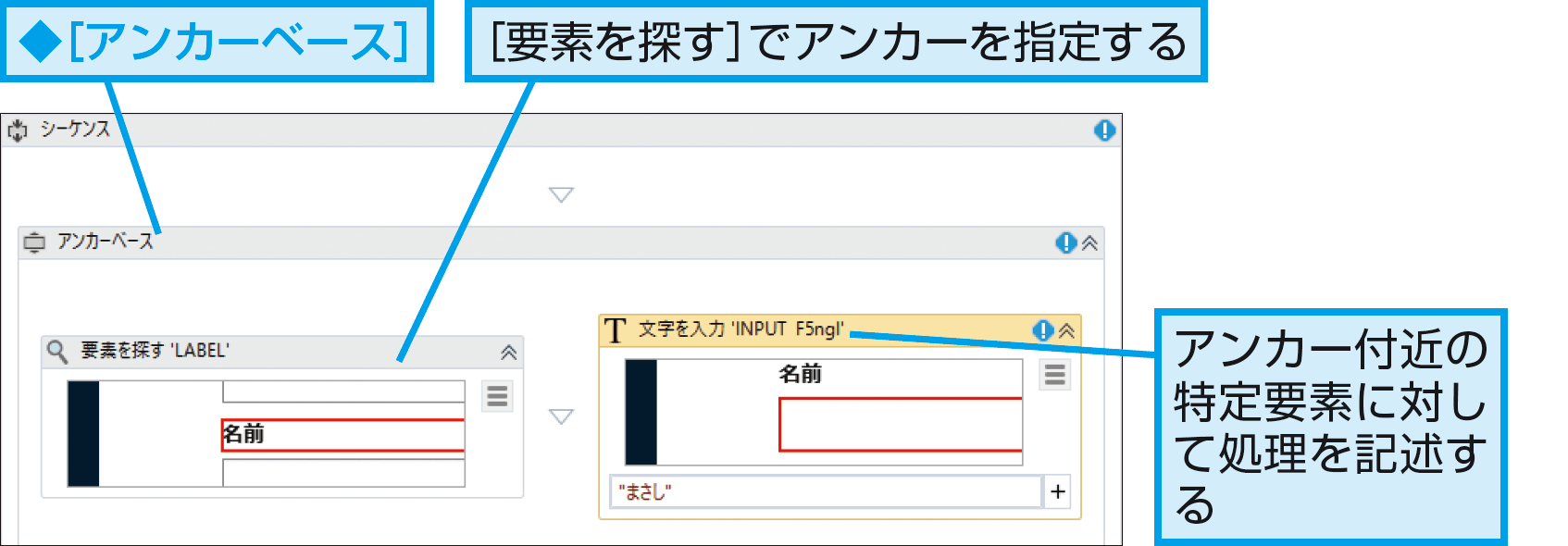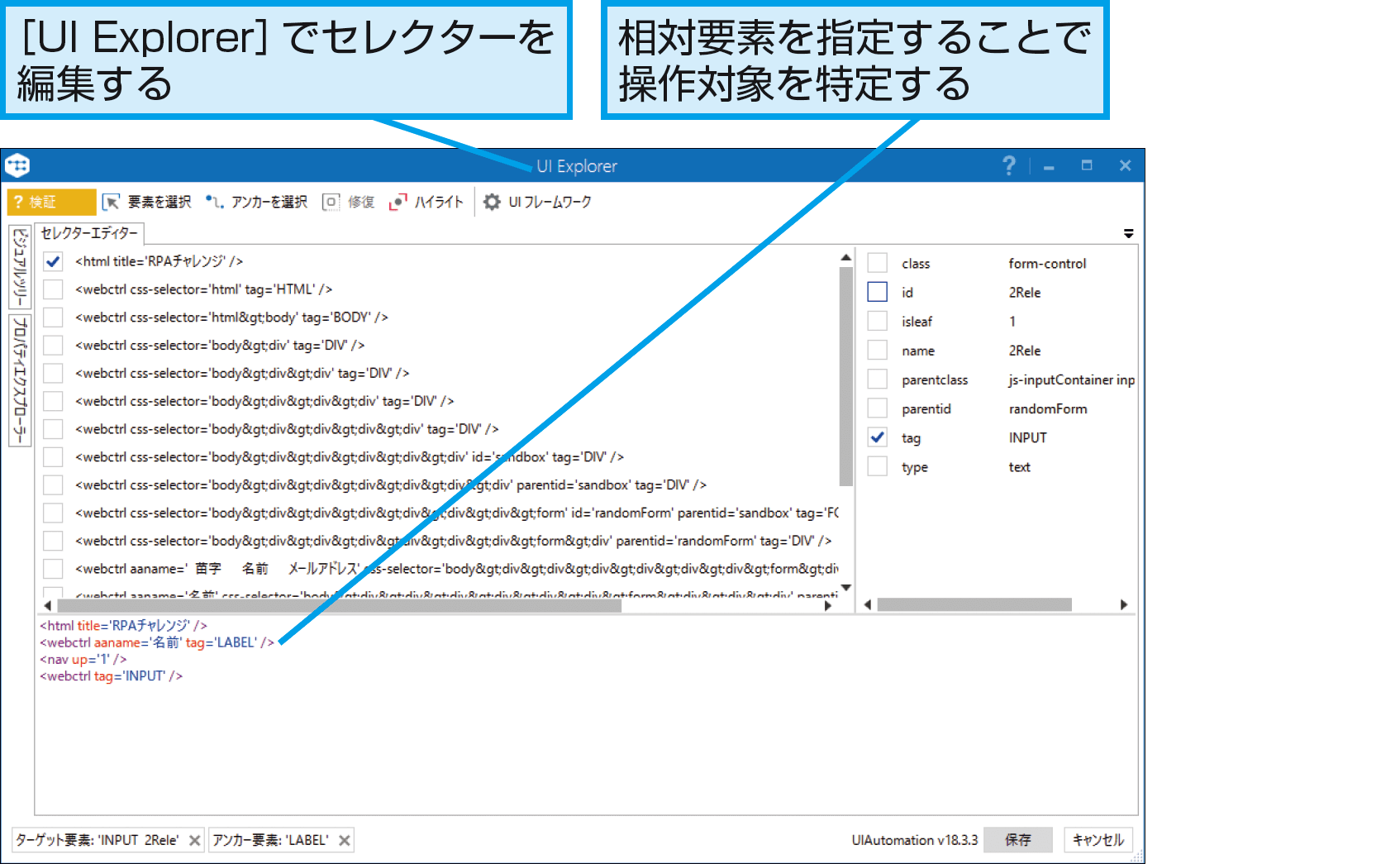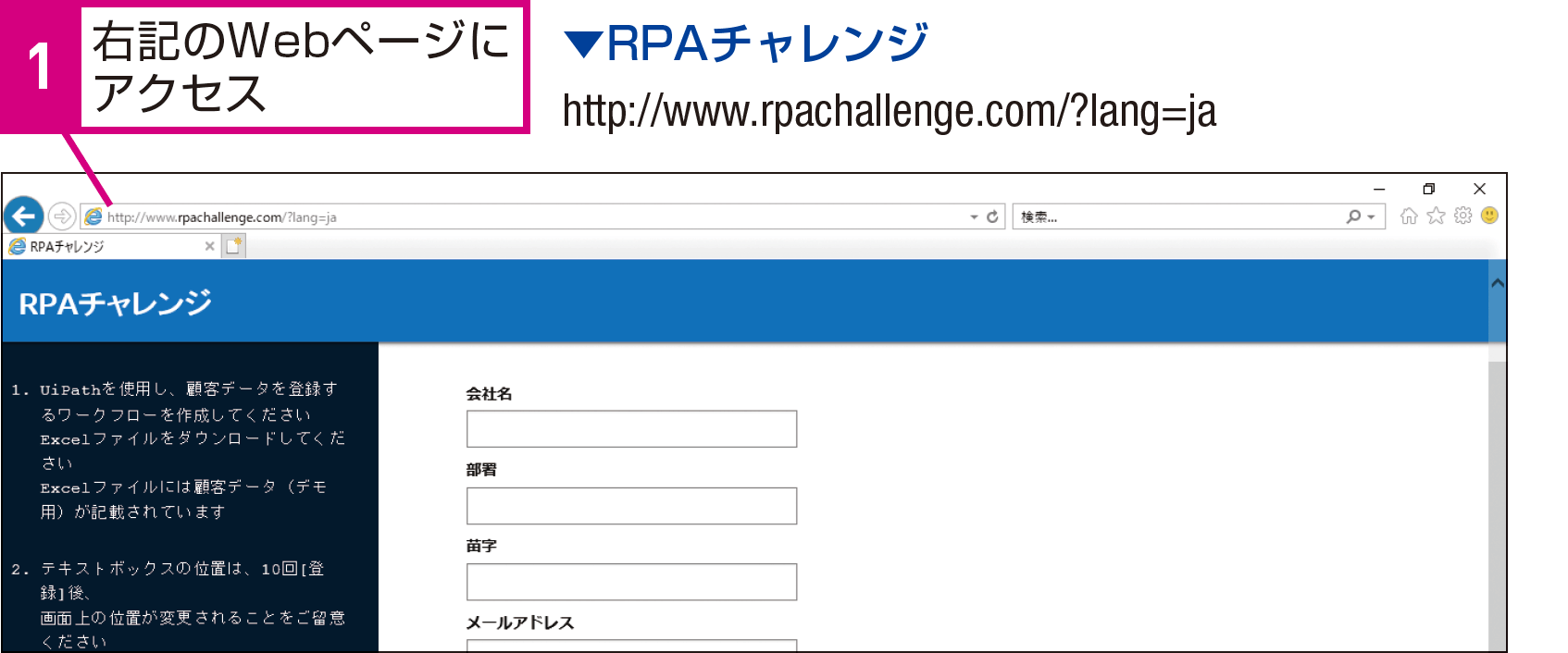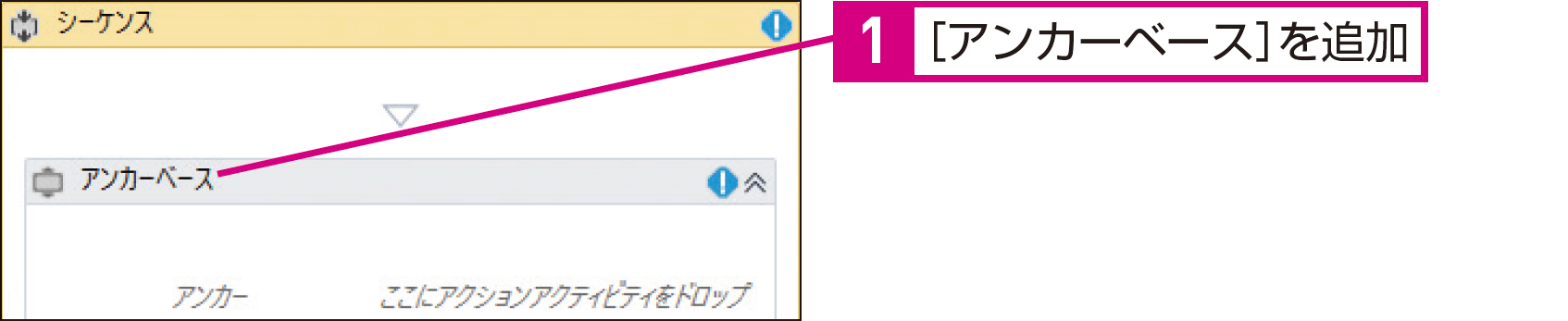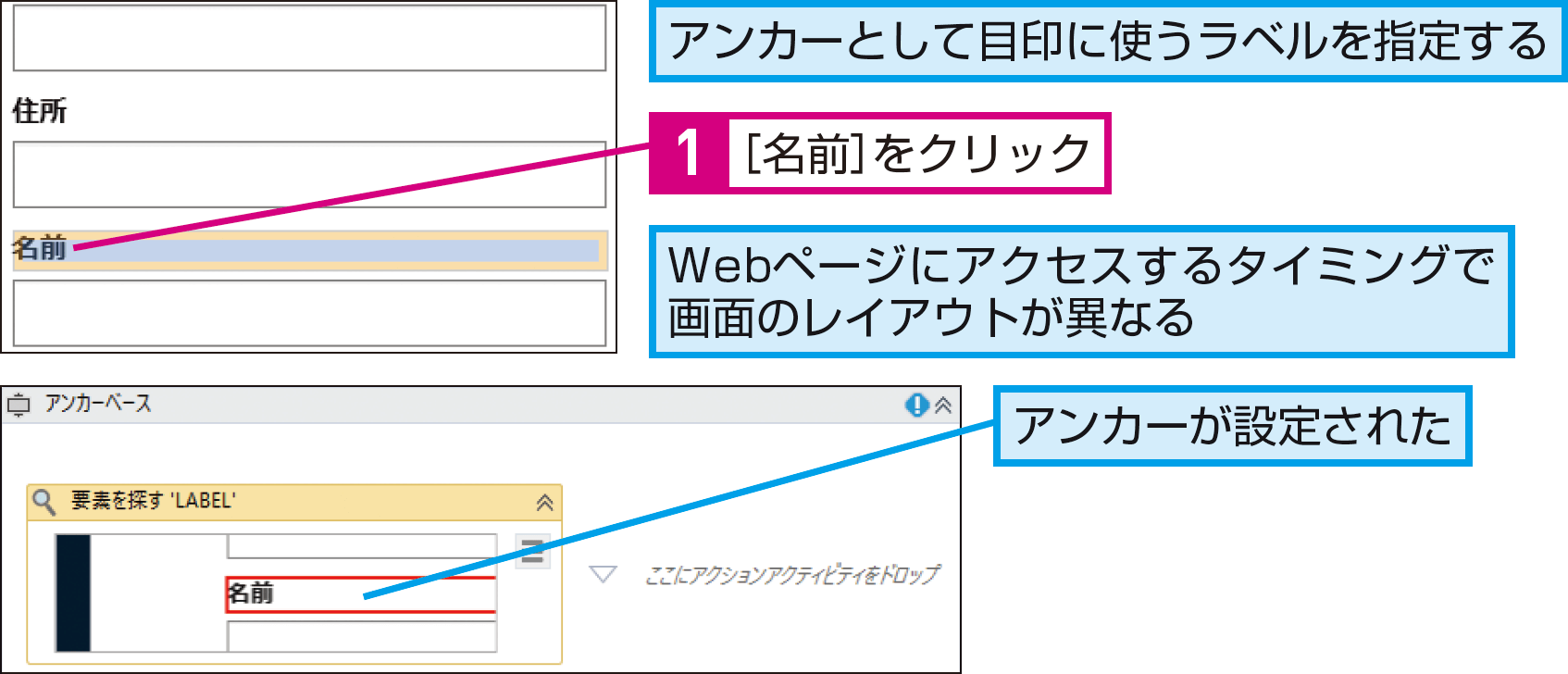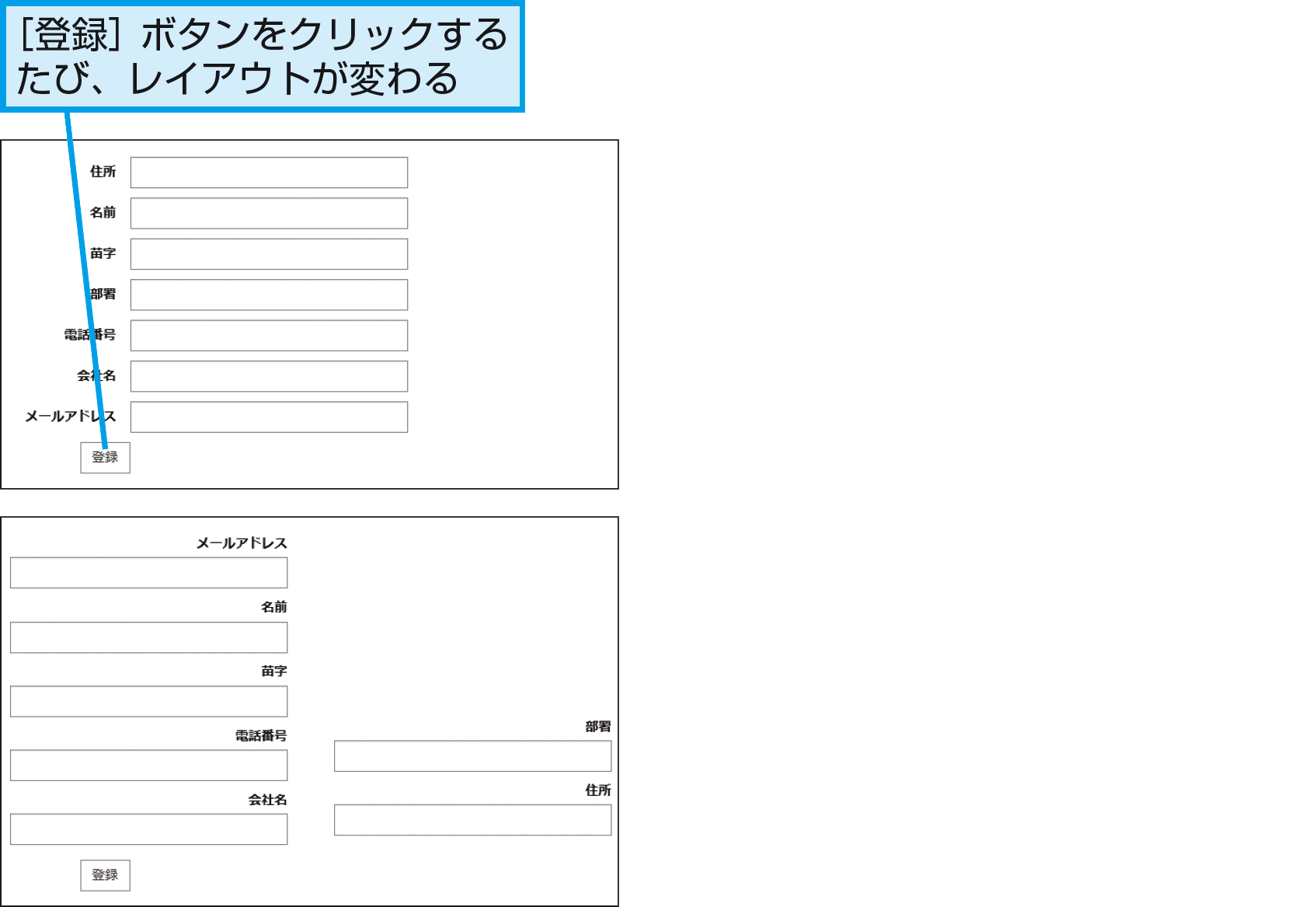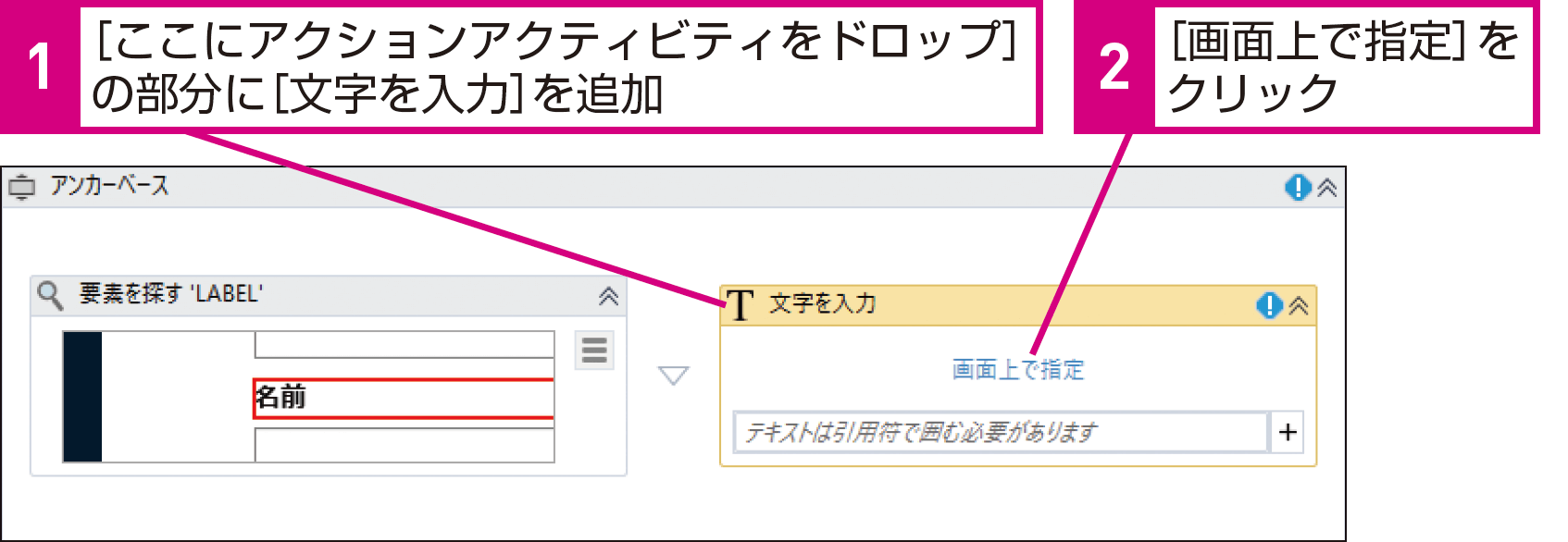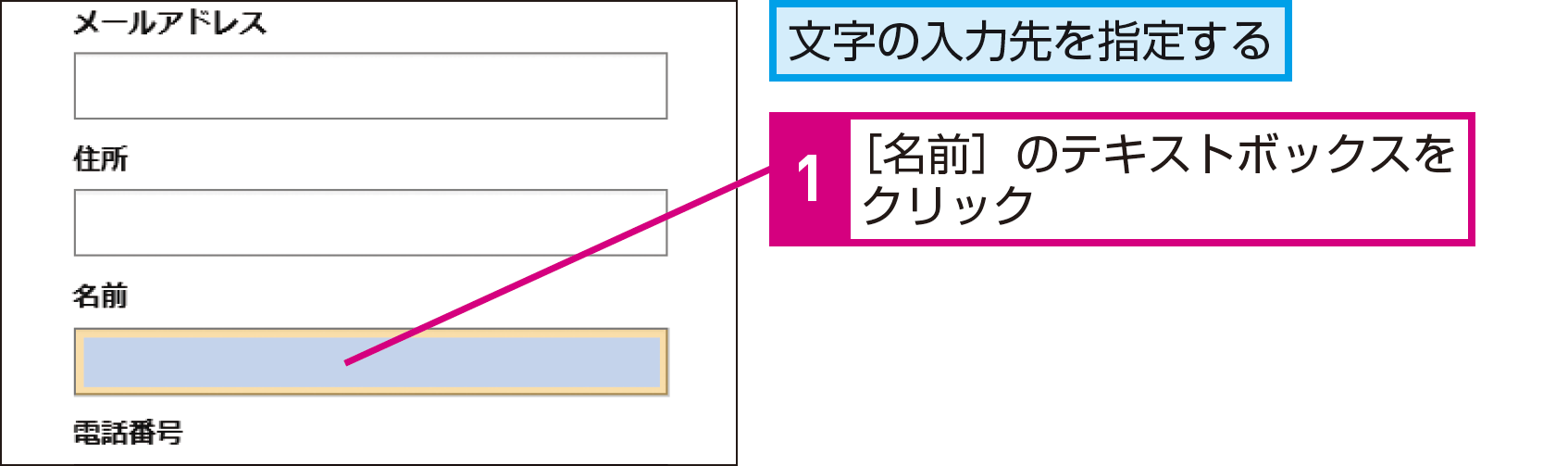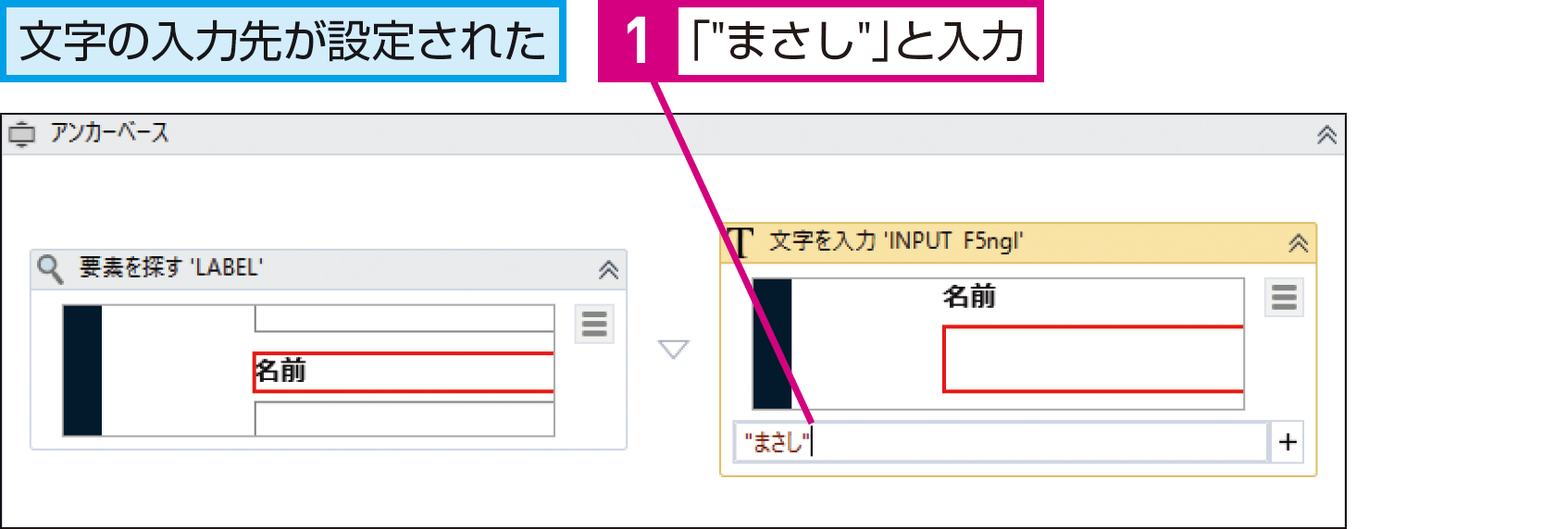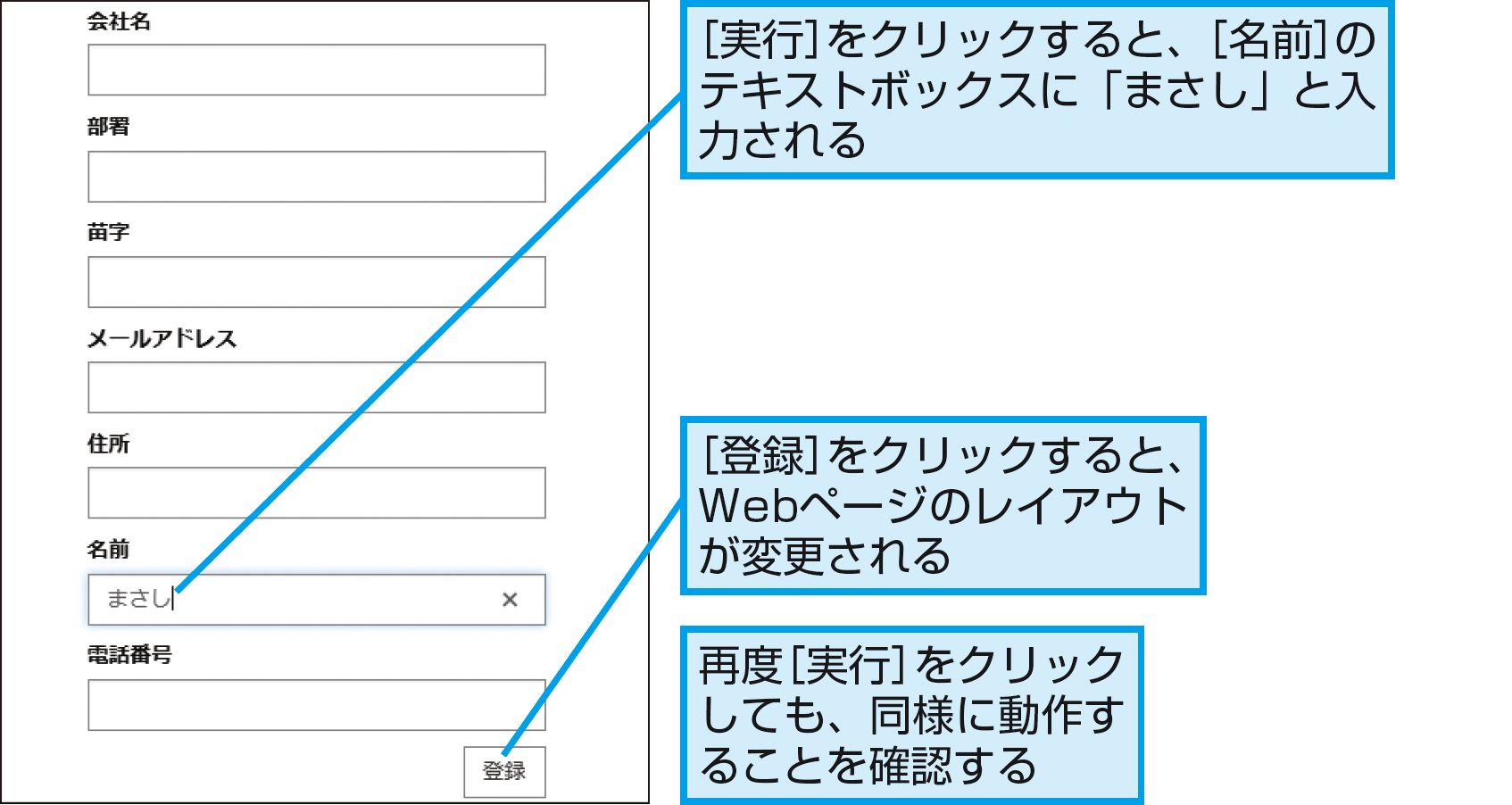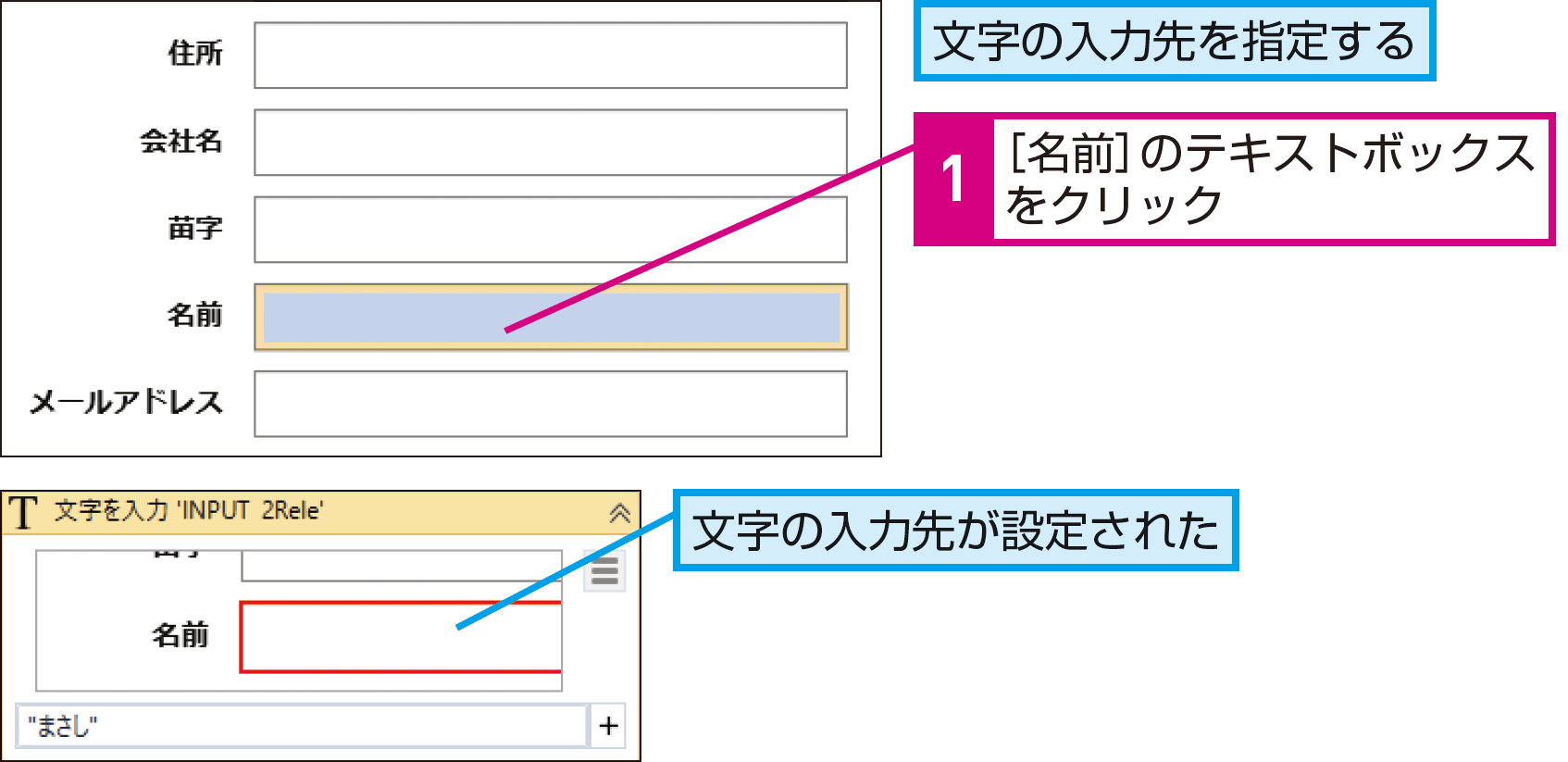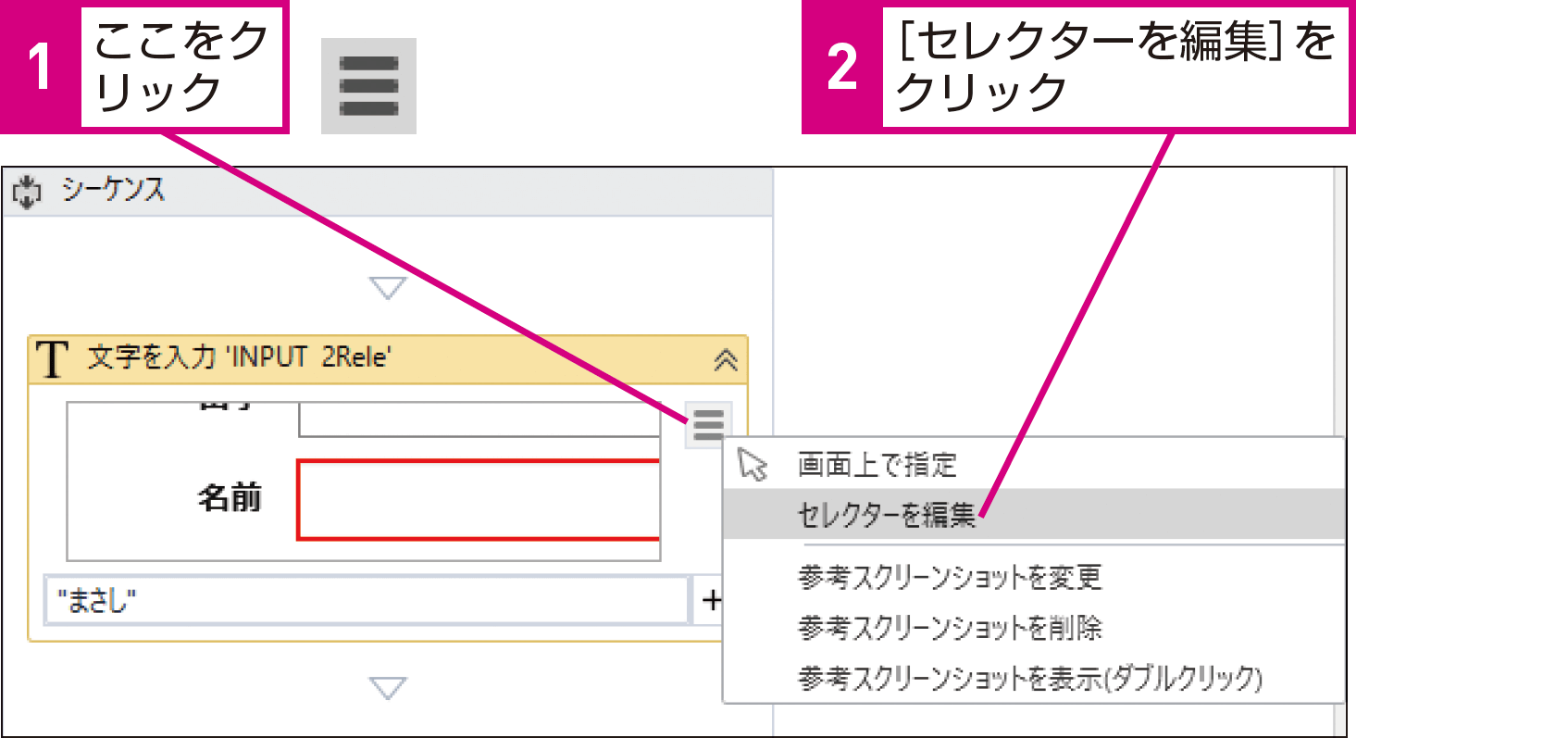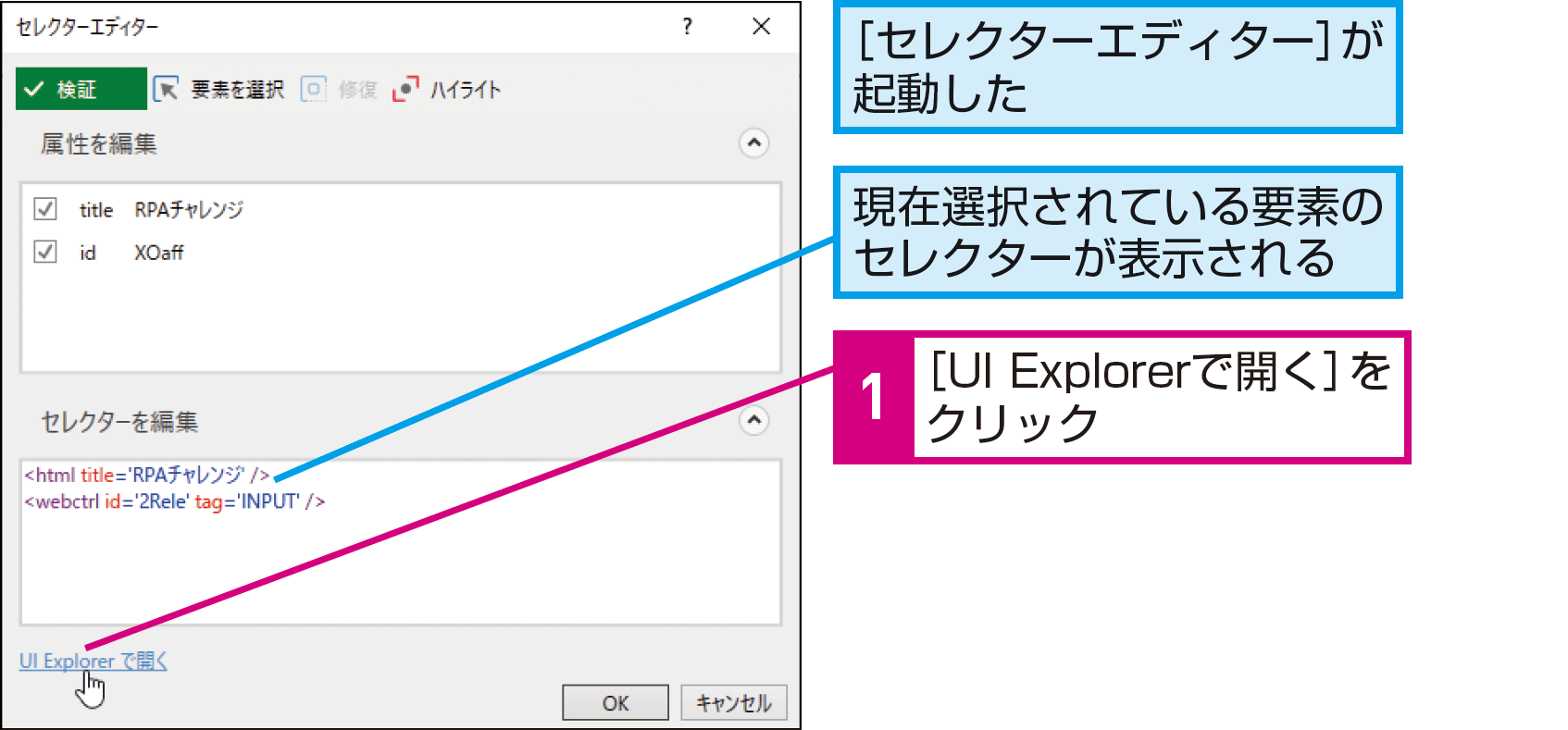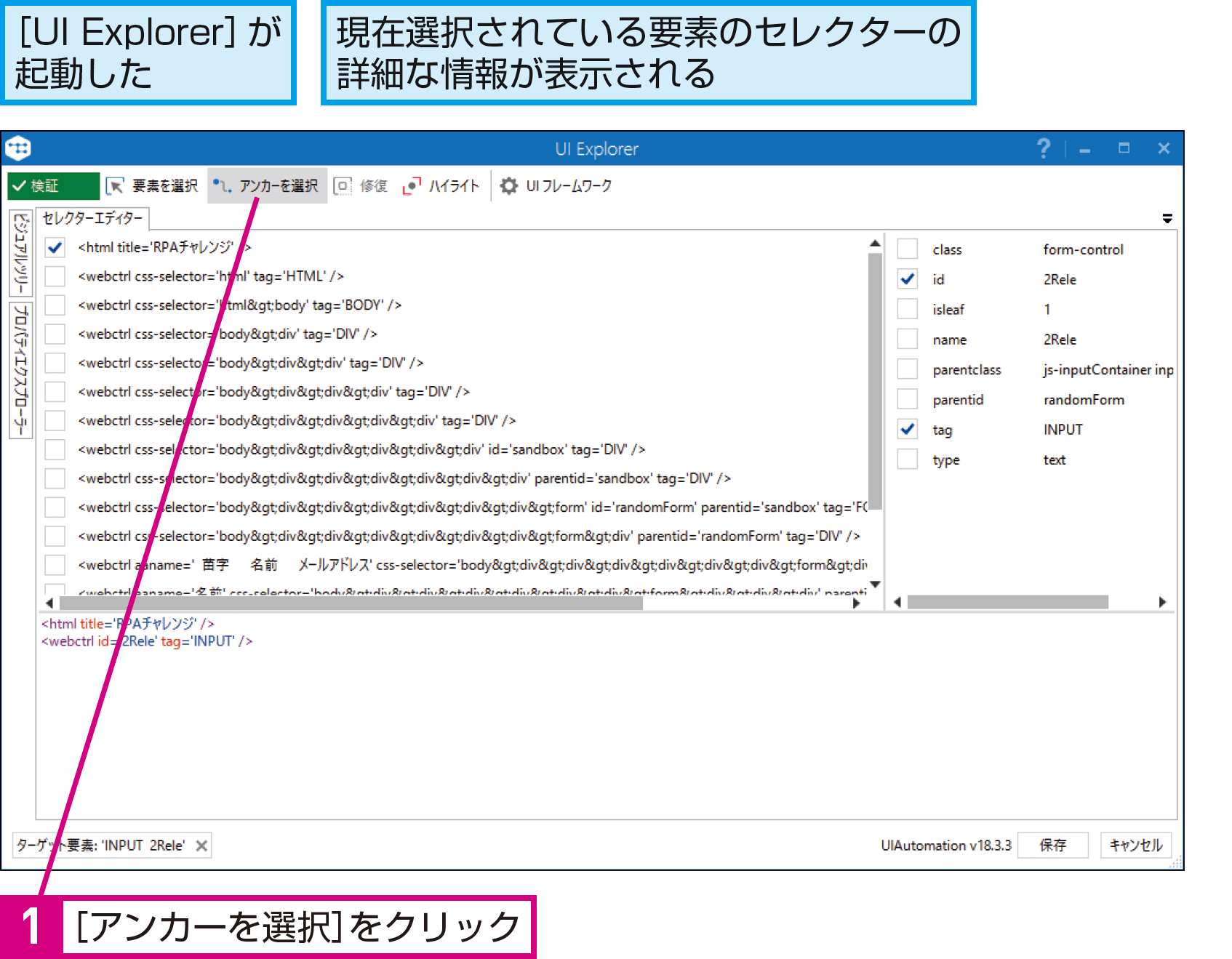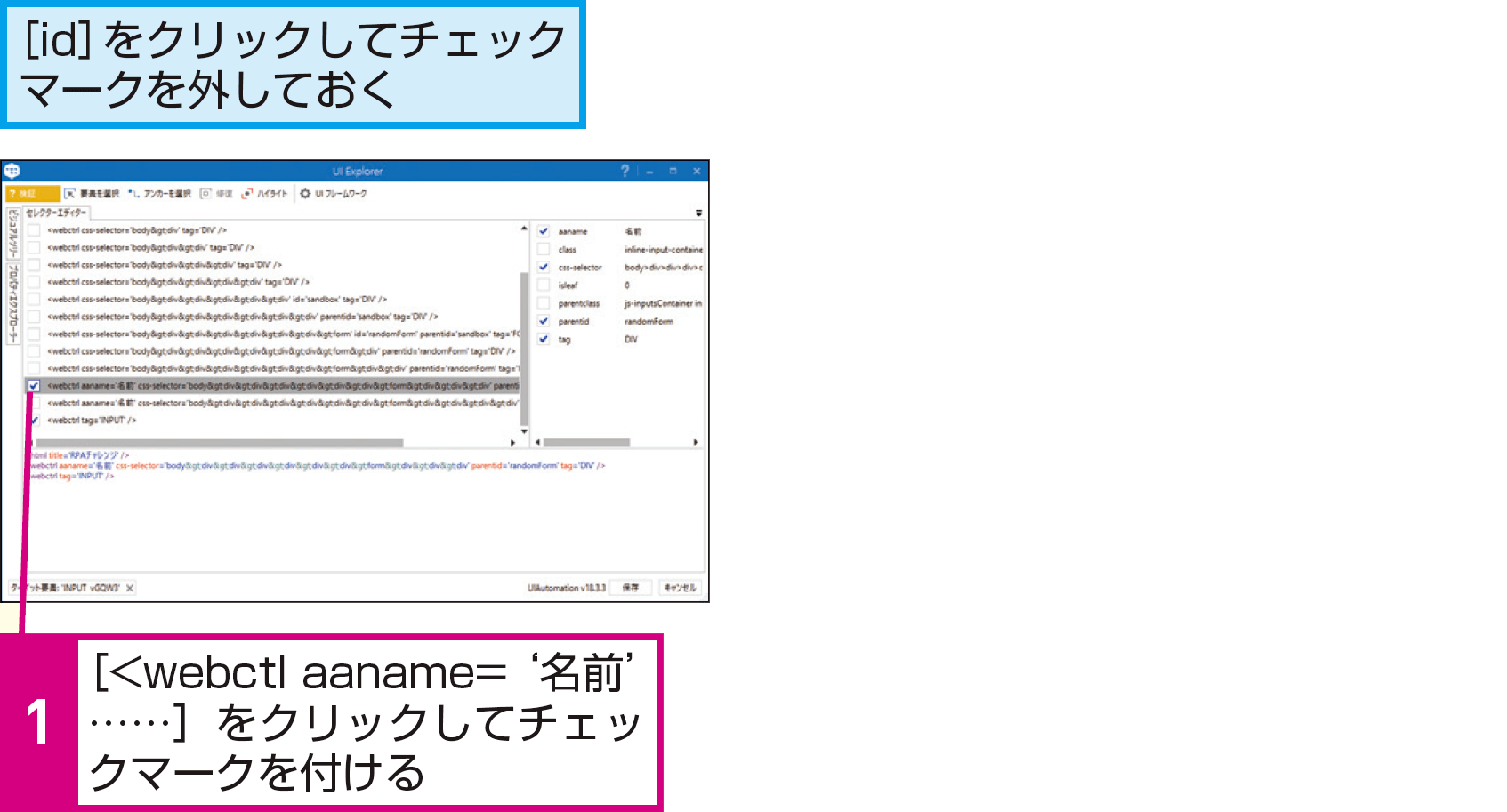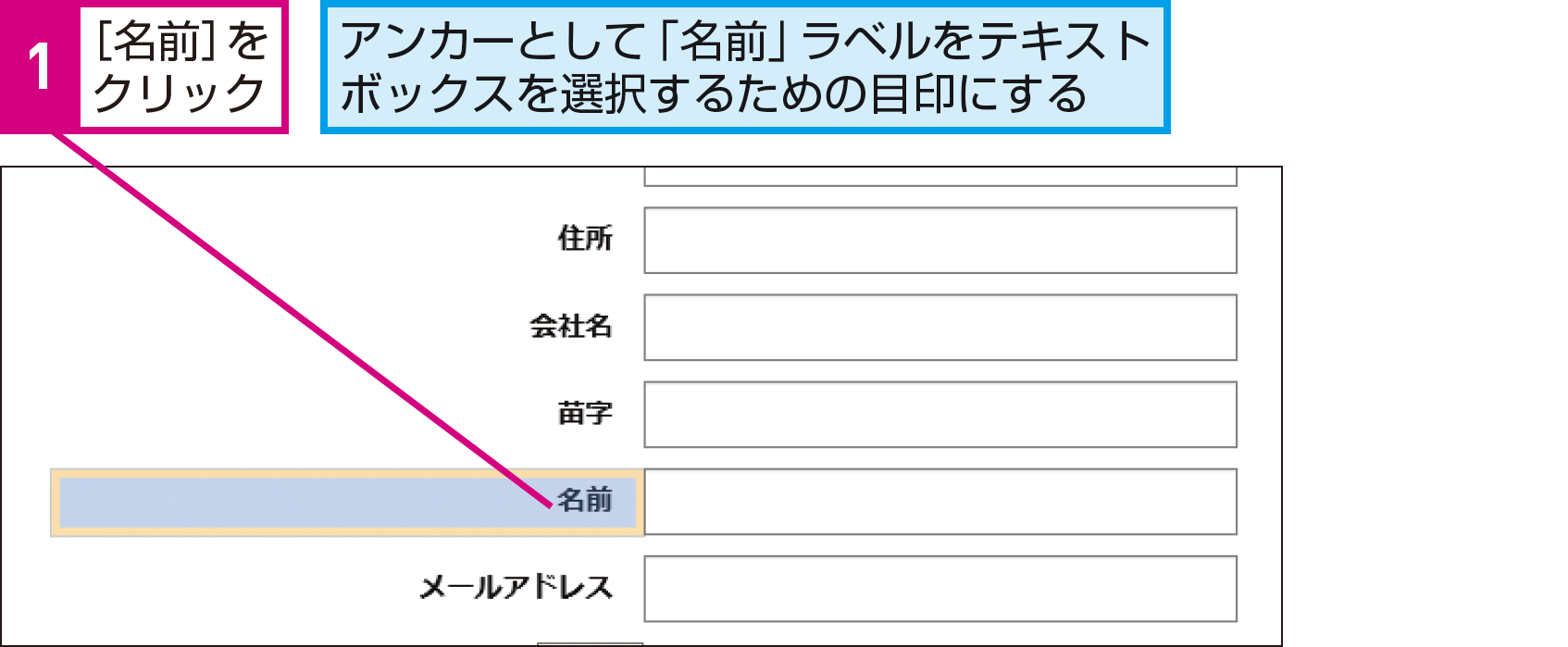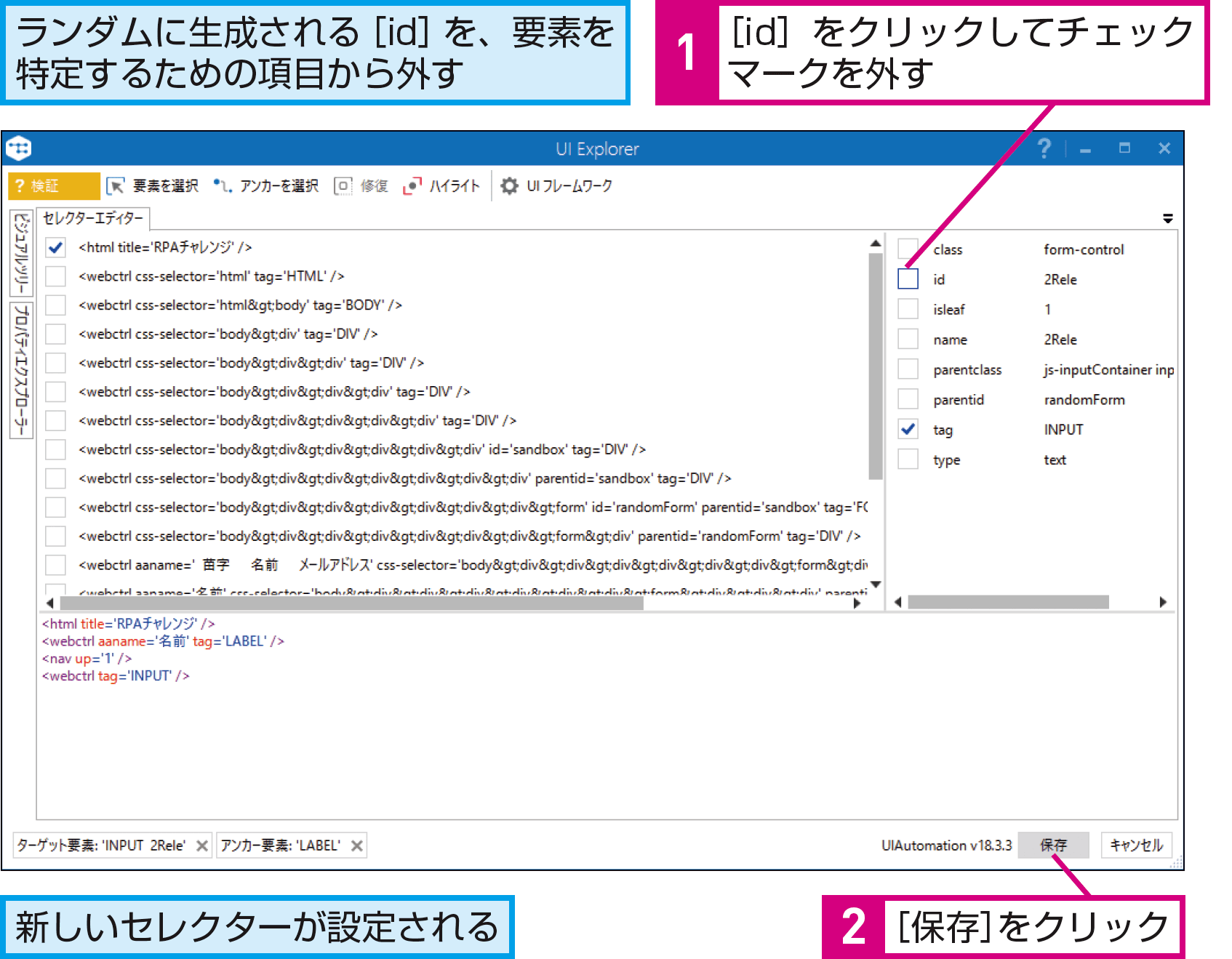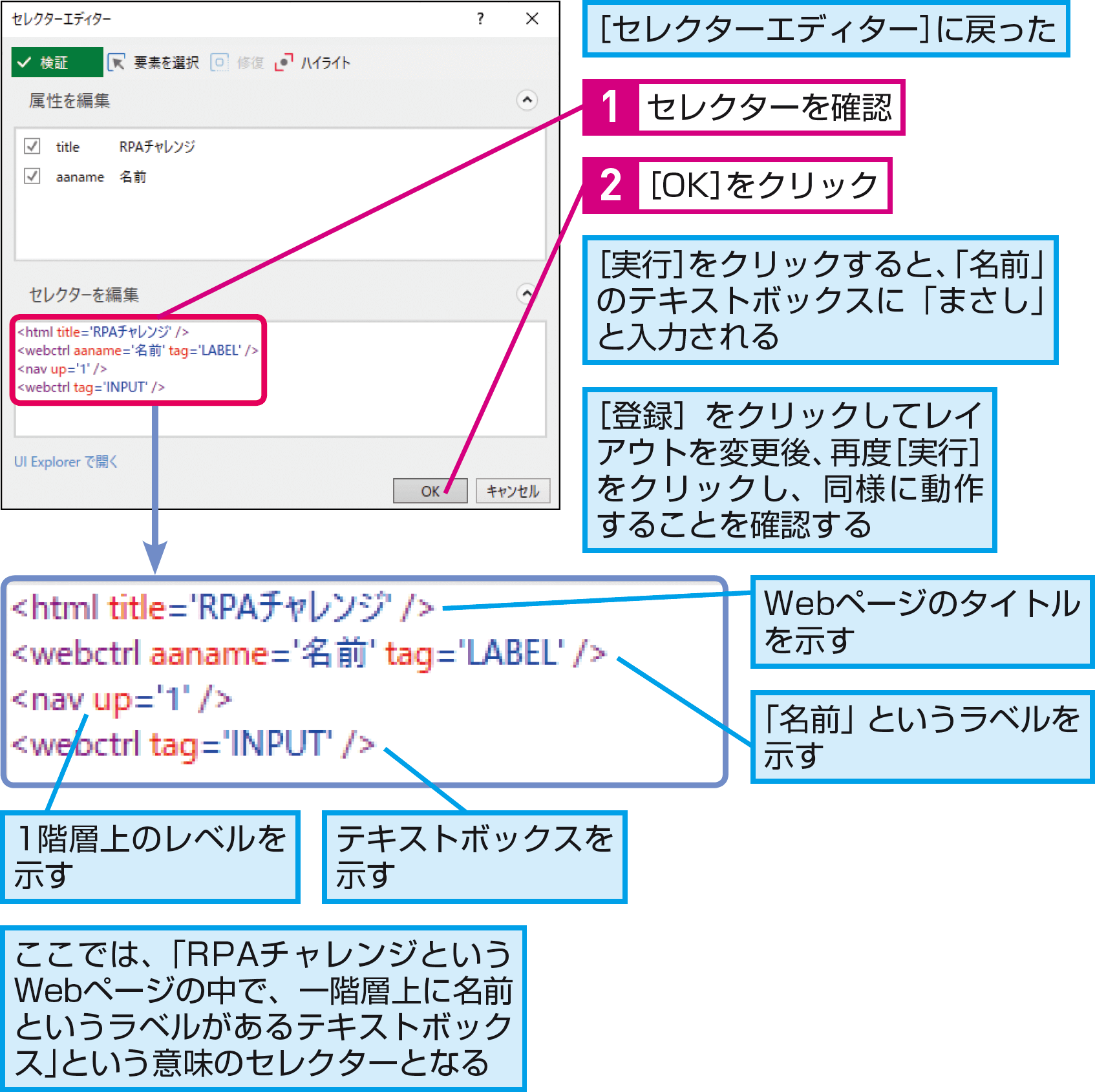【できるUiPath】は注目のRPAサービス「UiPath」を使って、RPAのワークフローを作るための基本操作から、実際に業務をRPA化する実践テクニックまでを解説する連載です。
過去の記事一覧【できるUiPathまとめ】
アンカーベース、相対要素
近くの要素を手がかりに特定要素を操作するには
画面上の要素を特定できないときは、近くにある目印を使ったり、相対的な位置を指定することで、クリック先や文字の入力先を特定できます。
アンカーベースや相対要素を使う
クリック先のボタンや入力先のテキストボックスの位置や名前が変化する可能性がある場合、通常の方法では安定的にワークフローを実行できません。
万が一、位置や名前が変わっても対応できるようにするには、アンカーベースや相対要素を使います。
[アンカーベース]
アンカーベースは、近くにある固定的な要素(ラベルやアイコンなど)を目印にすることで、クリック先や文字の入力先を指定できるアクティビティです。
相対要素で指定する
画面上のUI要素は、階層構造によって管理されています。これを活用すると、固定的な親要素や子要素からの位置を指定することで、相対的に画面上の要素を特定できます。
HINT画面がリニューアルされても対応できる
クラウドサービスなどでは、画面上のデザインや要素が頻繁に更新されることがあります。アンカーベースや相対要素での指定は、こうした画面デザインの変更などにも対応できる可能性があります。
常に変わらない固定的な要素さえ近くにあれば、たとえ画面が大幅に変更されても、ワークフローを実行できる可能性があります。
[アンカーベース]で指定する
アンカーベースは、近くにある要素を目印に使うことで、操作対象を特定できるアクティビティです。
ここでは、[名前]というラベルが変わらないことに注目し、これを目印に操作対象を特定します。
1RPAチャレンジのWebページを表示する
RPAチャレンジ2[アンカーベース]を追加する
3[要素を探す]を追加する
4アンカーを指定する
HINT「RPAチャレンジ」に挑戦してみよう
HINT変わらない要素に注目しよう
アンカーベースを使うときは、近くにある変わらない要素を選び出すことが重要です。近くにあったしても、その要素が変化する場合は、目印として使えません。Webページやアプリをよく観察して目印を選びましょう。
5[文字を入力]を追加する
6テキストボックスを指定する
7入力する文字を指定する
8結果を確認する
HINT近くの要素に対して操作が実行される
アンカーベースでは、指定した目印から最も近い要素に対して、操作が実行されます。
このため、固定的な目印があっても、近くに別のテキストボックスなどがある場合は、目的の場所を操作対象として選択できません。
HINTレイアウトを変えて試してみよう
RPAチャレンジの画面は、ページを再読み込みしたり、[登録]ボタンをクリックすることで、デザインが変更されます。
デザインが変わっても、作成したワークフローがきちんと動くかどうかを試してみましょう。
セレクターで相対要素を指定する
セレクターを使って、相対的に画面上の要素を指定してみましょう。
親の要素や子の要素を基準にすることで、単体では特定できない要素やその都度変わる可変的な要素も特定できます。
1[文字を入力]を追加する
2入力先を指定する
3セレクターを編集する
HINTセレクターって何?
セレクターは、テキストボックスやボタンなど、画面上の構成要素を定義するために使われる文字列です。例えば、RPAチャレンジのページの「名前」というラベルは次のように表されます。
<html title='RPAチャレンジ' />
<webctrl aaname=' 名前' tag='LABEL' />
4UI Explorerを起動する
5アンカーを指定する
HINTセレクターの要素を編集することで指定することもできる
6ラベルを指定する
7セレクターを編集する
HINTどうして[id]のチェックマークを外すの?
RPAチャレンジのページでは、テキストボックスを識別するために割り当てられるidがランダムで生成され、ページを読み込むたびに変更されます。
このため、[id]を要素として選択しておくと、ページ上のidが変わっても、ワークフロー上の情報が古いままとなり、実行したときに要素を探せずにエラーになってしまいます。
8セレクターを確認する
Pointいろいろな方法で要素を指定できる
UiPath Studioでは、ほとんどの画面上の要素を直接指定できますが、Webページやアプリの仕様上、どうしても指定できない要素もあります。
こうした要素を指定できるのが、ここで紹介した[アンカーベース]や相対要素の指定です。画面上にある別の手がかりを使って、操作の対象となる要素を特定できます。
困ったときに頼りになる方法なので、ぜひ覚えておきましょう。
提供:UiPath