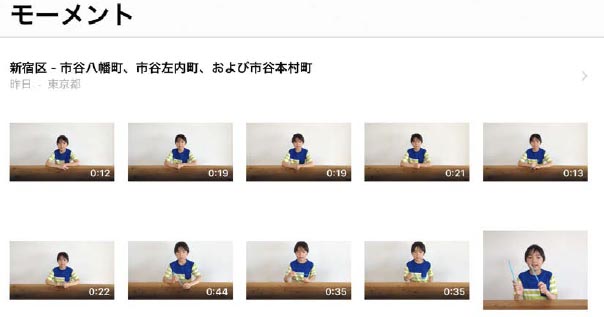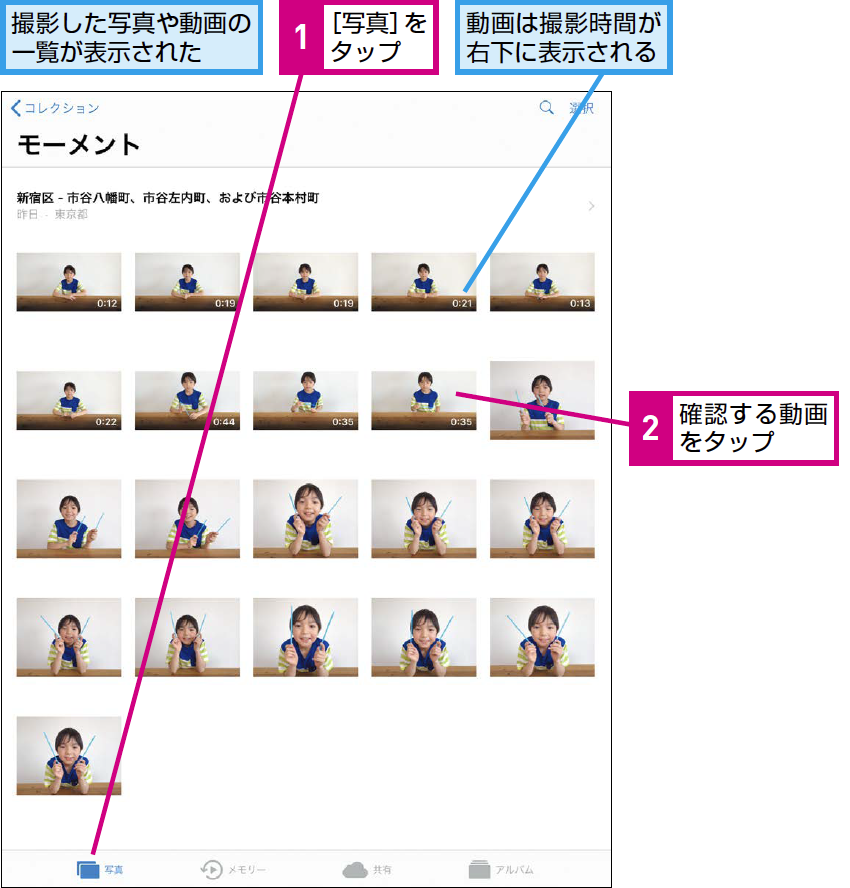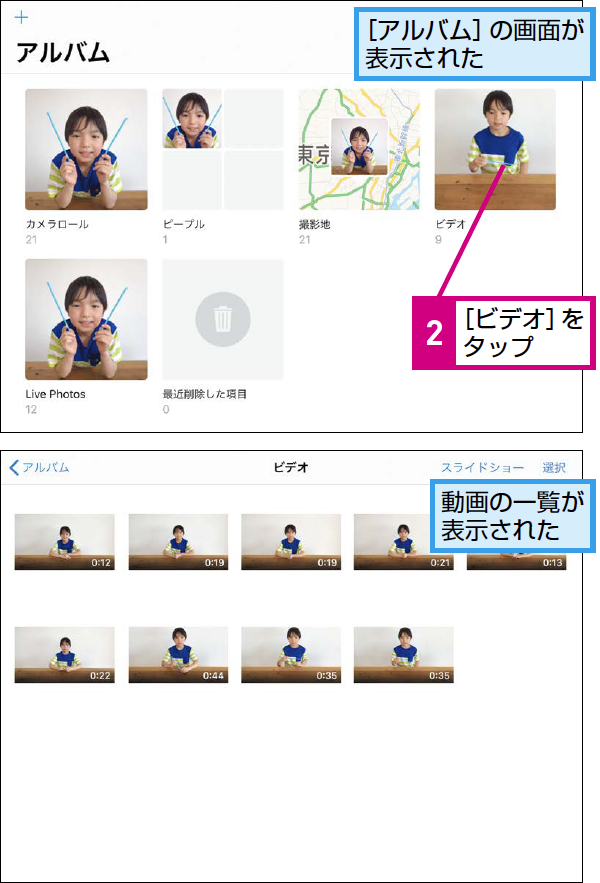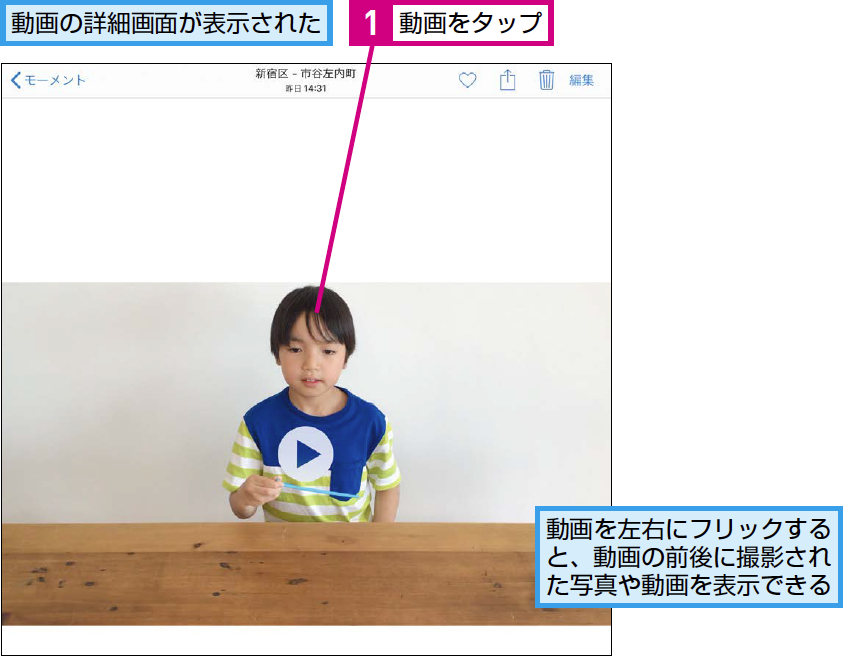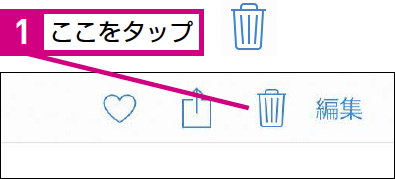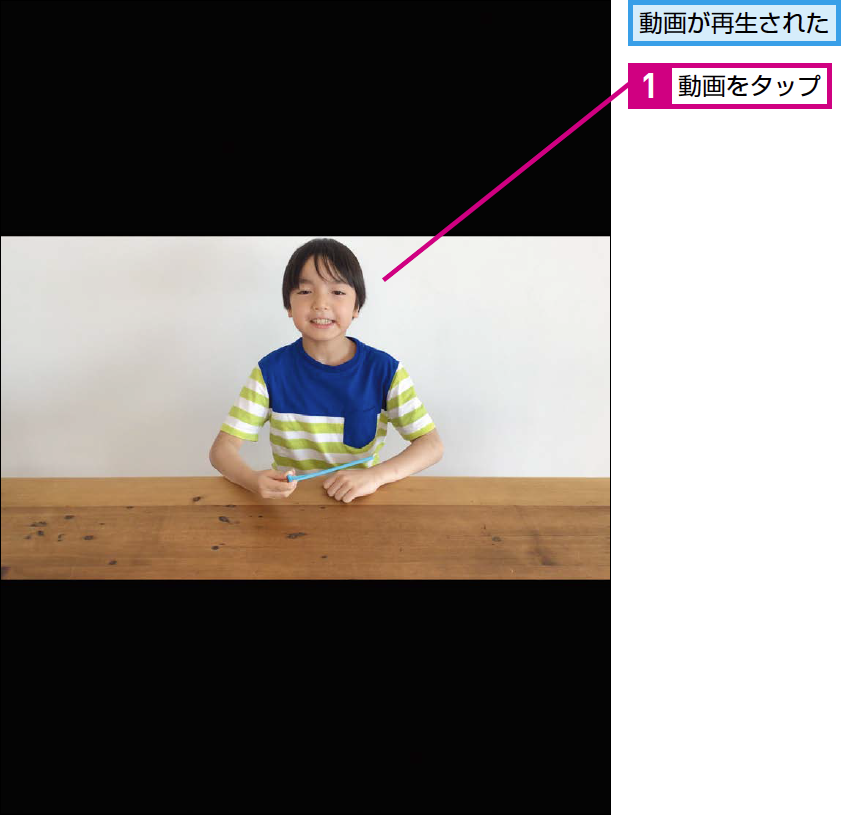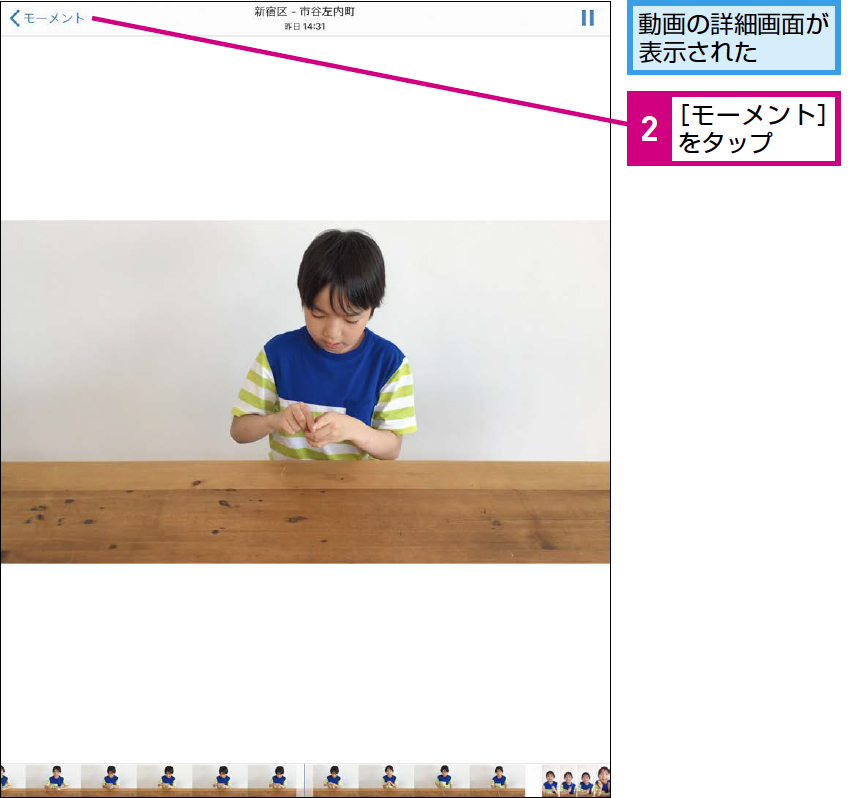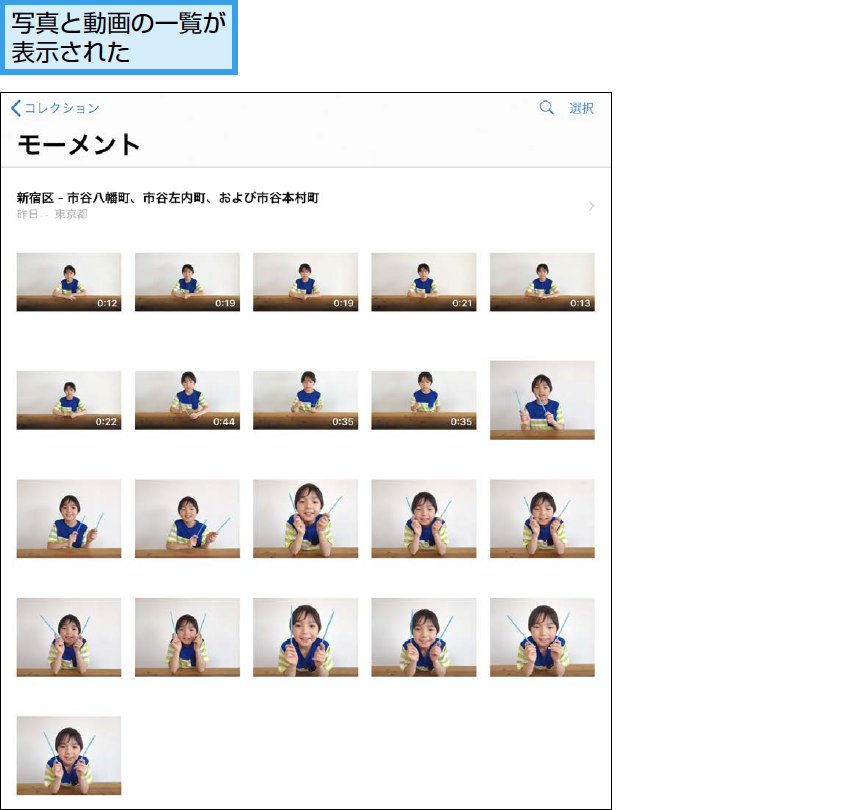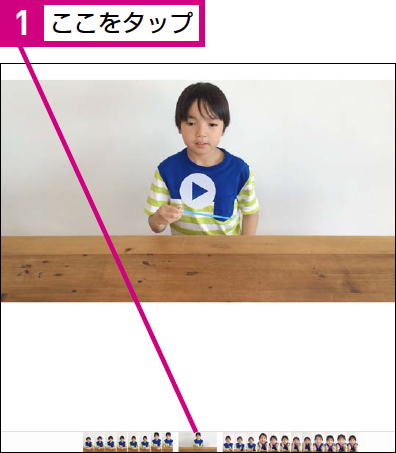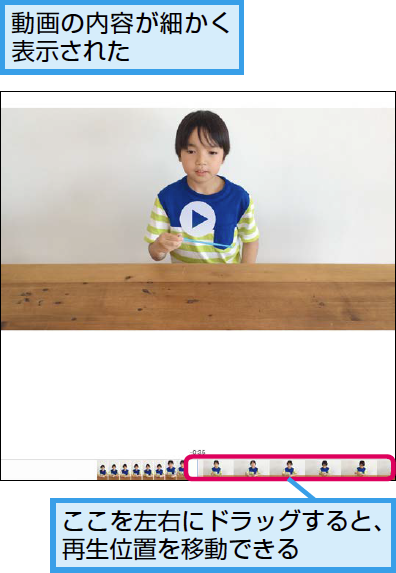【ユーチューバー入門】は、親子で一緒に「YouTuber」のような動画を作って楽しむ方法を解説する連載です。同時に、インターネットを安全に使うための知識も身に付きます。毎週月~金曜日更新。
写真
撮影した動画を確認するには
このレッスンでは、撮影した動画の確認方法を紹介します。編集の前に、必要な動画を全て撮影できているかを確認します。編集の時、動画を見つけやすくする方法も紹介します。
1[写真]アプリを起動する
2撮影した動画を表示する
テクニック 動画だけを表示できる
3動画を再生する
間違った場合は
手順2で、間違って違う動画を選んでしまった時には、手順3の画面で左上の[モーメント]をタップします。写真や動画の一覧が表示されるので、もう一度確認したい動画を選んでみましょう。この他にも手順3の画面で、左右にフリックすると、前後の動画や写真を確認することができます。
HINT 動画を削除するには
4動画の一覧を表示する
5動画を確認できた
HINT 動画を細かく確認するには
テクニック 動画をお気に入りに設定すると便利
Point 撮った後は必ず確認しよう
撮り終えた動画は必ず確認しましょう。事前に考えていた構成に従って、撮り忘れた動画がないかどうか確認することが大切です。編集する時に動画が不足していることに気付くと、もう一度撮影の準備もしなければならないので大変なことになってしまいます。
また、個人情報につながるようなものが映り込んでいないかどうかをチェックすることもとても重要です。しっかりと確認しましょう。