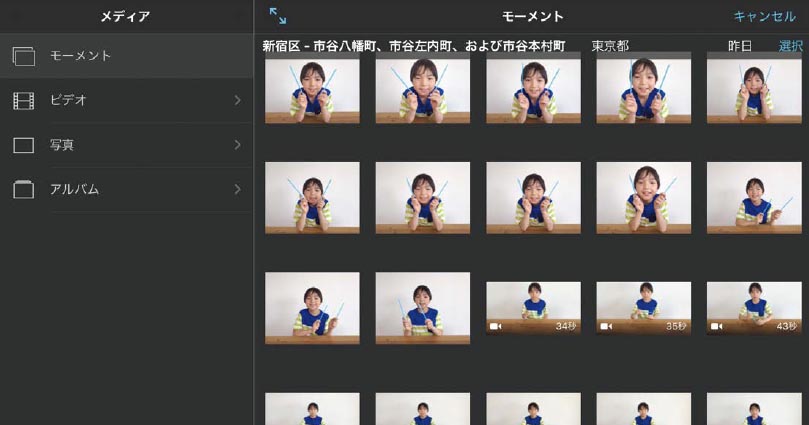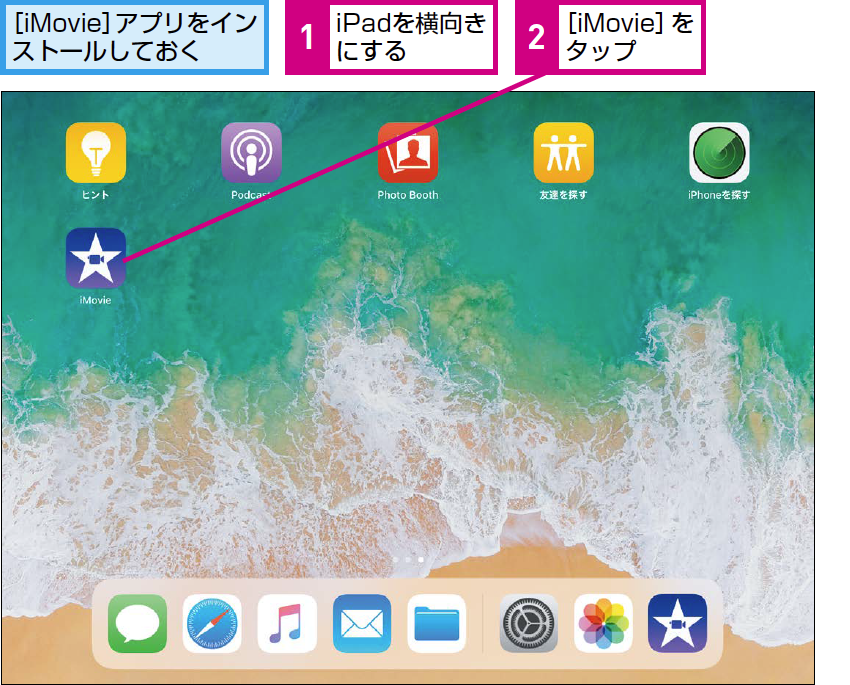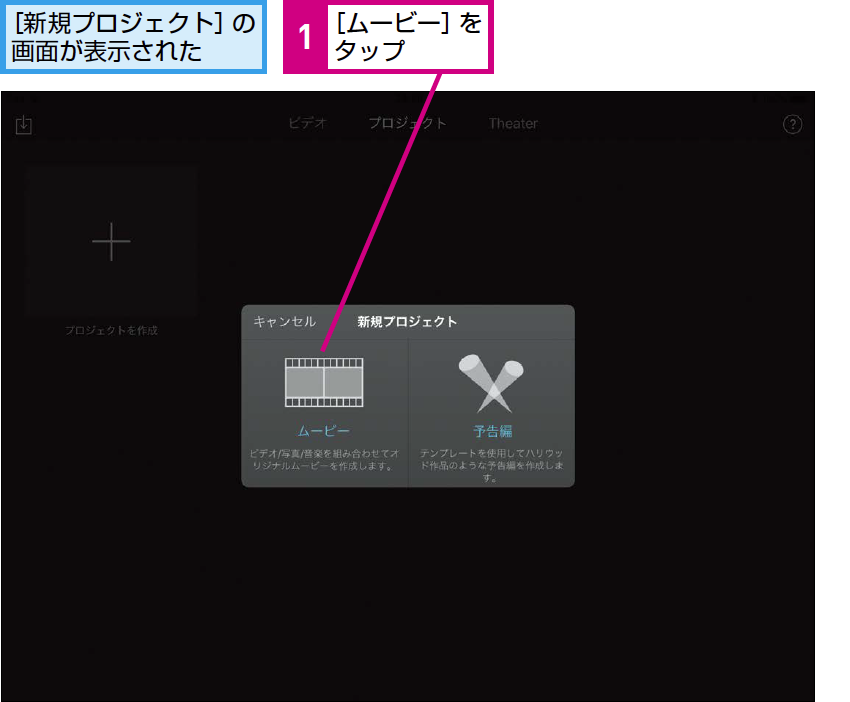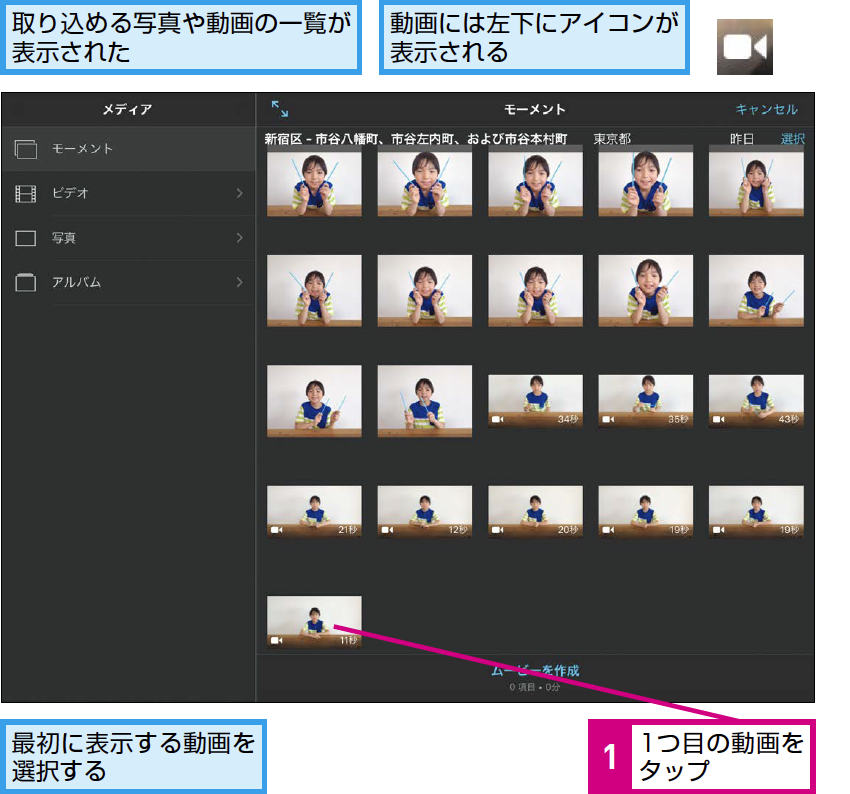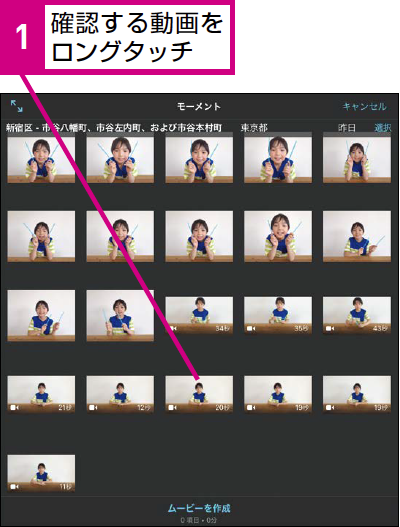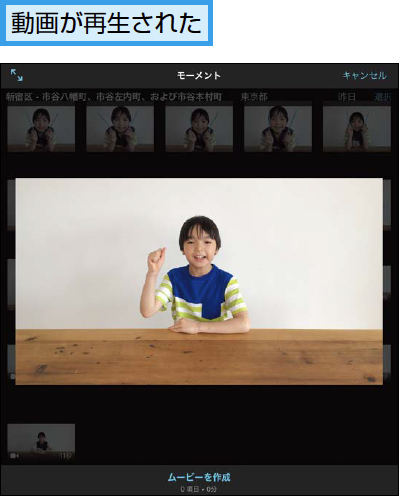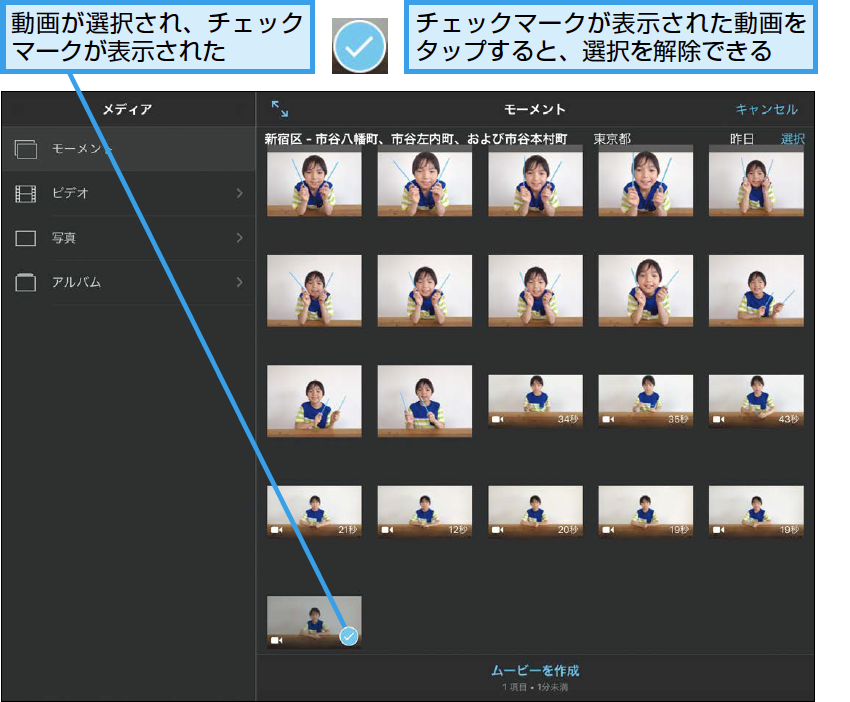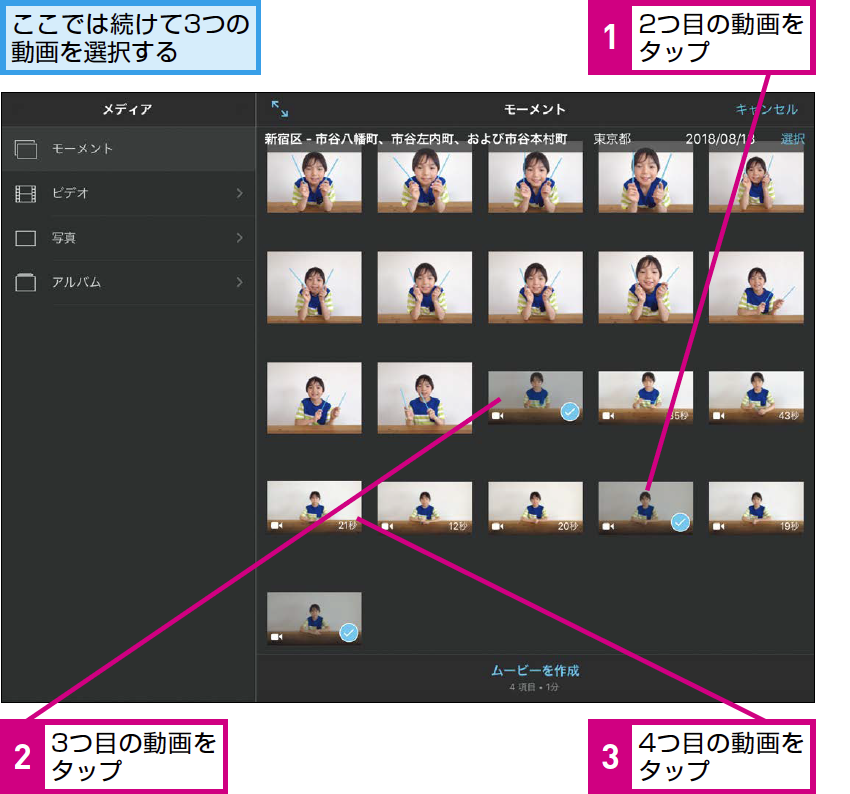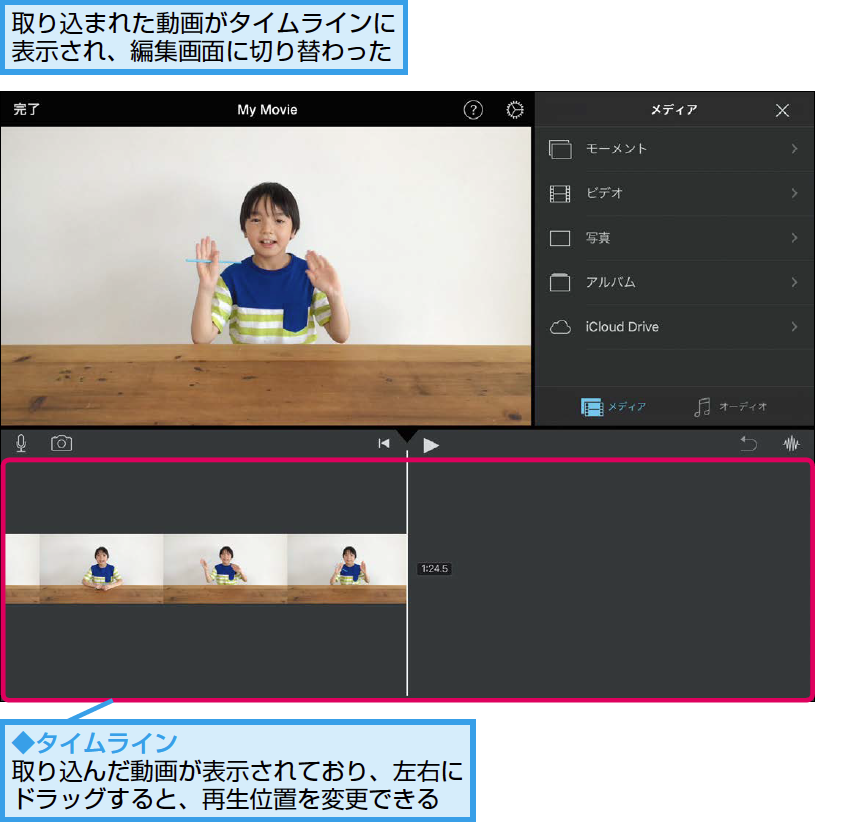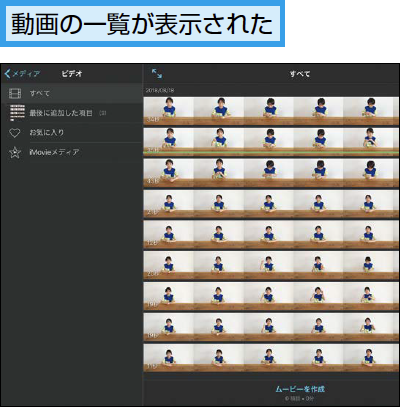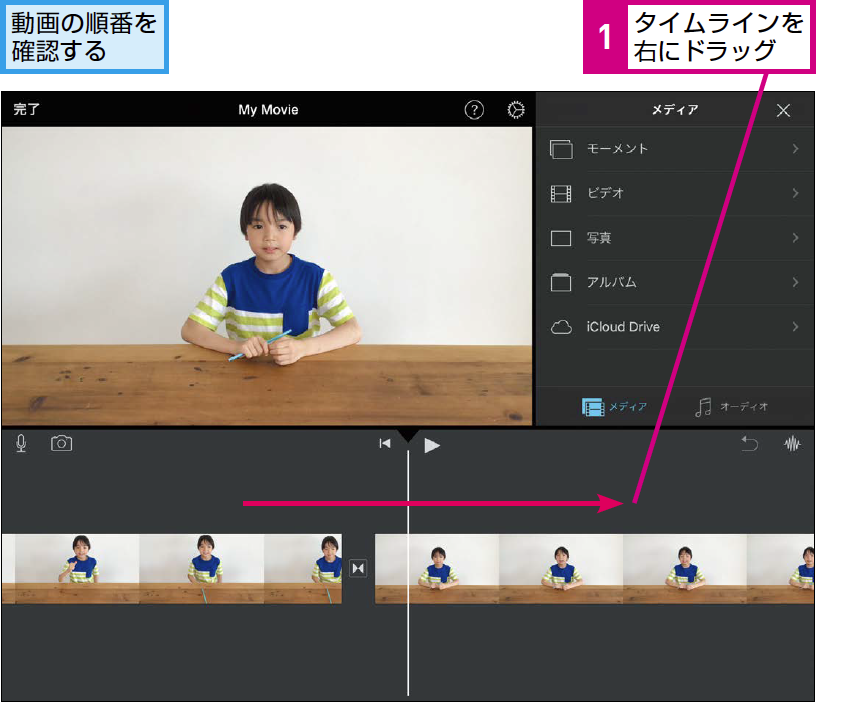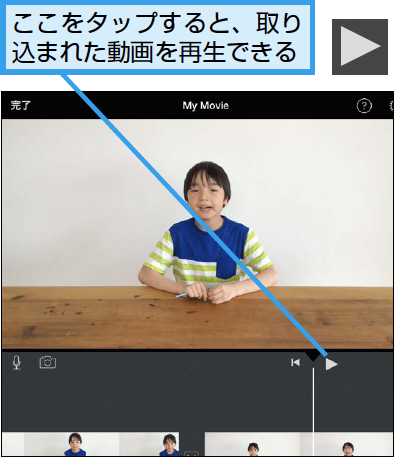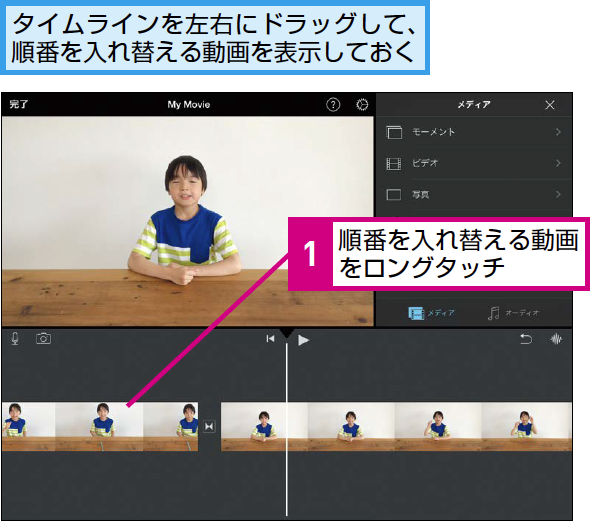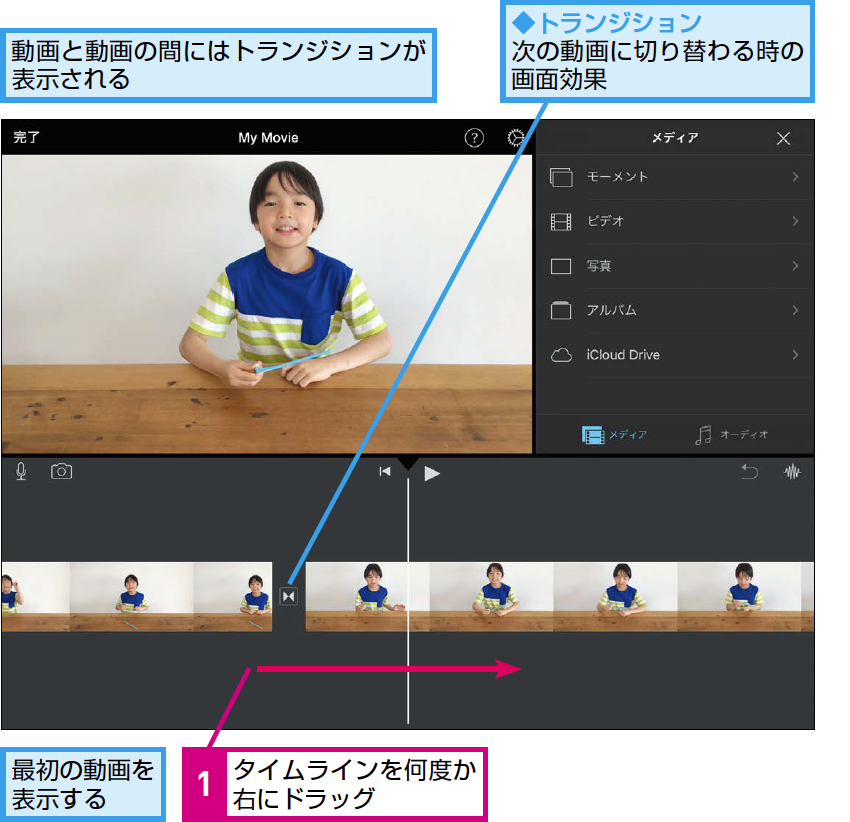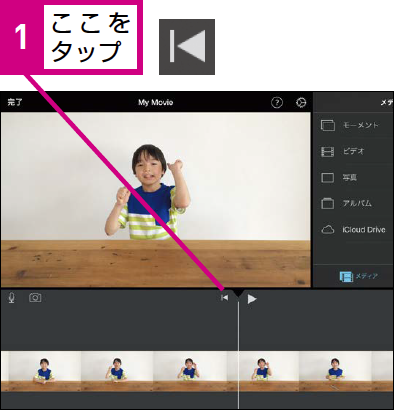【ユーチューバー入門】は、親子で一緒に「YouTuber」のような動画を作って楽しむ方法を解説する連載です。同時に、インターネットを安全に使うための知識も身に付きます。毎週月~金曜日更新。
ムービー作成
撮影した動画を取り込むには
編集には[iMovie]アプリを使用します。このレッスンでは動画を[iMovie]アプリに取り込み、撮影した複数の動画をつなげて1つの動画にしていきます。
1[iMovie]アプリを起動しておく
2プロジェクトを作成する
HINT プロジェクトって何?
プロジェクトとは、動画を作るための保存箱のようなものです。1つの動画を作るための素材(複数の動画や音楽、効果音、写真など)や、編集途中の動画をまとめておくことができます。まったく別の動画を作りたいときは、[iMovie]アプリ上で複数のプロジェクトに分けて保存します。
3プロジェクトの種類を選択する
4取り込む動画を選択する
HINT 動画を確認するには
5動画が選択された
6残りの動画を選択する
HINT タップする順番に注意しよう
手順5と手順6では続けて複数の動画を選択しています。[iMovie]アプリでは動画を取り込む時に、タップした順番に動画が取り込まれます。正しい順番になるように、動画をタップしましょう。取り込んだ後に、順番が間違っていると気付いたら、撮影した動画を取り込むにはのテクニック「動画の順番を入れ替える」を参考に、並べ替えておきます。
HINT お気に入り登録した動画を取り込むには
撮影した動画を確認するにはのテクニックでは「お気に入り」機能を紹介しました。お気に入りに登録した動画を選択するには、手順5の画面で左上にある[アルバム]をタップして、[お気に入り]をタップします。お気に入りに登録された動画だけが表示され、動画を探す手間がなくなります。
間違った場合は
手順6で動画をタップする順番を間違えた時は、選択し直すことができます。まずチェックマークが付いた動画をもう一度タップして選択を解除します。選択が解除されたら、もう一度正しい順番で動画をタップし直してみましょう。
7ムービーの編集画面を表示する
8編集画面が表示された
HINT 動画が見つからない時は
9取り込まれた動画を確認する
HINT 動画を再生して確認するには
テクニック 動画の順番を入れ替える
10動画の最初を表示する
11取り込まれた動画を確認できた
HINT 取り込まれた動画を1つずつ確認するには
Point 取り込まれた動画をよく確認しよう
ここでは撮影した動画を取り込む方法を紹介しました。取り込む時には動画の順番が重要です。タイムラインに、順番通りに動画が並んでいるかをよく確認しましょう。