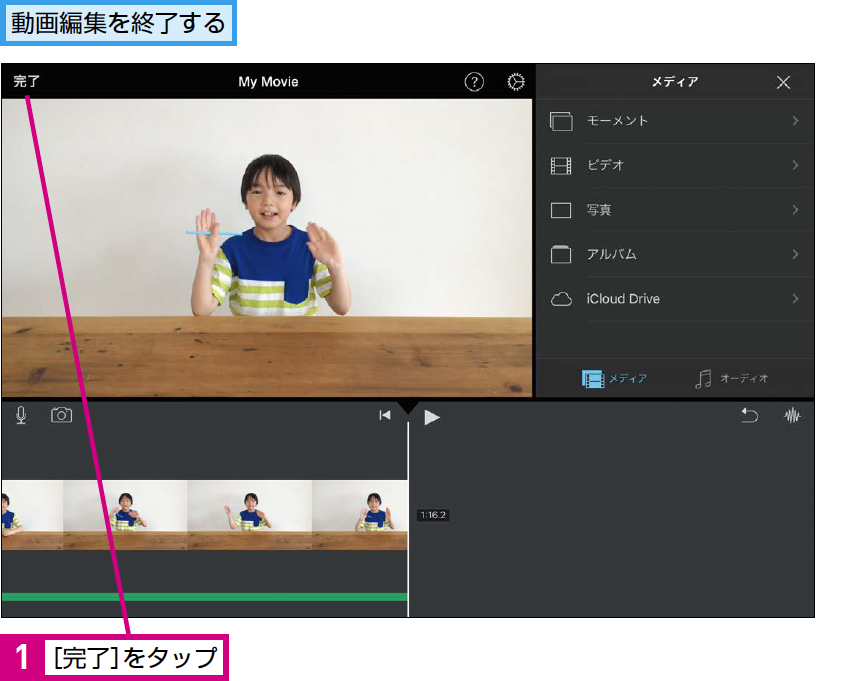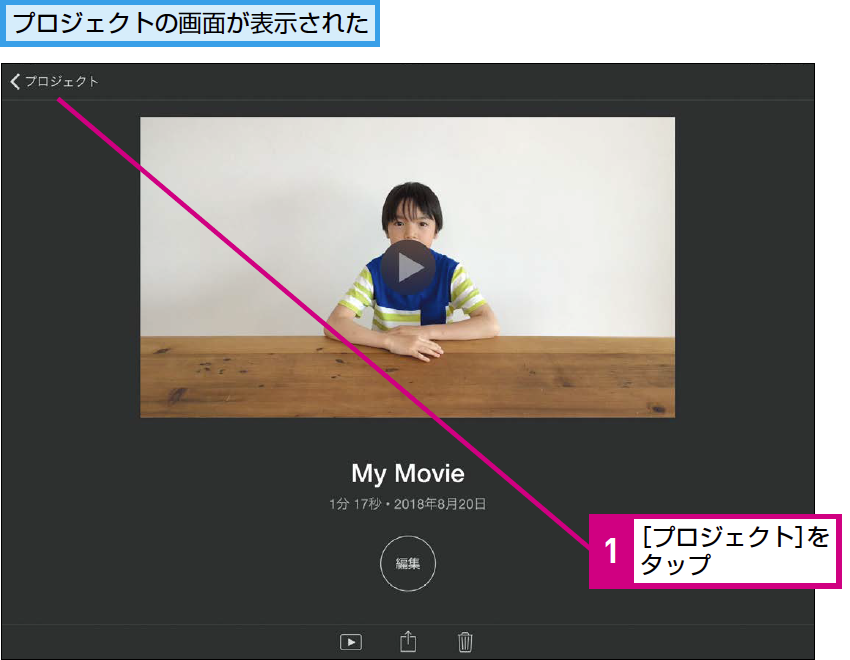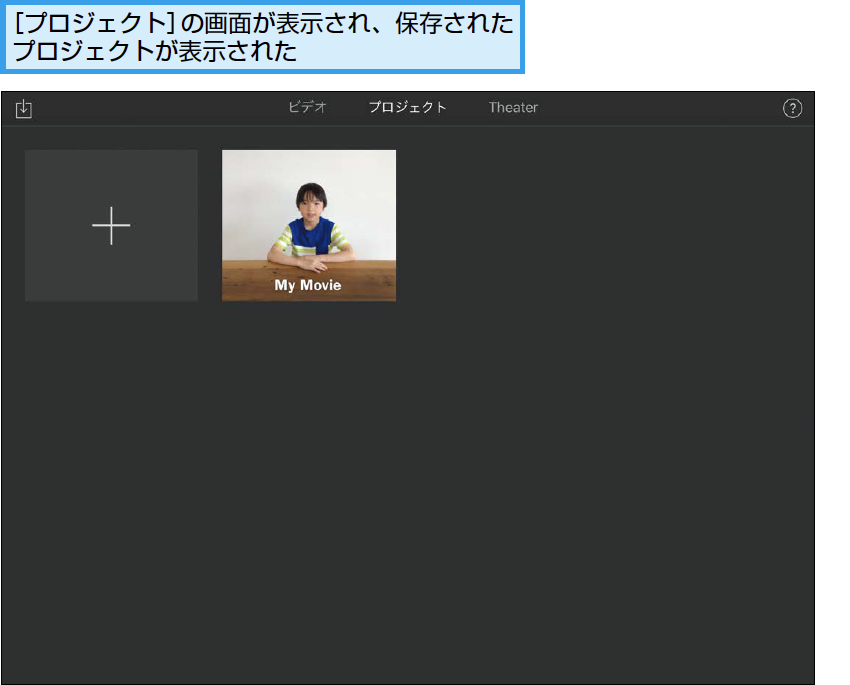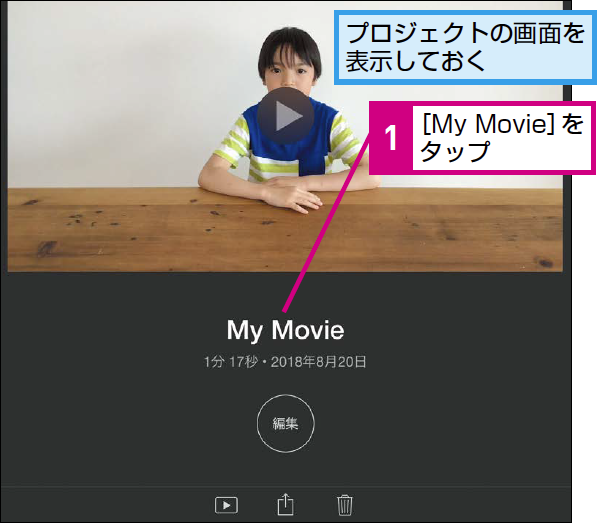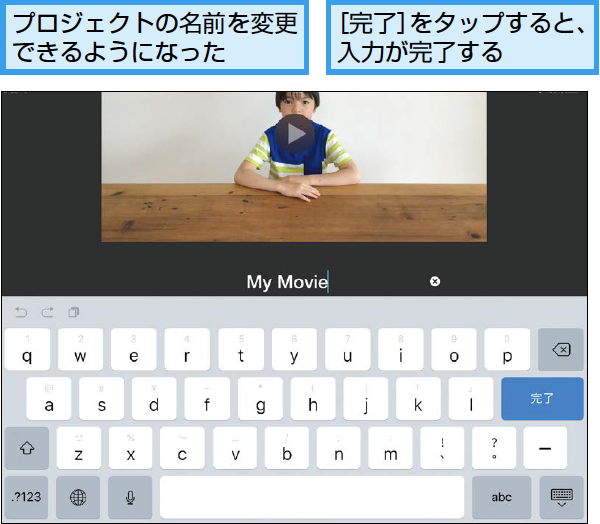【ユーチューバー入門】は、親子で一緒に「YouTuber」のような動画を作って楽しむ方法を解説する連載です。同時に、インターネットを安全に使うための知識も身に付きます。毎週月~金曜日更新。
これまでの記事
動画編集の終了
動画の編集を終えるには
このレッスンでは、プロジェクトの閉じ方を紹介します。編集を終えて、プロジェクトを閉じると、[iMovie]の[プロジェクト]の画面に表示されます。
1編集画面を閉じる
2プロジェクトの一覧を表示する
HINT 中断しても保存されている
[iMovie]アプリでは編集の操作をするたびに、自動保存されます。編集の途中でホーム画面などに戻っても、編集内容が消えてしまうことはありません。[iMovie]アプリを表示したままだと、他の誰かがiPadを使った時に、間違って操作してしまうことがあります。作業を中断する時はホーム画面を表示しておくようにしましょう。
3プロジェクトの一覧が表示された
HINT もう一度、編集したい時は
プロジェクトを閉じた後、もう一度動画を編集したい時は、手順3の画面で編集する動画をタップします。表示された画面にある[編集]をタップすると、動画の編集画面が表示されます。
テクニック プロジェクトに名前を付けるには
Point 編集が終わったら[完了]を忘れずに
編集が終了したら、[完了]をタップして、プロジェクトを閉じておきましょう。また、プロジェクトを閉じた後も、編集を再開することができるので、途中で作業を中断する時も、プロジェクトを閉じておくようにしましょう。
特に手順2の画面はYouTubeに動画をアップロードするときにも使うので、表示する方法をよく覚えておきます。