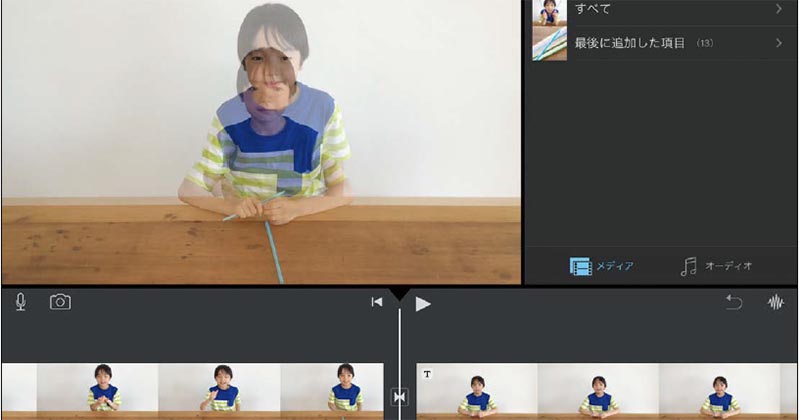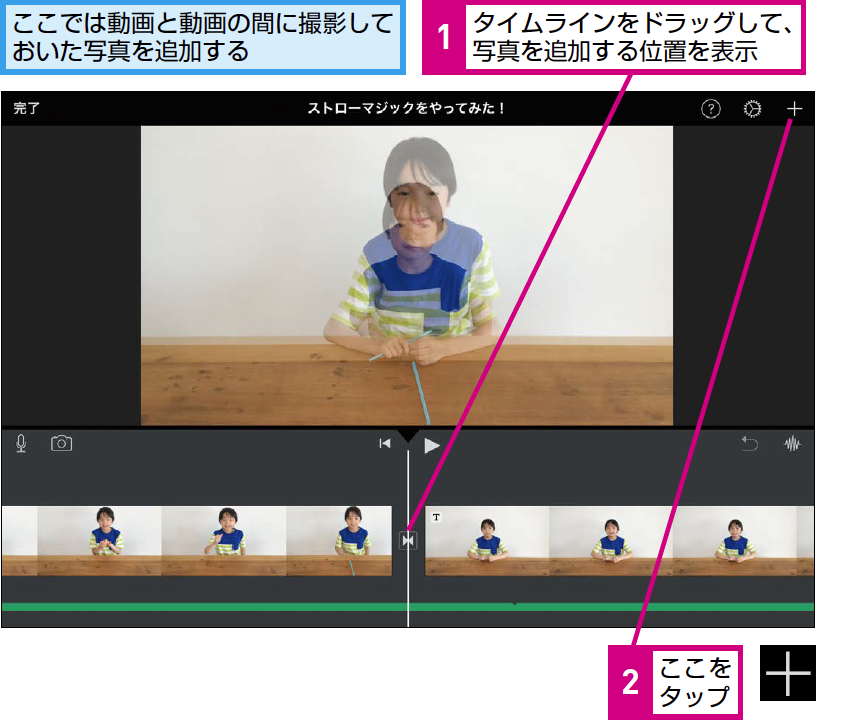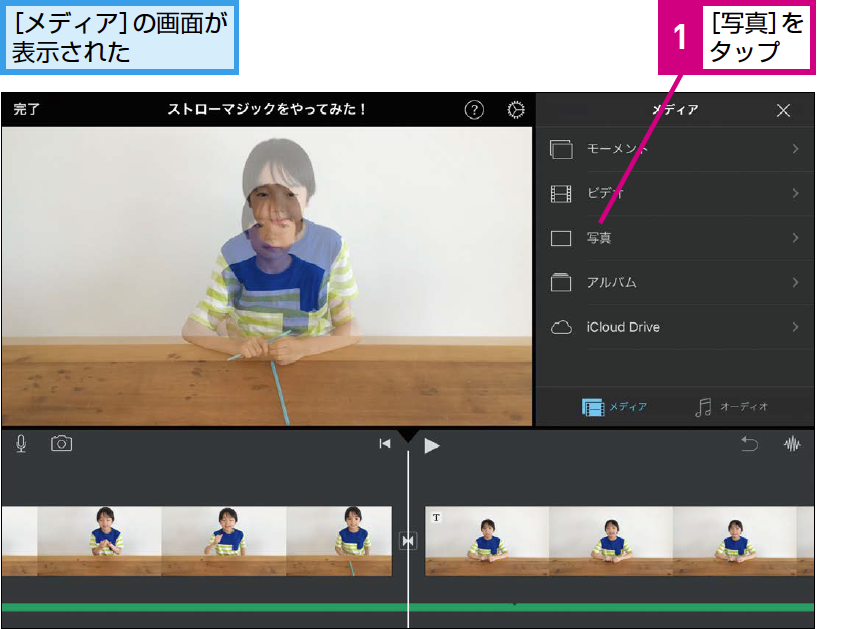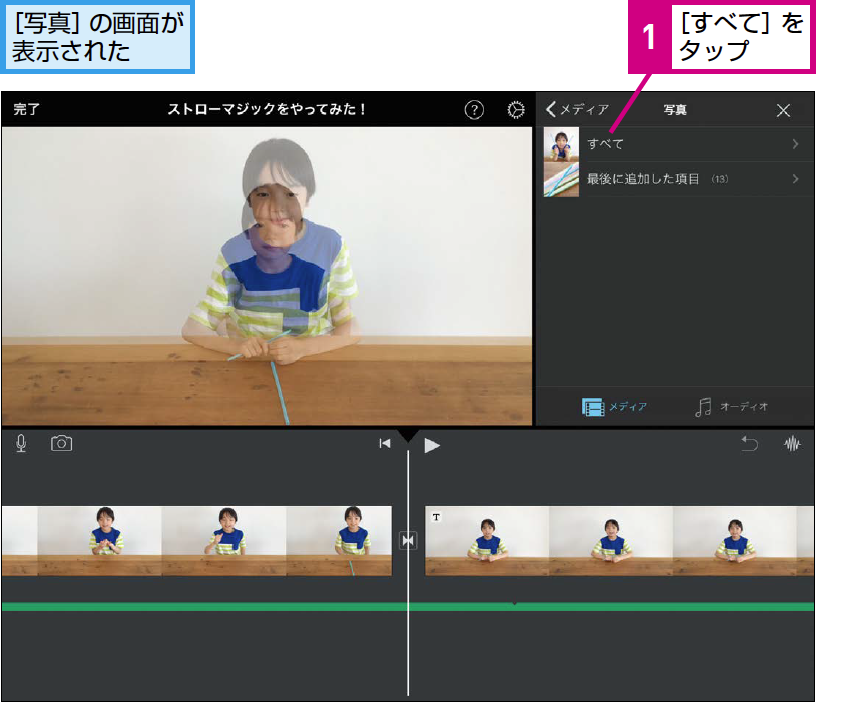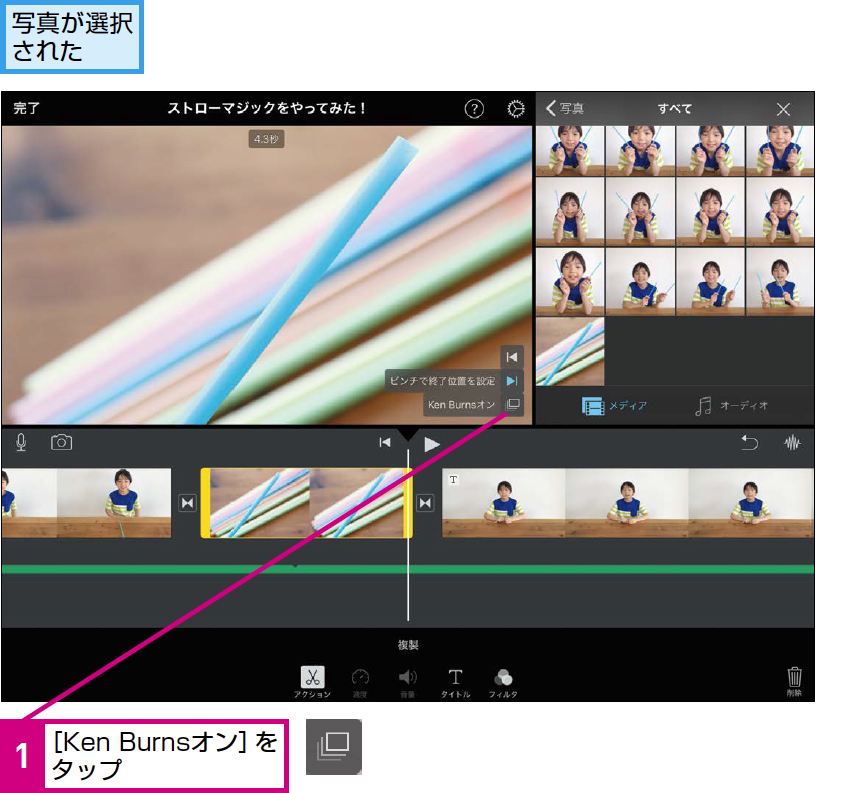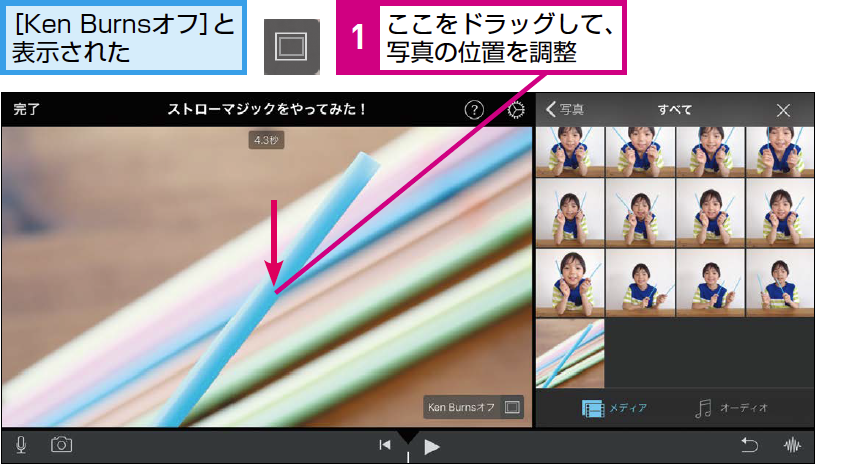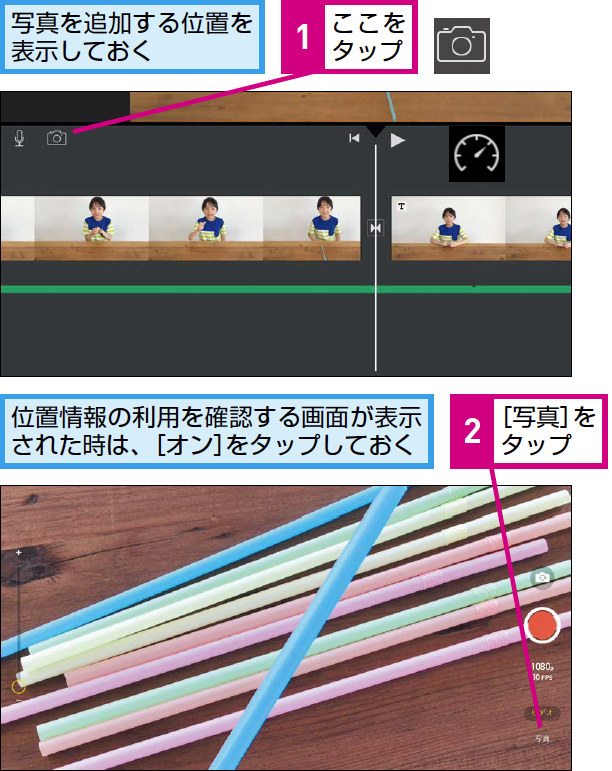【ユーチューバー入門】は、親子で一緒に「YouTuber」のような動画を作って楽しむ方法を解説する連載です。同時に、インターネットを安全に使うための知識も身に付きます。毎週月~金曜日更新。
これまでの記事
写真の挿入
動画に写真を入れるには
このレッスンでは、動画に写真を表示させる方法を紹介します。例えば、作り方や材料を解説するような画像を用意しておき、表示するといった使い方ができます。
1写真を入れる位置を表示する
2写真の一覧を表示する
HINT [メディア]の画面が表示されない時は
手順2で表示される画面は、直前に行っていた操作によっては異なる画面が表示されます。手順2で[メディア]の画面が表示されない時は、[メディア]タブをタップします。
また、[メディア]タブをタップした後も[メディア]の画面が表示されていない時は、もう一度、左上の[<]をタップすると、手順2の画面が表示されます。
3表示する写真を選ぶ
HINT 写真もお気に入りから選べる
手順3では動画に表示する写真を選択しています。写真がたくさんあると、探すのが大変です。事前に写真も「お気に入り」に登録しておくと選びやすくなります。お気に入りに登録された写真は、手順3の上の画面で[お気に入り]をタップすると表示されます。
HINT 自分で作った画像なども入れられる
ここではiPadで撮った写真を入れていますが、お絵かきアプリなどを使って自分で描いた絵を入れることもできます。アプリ内に、画像として保存する機能があるかを確認してみましょう。
なお、インターネット上からダウンロードした画像も表示できますが、著作権などに注意する必要があります。
4写真が表示された
5写真の表示を設定する
HINT 「Ken Burns」って何?
手順5では[Ken Burns]という機能をオフにしています。動画に写真を追加すると、初期状態では[Ken Burns]という機能がオンになり、写真に動きが付いて表示されるようになります。
例えばここでは、写真が斜めに動くように表示されます。ここでは解説用の写真なので、見やすくするため、動きを付けずに表示させるためにオフに設定しています。
HINT 写真を表示する長さも変えられる
写真を追加すると、自動で一定時間表示されるように設定されます。表示される長さは、動画を編集する操作と同様に調整できます。トランジションなども設定することができ、テキストの表示も可能です。
HINT 写真を準備するのが大変な時は
準備するものなどを解説したい時は、写真などの静止画を使うと効果的です。写真が用意できない時は、白い画像や黒い画像を準備して、テキストで解説するのもいいでしょう。箇条書きで準備するものなどを表示するとわかりやすくなります。
6写真の表示位置を変える
テクニック 写真を撮っていなかった時は
Point 動画とうまく使い分けよう
被写体をしっかりと見せたい時は、動画を一時停止して見せるのが効果的です。ここで解説したように、作り方を簡単に説明するような時には、写真として撮影して動画に表示するとわかりやすくなります。また、自分で用意しておいた画像を使うこともできます。