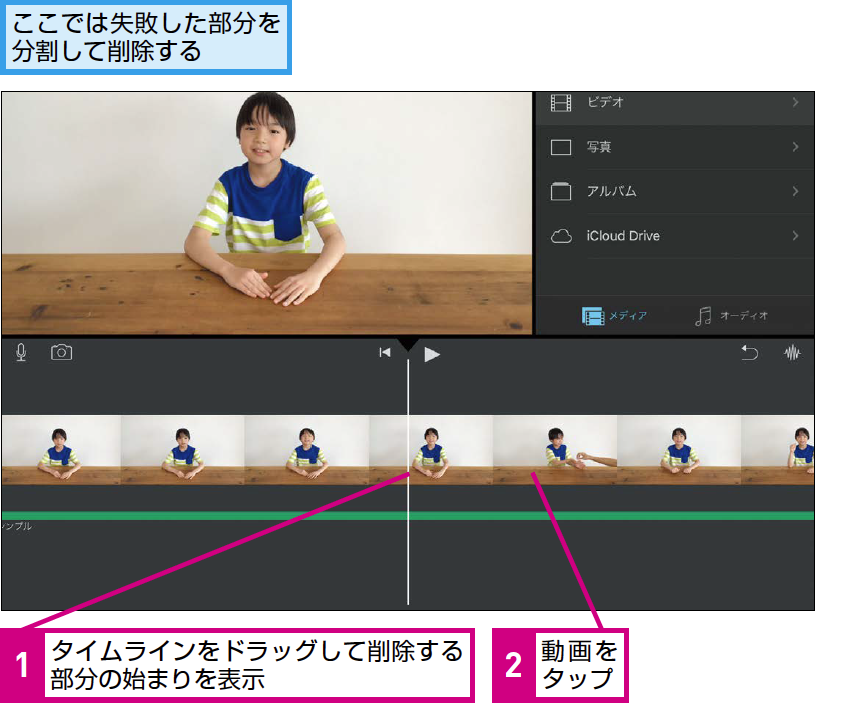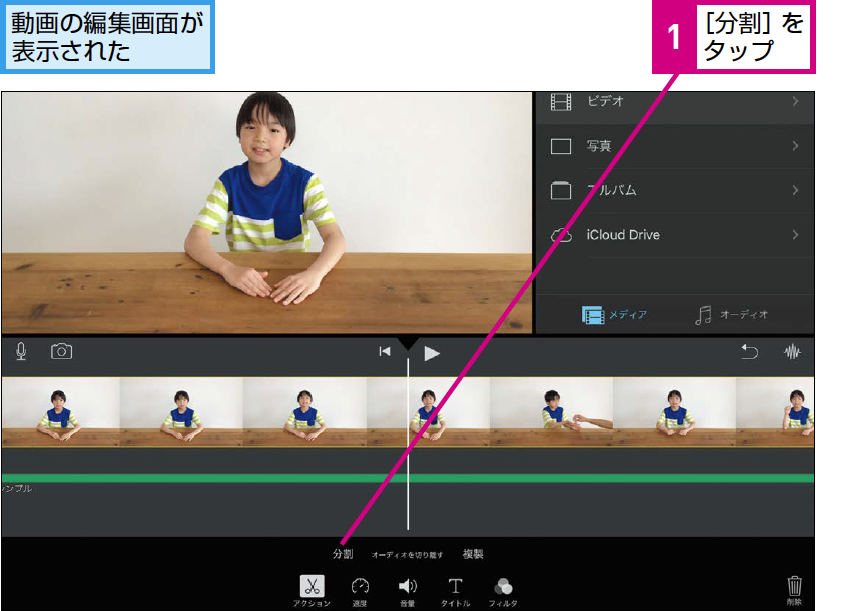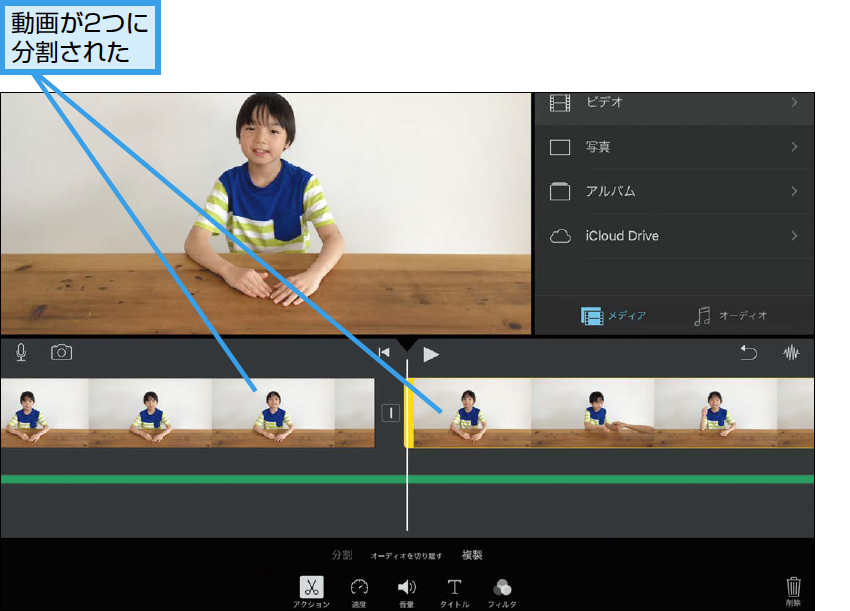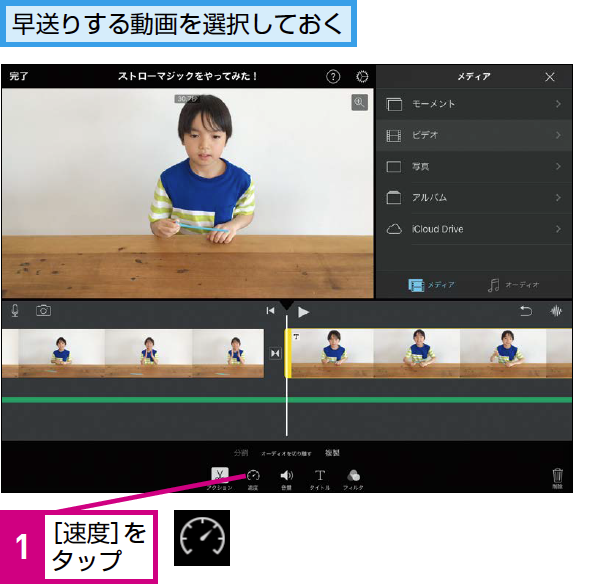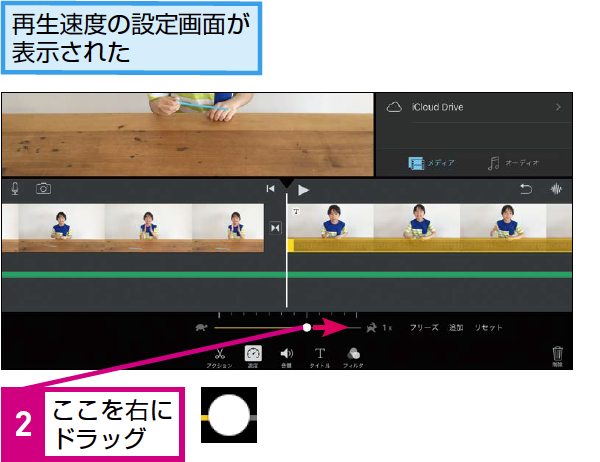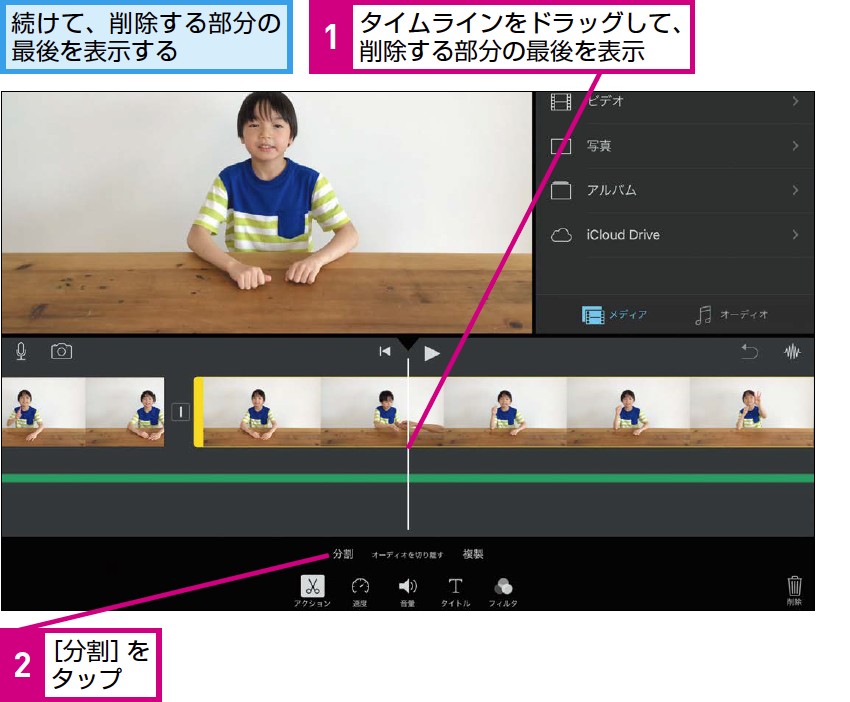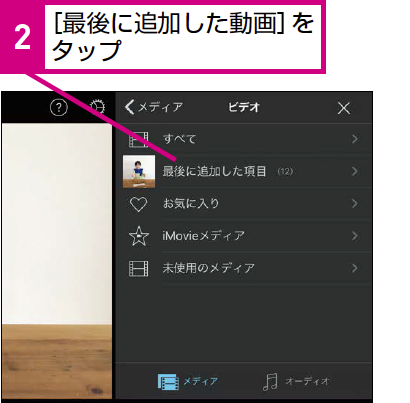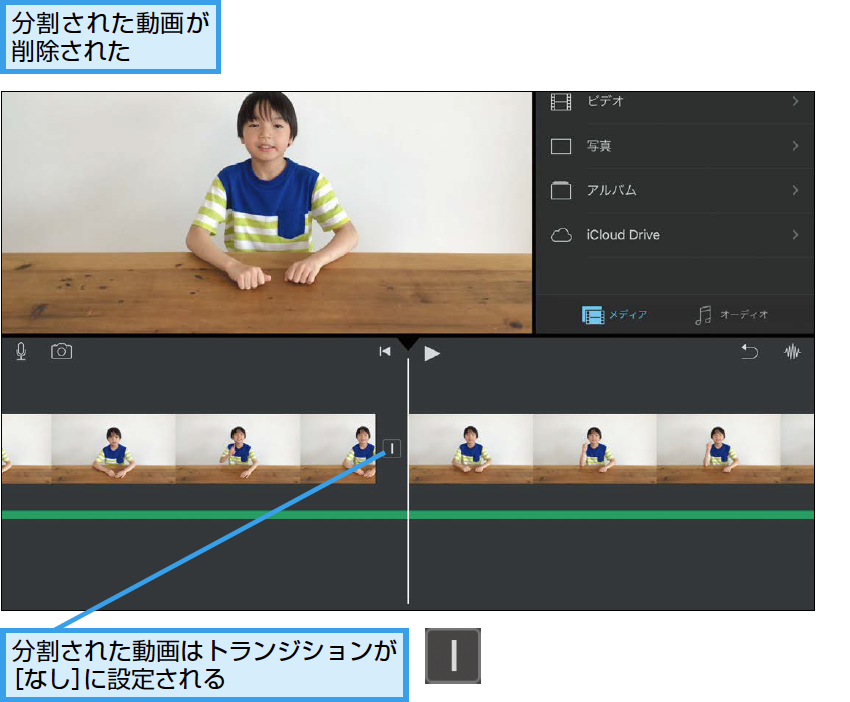【ユーチューバー入門】は、親子で一緒に「YouTuber」のような動画を作って楽しむ方法を解説する連載です。同時に、インターネットを安全に使うための知識も身に付きます。毎週月~金曜日更新。
これまでの記事
動画の分割
動画の間を短くするには
動画の長さを調整するにはでは動画の先頭部分と最後の部分をカットして動画を短くしました。このレッスンでは、動画の途中をカットして短くする方法を紹介します。
1削除する部分の最初を表示する
2動画を分割する
3動画が分割された
間違った場合は
手順3で分割した位置を間違えた時は、タイムラインの右上に表示される、やり直し([←])のボタンをタップしましょう。分割する前の状態に戻ることができます。
HINT 分割した動画も短くできる
分割した動画も短くすることができます。分割した後に微調整を行いたい時は分割した動画をタップして、動画の長さを調整するにはのように黄色い線を動かすことで、短くできます。
テクニック 動画を早送りで見せられる
4削除する部分の最後を分割する
5削除する動画を選択する
HINT 後から動画を追加するには
後から必要な動画に気付いた時は、以下の方法で動画を追加できます。あらかじめタイムライン上で動画を追加したい位置に白い線を合わせましょう。
追加した後に動画の順番を変更したい時は、撮影した動画を取り込むにはのテクニックを参考に順番を調整します。
6分割された動画を削除する
7動画が削除された
HINT 分割した動画のトランジションは[なし]になる
動画を分割すると、トランジションは[なし]に設定されます。トランジションを設定し直す時は動画の切り替わりを工夫するにはを参考に、変更してみましょう。
Point 長すぎる時や失敗した部分は削除して短くしよう
動画の始まりと終わりを編集でカットする時に比べて、途中をカットする時は、ひと手間必要です。必要のない部分を分割し、削除するという流れになるので、しっかりとタイムラインで必要ない部分を確認しましょう。
また、削除したくない時はテクニックで解説したように、その部分の再生速度を上げる方法もあります。