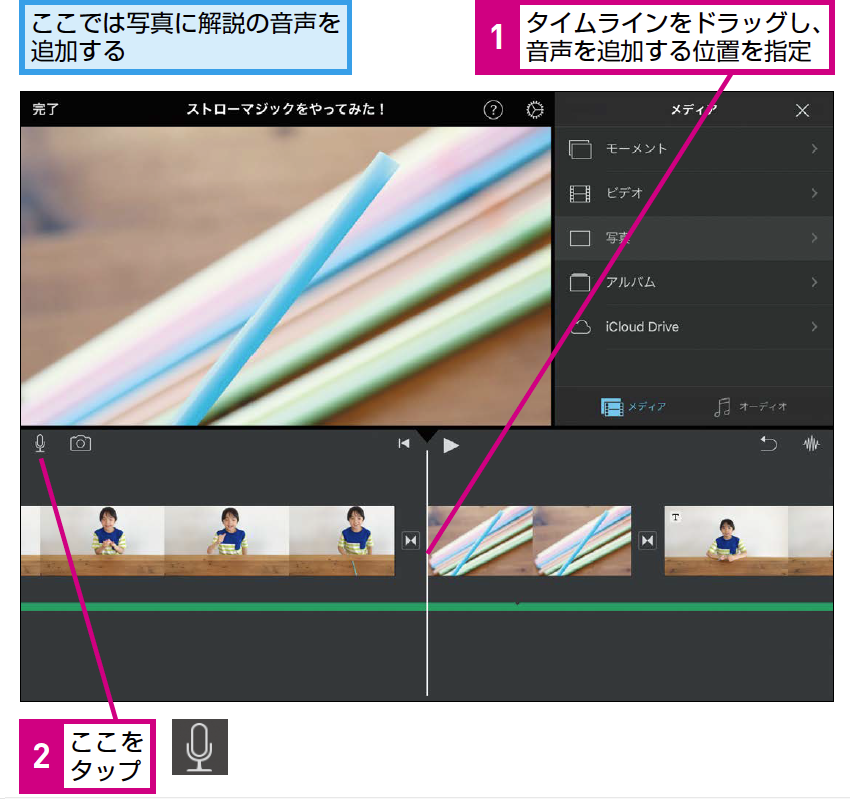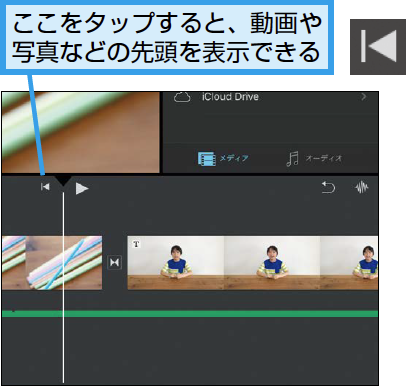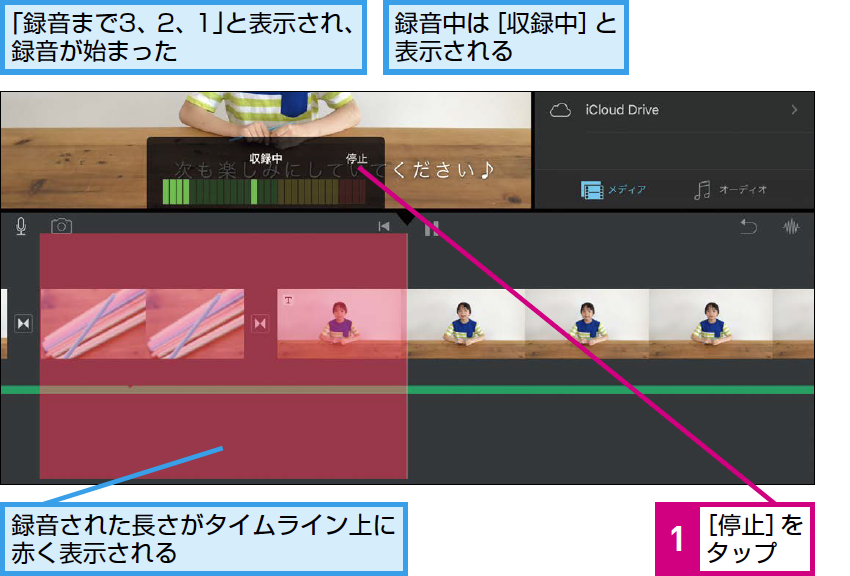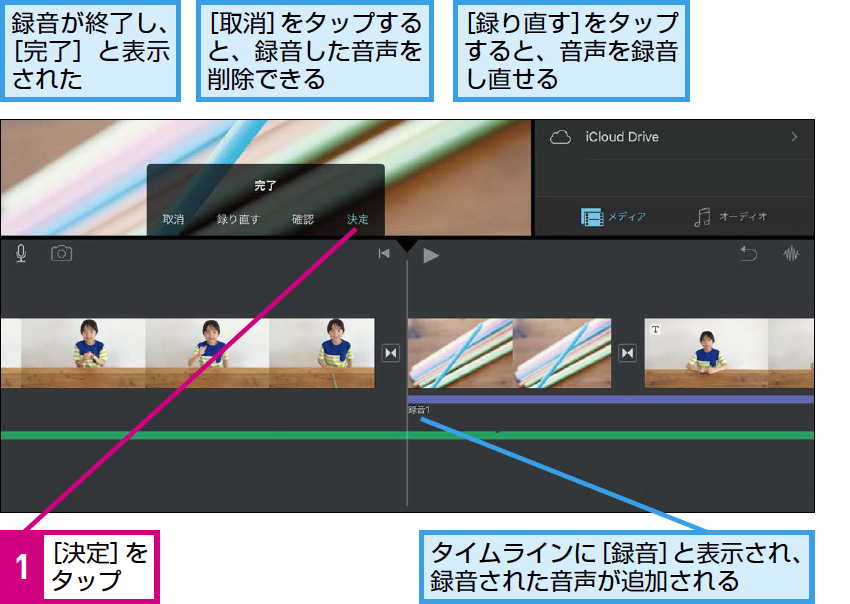【ユーチューバー入門】は、親子で一緒に「YouTuber」のような動画を作って楽しむ方法を解説する連載です。同時に、インターネットを安全に使うための知識も身に付きます。毎週月~金曜日更新。
これまでの記事
録音
声で解説を入れるには
音声を録音して動画に追加する方法を紹介します。文字以外に音声で動画の解説をする時などに使うことができます。このレッスンではiPadに内蔵されたマイクを使います。
1録音の画面を表示する
2録音を始める
HINT 動画の先頭にピッタリ合わせるには
3録音を止める
4録音の画面を閉じる
間違った場合は
手順4で録音し直したい時は、[録り直す]をタップします。手順2の画面が表示され、もう一度録音することができます。
HINT 録音を確認するには
手順4で録音された音声を確認することができます。[確認]をタップすると、録音された音声が再生されます。[録り直す]をタップすると、もう一度録音ができます。
[決定]をタップしない限り、タイムラインには追加されないので、納得がいくまで録音してみましょう。
HINT 写真と組み合わせる時は
ここでは動画に写真を入れるにはで追加した写真に、音声の解説を追加しています。写真の場合は動画のように音声が無いので、音声を追加するのに向いています。
また、写真なら録音された音声の長さに、写真が表示される長さを合わせられます。動画にも音声は追加できますが、動画そのものに音声が付いているため、聞き取りにくくなる可能性もあります。
動画に解説を付けるなら、動画に文字を入れるにはを参考に文字で解説することも考えてみましょう。
Point 何を話すかを決めておこう
動画に文字を入れるにはでは文字で解説を入れる方法を紹介しましたが、[録音]機能を使うことで、音声で解説などを入れることもできます。
音声で解説を入れる場合は、聞き取りやすくなるように注意しましょう。ハッキリとした言葉づかいはもちろん、事前に何を話すかを決めておき、言葉につまらないようにしましょう。また、周りが静かな場所で録音すると聞き取りやすくなります。