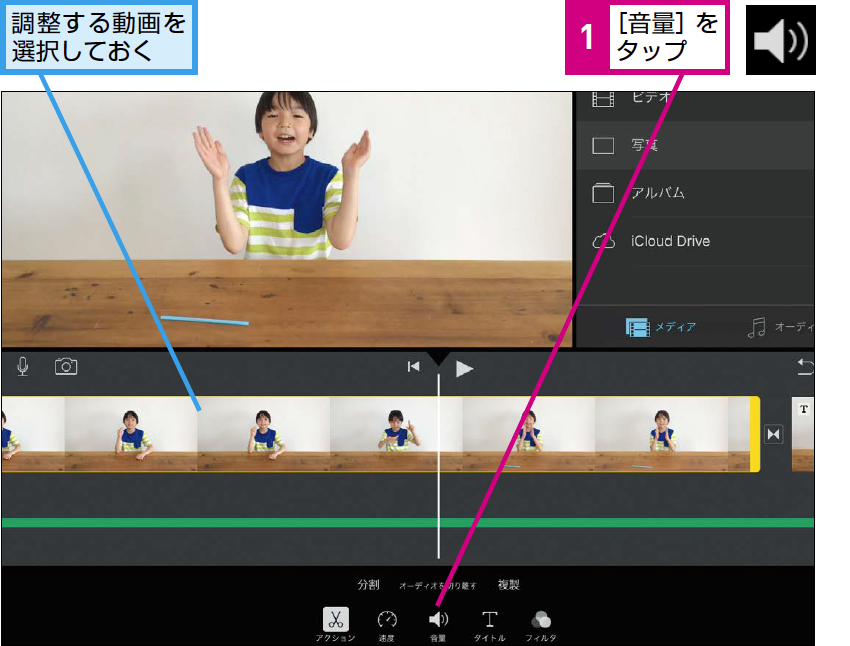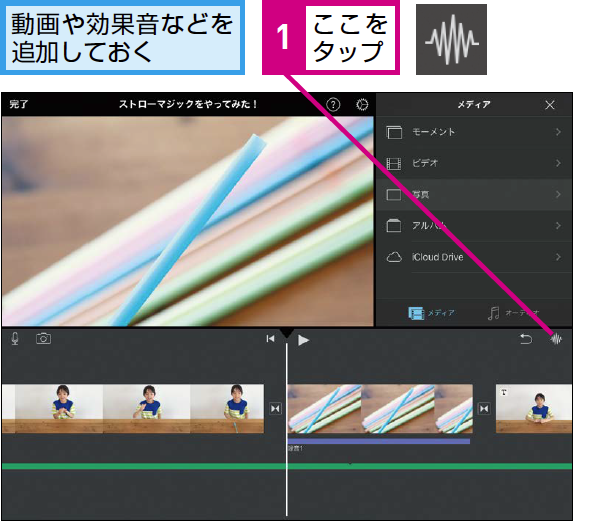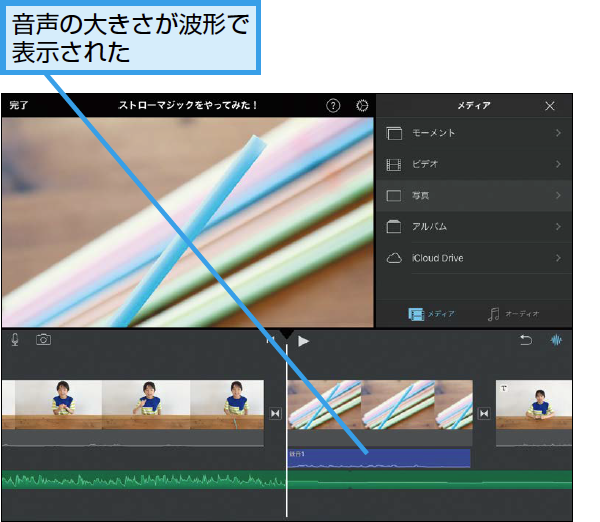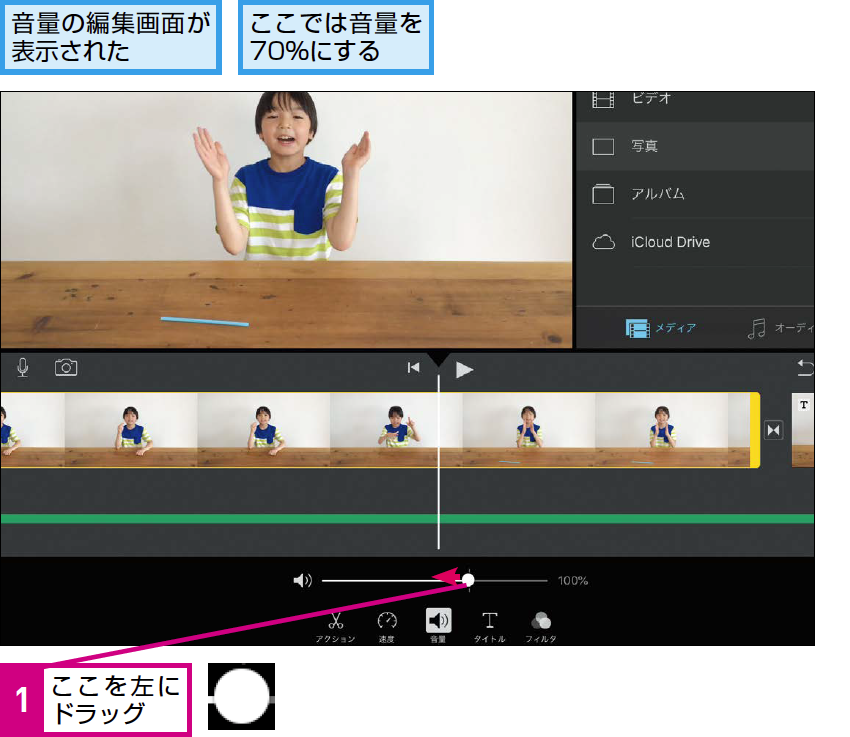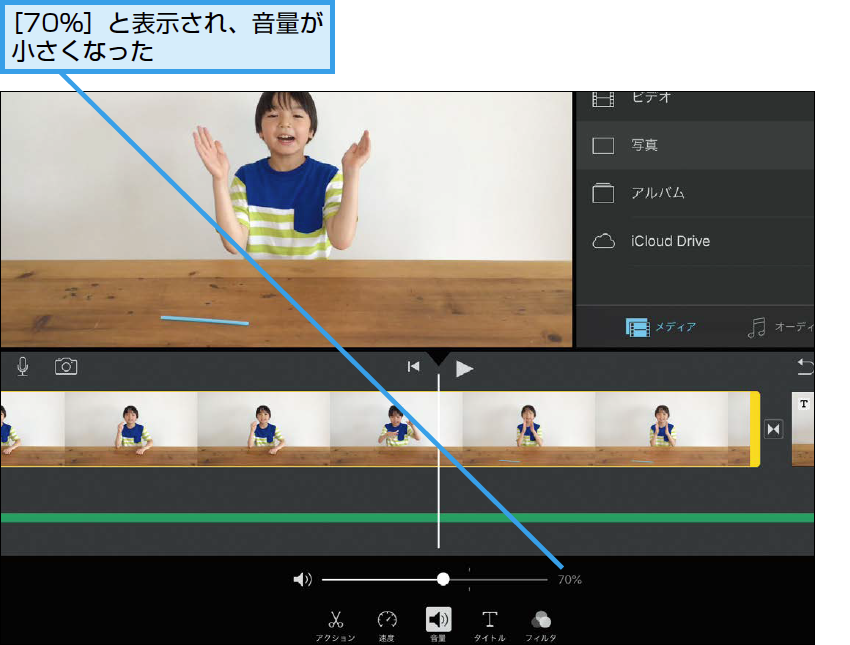【ユーチューバー入門】は、親子で一緒に「YouTuber」のような動画を作って楽しむ方法を解説する連載です。同時に、インターネットを安全に使うための知識も身に付きます。毎週月~金曜日更新。
これまでの記事
音量
音量を調整するには
ここでは[iMovie]アプリの音量調整機能を紹介します。撮影した動画の音声が小さかったり、大きかったりした時に、撮影し直さずに、アプリで調整することができます。
1音量の編集画面を表示する
テクニック 音量の大きさを簡単に表示できる
2音量を小さくする
HINT 音量をゼロにできる
手順2で、スライダーを左にドラッグして[0%]にすると、動画の音声をゼロにできます。動画の音声は使わずに、声で解説を入れるにはで解説した録音機能を使って音声を入れたい時などに使えるテクニックです。
3音量が小さくなった
HINT 音声の速度も変えられる
動画の間を短くするにはでは動画の再生速度を変えるテクニックを紹介しました。音声も同じように再生速度を変えることができます。速度を変えると、再生時間が変わるだけでなく、音の高さも変化します。例えば人の声なら、速度を上げると甲高い声になります。
Point 他の音と合わせてバランスを考えよう
動画を確認した時に、自分が思っていた以上に音声が小さかったり、大きかったりすることもあるでしょう。そのような時は、ここで紹介した音量の調整機能を使ってみましょう。
また、音量の調整機能は動画だけでなく、テーマ曲や効果音にも使えます。動画以外にテーマ曲や効果音なども使っている場合は、全体を聞いてみて、どれか1つが極端に大きくないかどうかを確認して調整してみましょう。