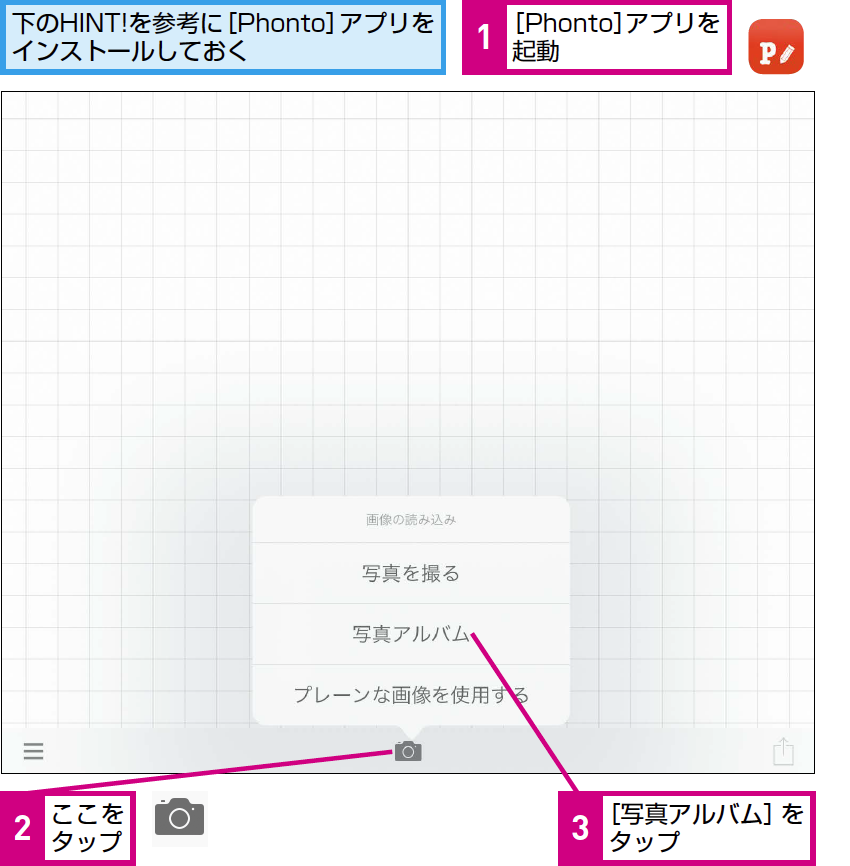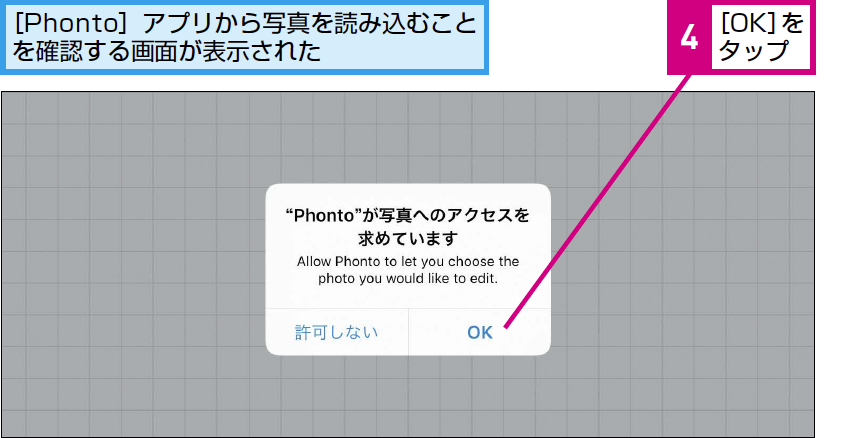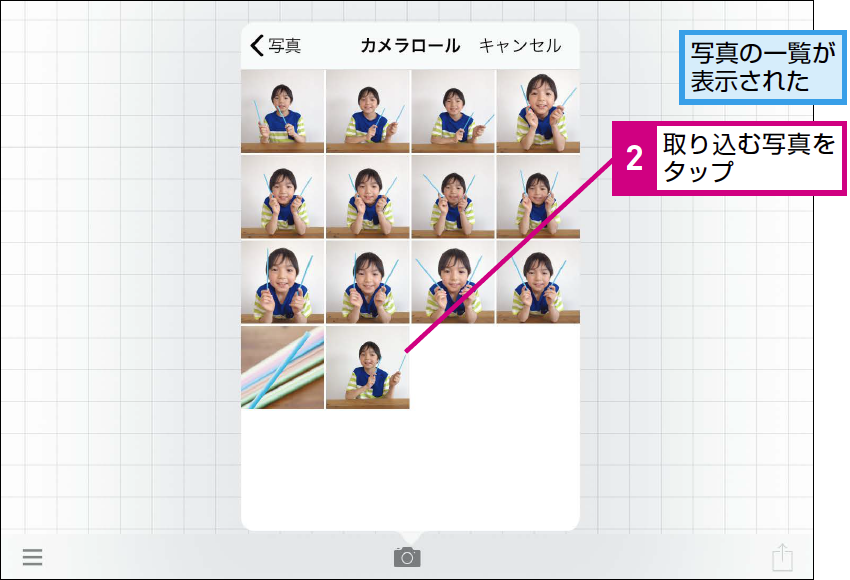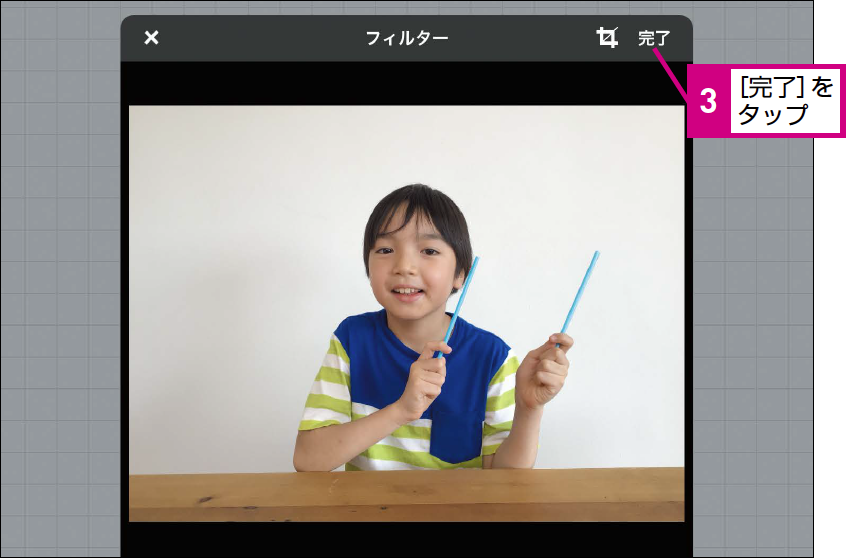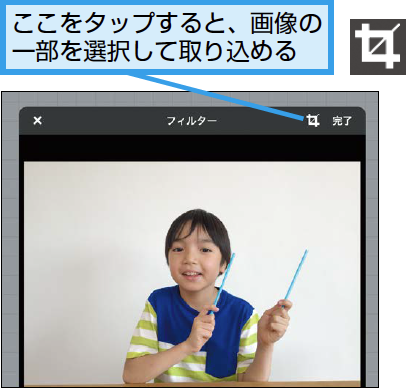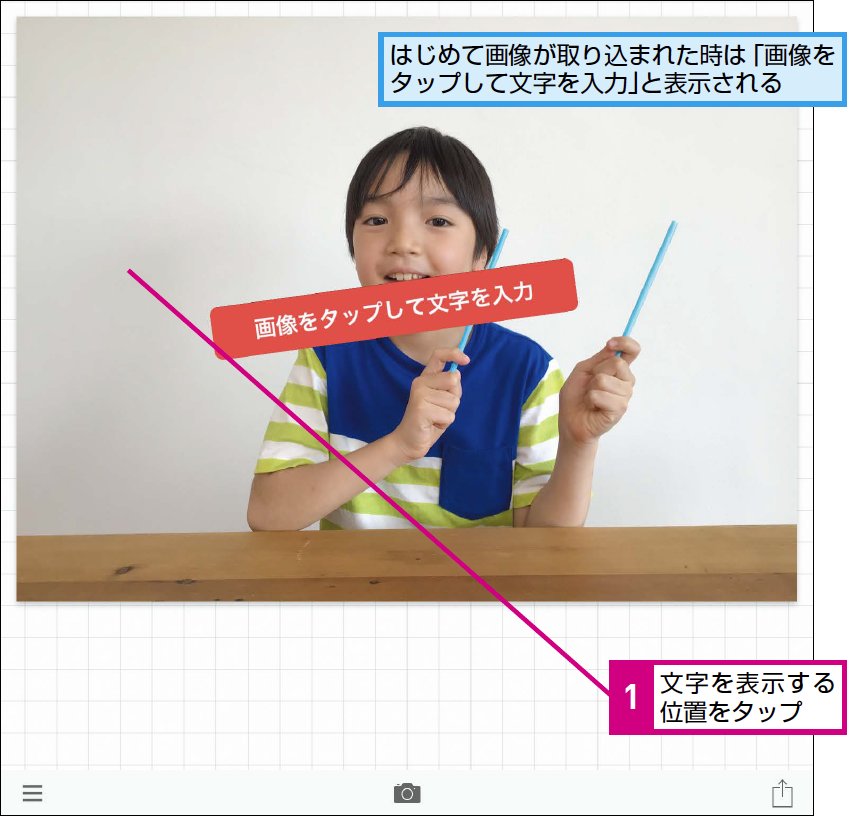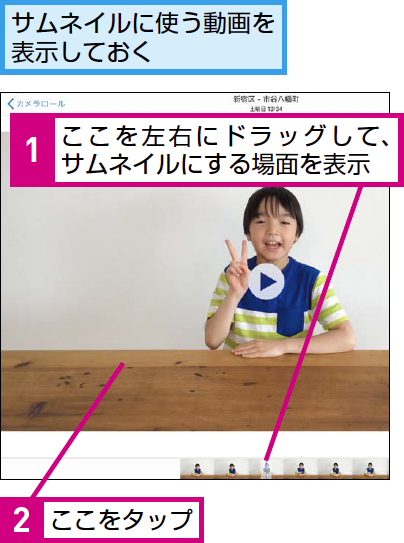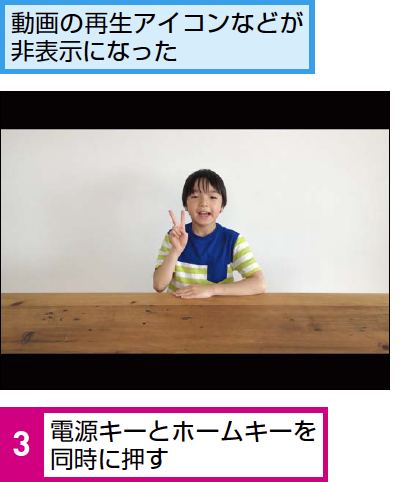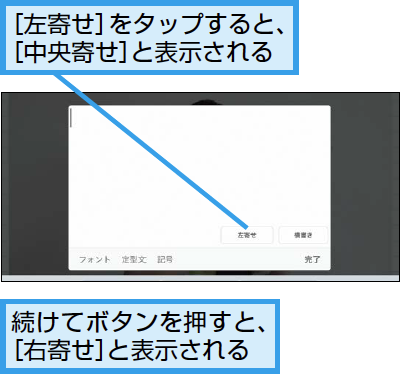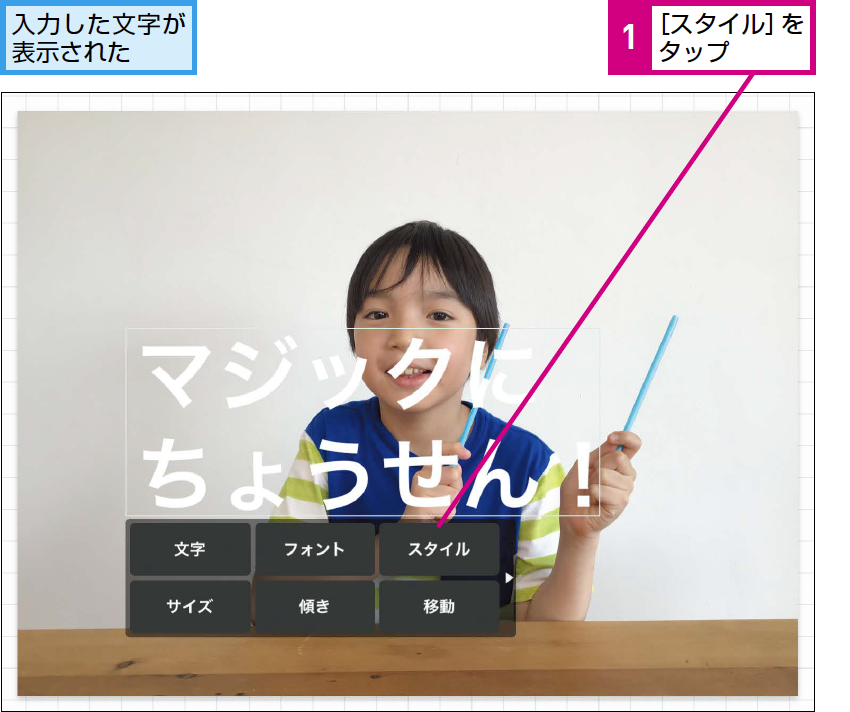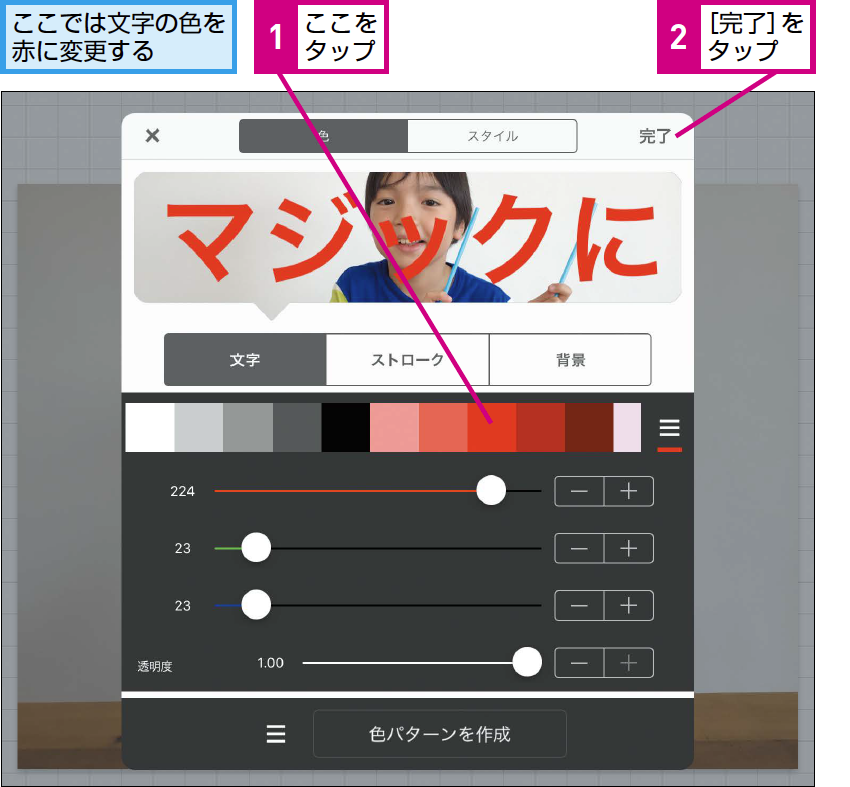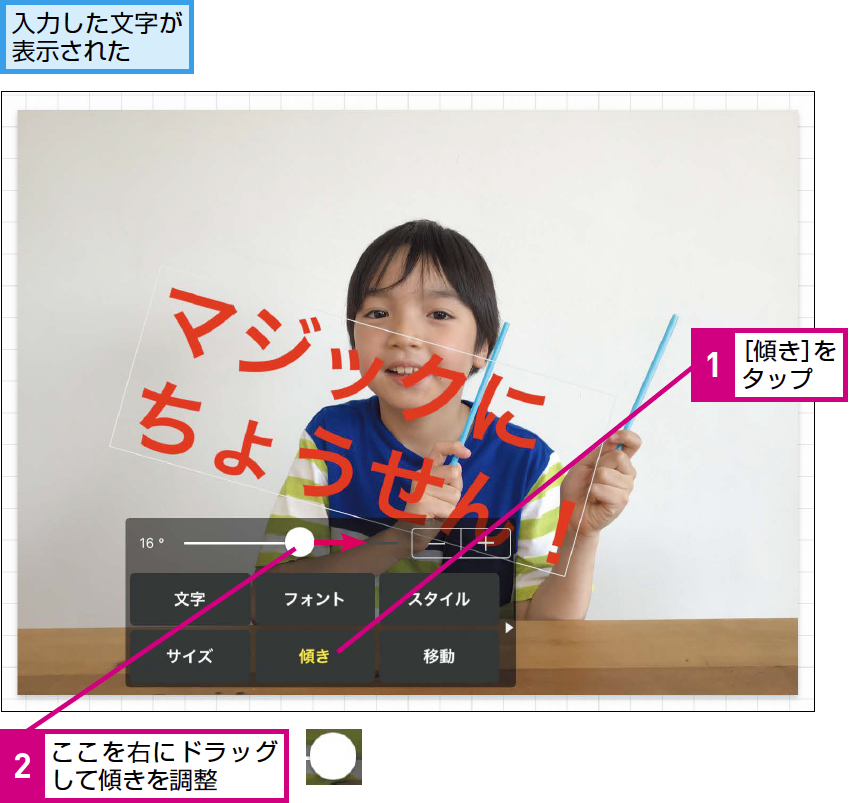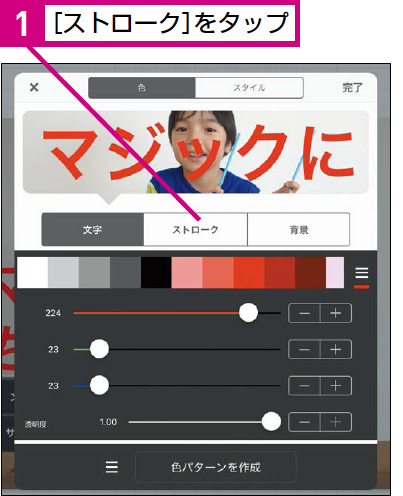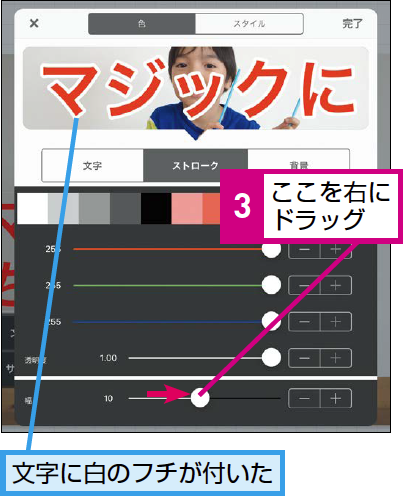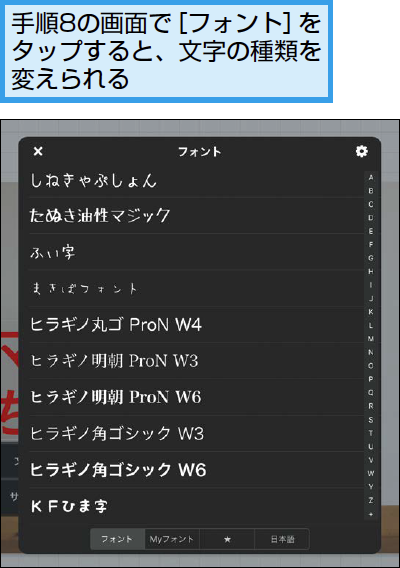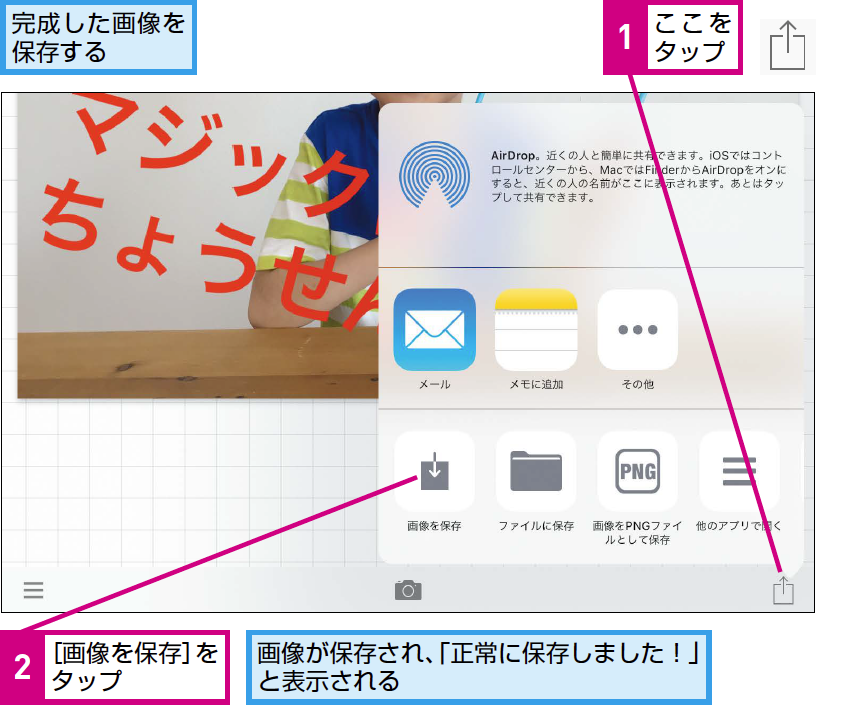【ユーチューバー入門】は、親子で一緒に「YouTuber」のような動画を作って楽しむ方法を解説する連載です。同時に、インターネットを安全に使うための知識も身に付きます。毎週月~金曜日更新。
これまでの記事
Phonto
YouTubeのサムネイルを作成するには
ここではアップロードした動画の「サムネイル」の作成方法を紹介します。アップロードされた動画を見たくなるような画像を作ってみましょう。
1サムネイルの元になる画像を取り込む
HINT サムネイルって何?
サムネイルとはYouTubeに動画をアップロードした時に表示される静止画のことです。YouTubeのトップ画面や検索された時の画面に表示されます。
サムネイルは動画の興味を引き立てる重要な役割をもっています。動画をアップロードすると、そのままでは動画内のワンシーンが自動でサムネイルとして表示されますが、自分で設定することもできます。
ここではサムネイル用の写真を撮影して、作成する方法を紹介します。
HINT [Phonto]アプリをインストールするには
サムネイルの作成には[Phonto]というアプリを利用します。アプリはAppStoreから無料でインストールできます。以下のQRコードをiPadやiPhoneのカメラで読み取ると、AppStoreの画面が表示されるので、インストールしましょう。
2取り込む画像を選ぶ
HINT 画像の一部分を取り込める
3画像が取り込まれた
HINT スクリーンショットでもいい
4文字の入力画面を表示する
5表示する文字を入力する
HINT 文字の表示位置は後から変えられる
手順5では文字を表示する位置をタップして選択しています。手順6で[文字を追加]をタップすると、文字の入力画面が表示されますが、後から文字の表示位置を変えられます。ここではおおまかな位置を指定するつもりで手順を進めましょう。
HINT 文字のそろえ方を変えるには
6文字が表示された
7文字の色を変える
8文字を斜めに表示する
HINT 文字の大きさを変えるには
表示される文字の大きさを変更できます。手順8の画面で[サイズ]をタップすると、スライダーが表示され、スライダーを左右にドラッグして大きさを変更します。文字の大きさは画像からはみ出ないようにしましょう。また、逆に小さすぎると読めなくなるので注意しましょう。
HINT 文字にフチを付けられる
HINT 文字の種類を変えられる
9文字の位置を変える
10画像として保存する
Point 表示される場面をよく考えて選ぼう
サムネイルは動画を見てもらうためのキッカケになる重要な役割をもっています。アップロードしたままでは、動画のワンシーンが自動で設定されます。そのままではもったいないので、こだわりのサムネイルをぜひ作ってみましょう。
その際、サムネイルに使うワンシーンはよく考えましょう。動画で一番見せたいシーンや、興味をそそるようなシーンがオススメです。
逆に、マジックを披露する動画で、タネ明かしのシーンをサムネイルにしてしまうと面白くなくなってしまうことが考えられます。動画の内容をよく考えて選びましょう。