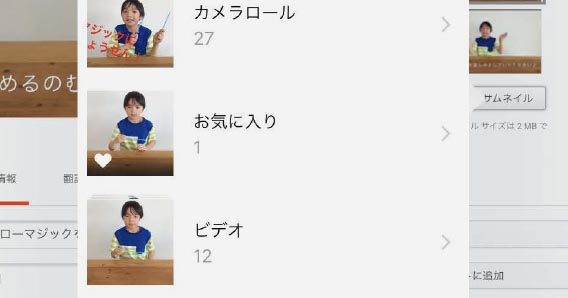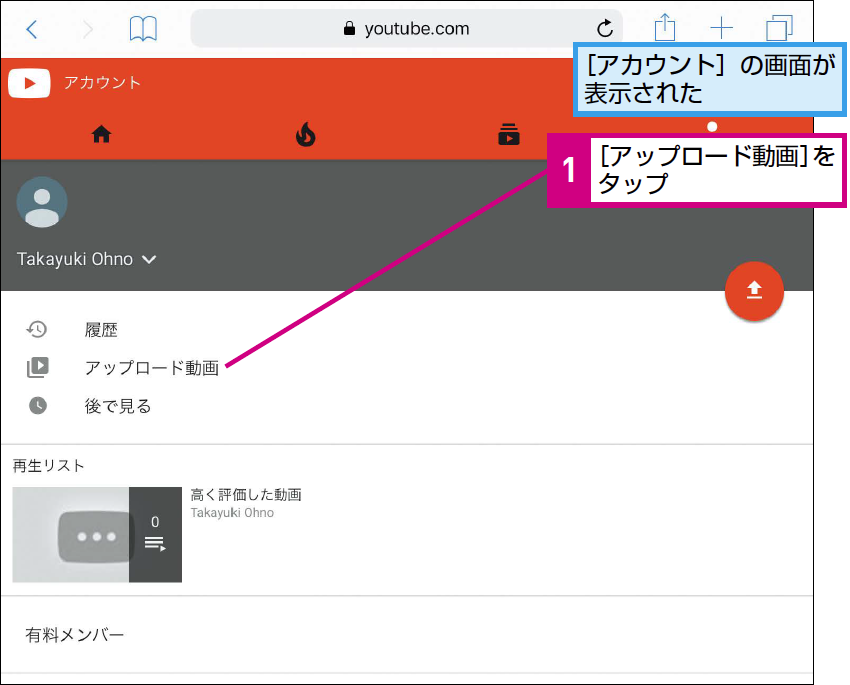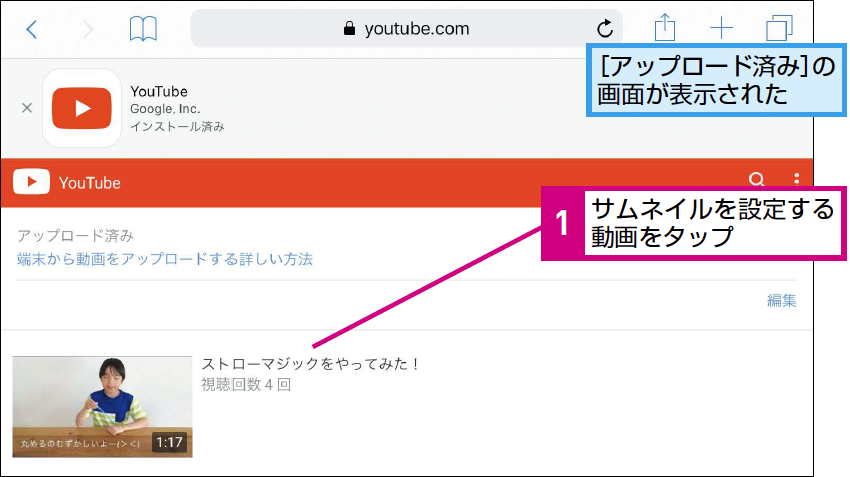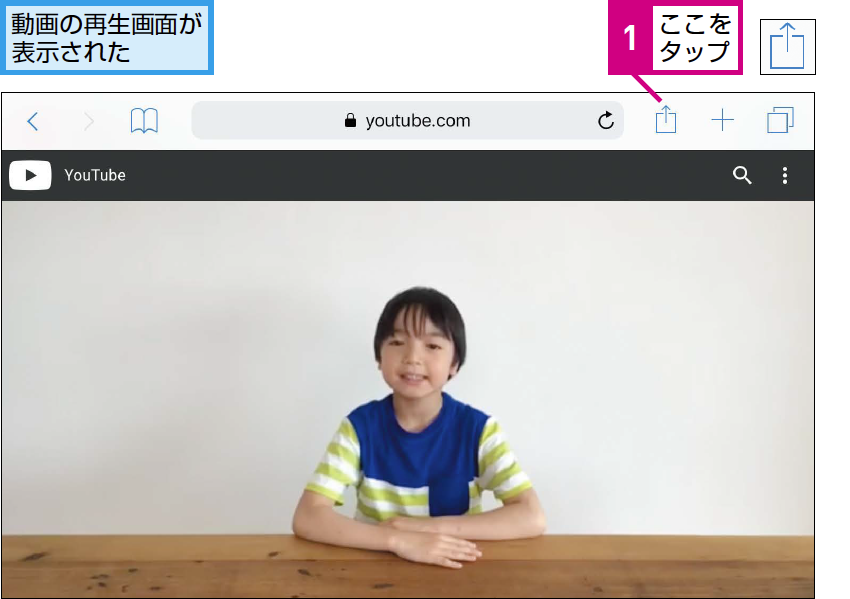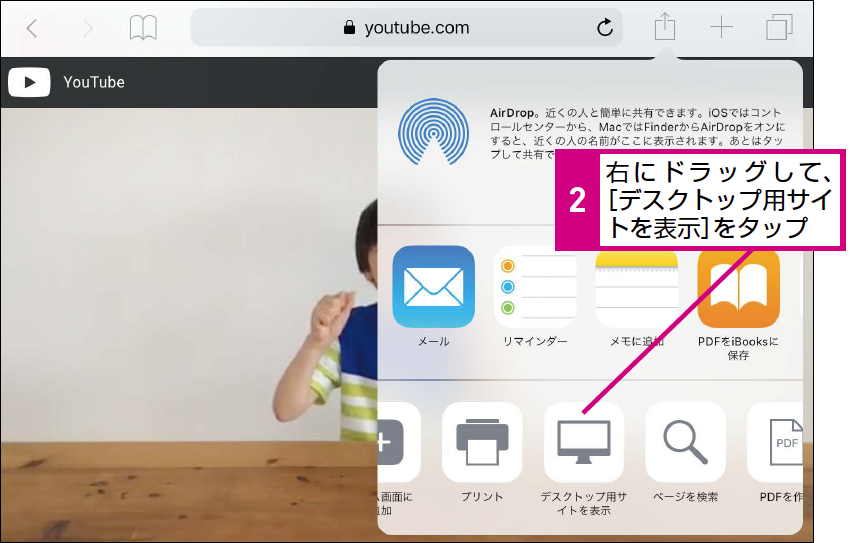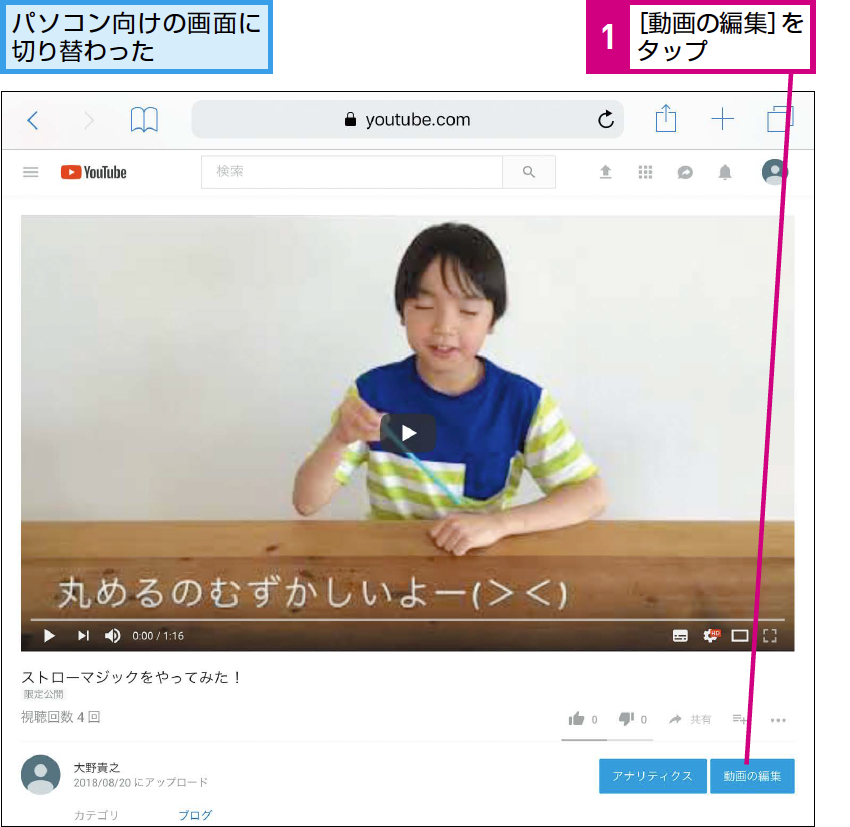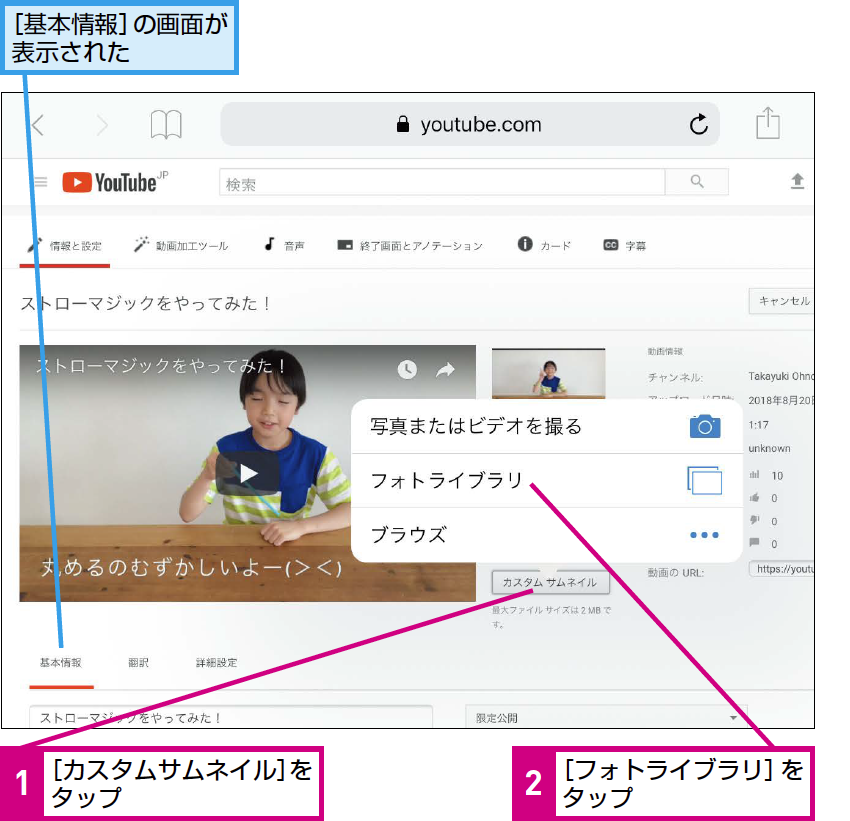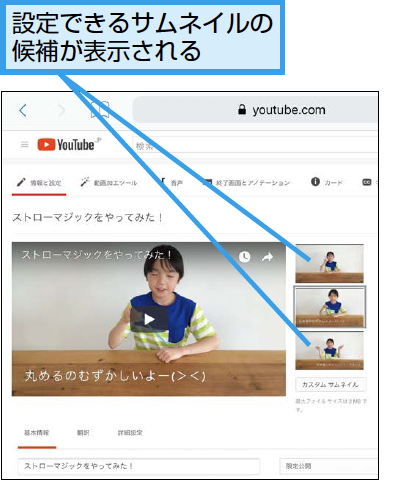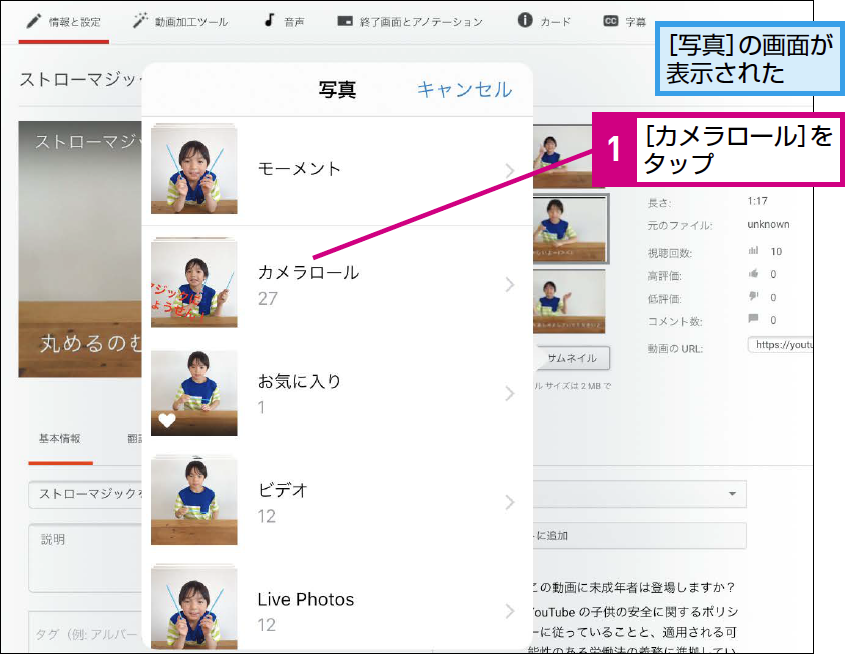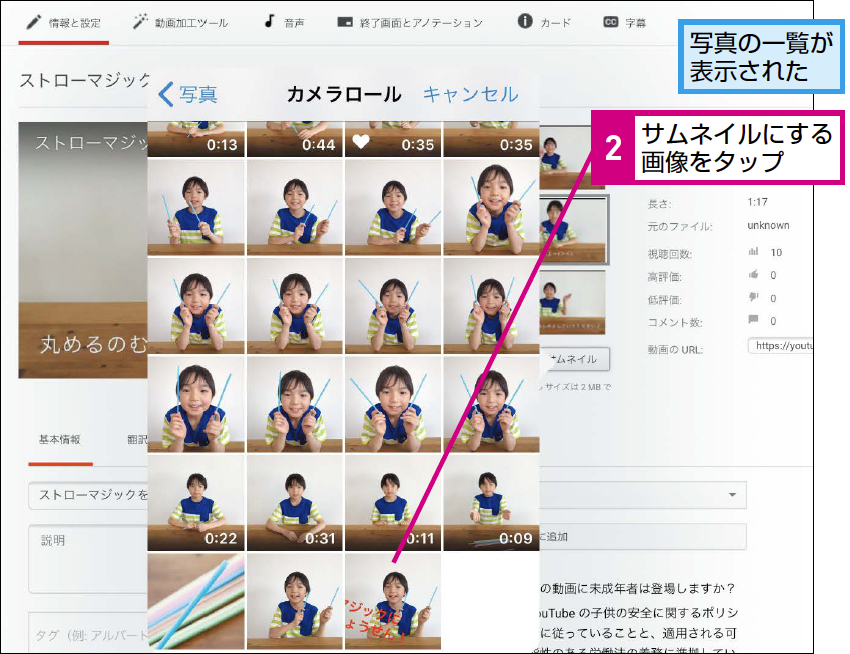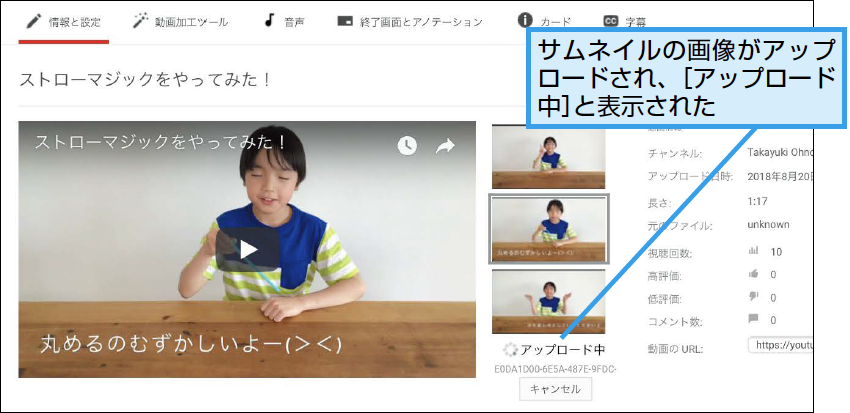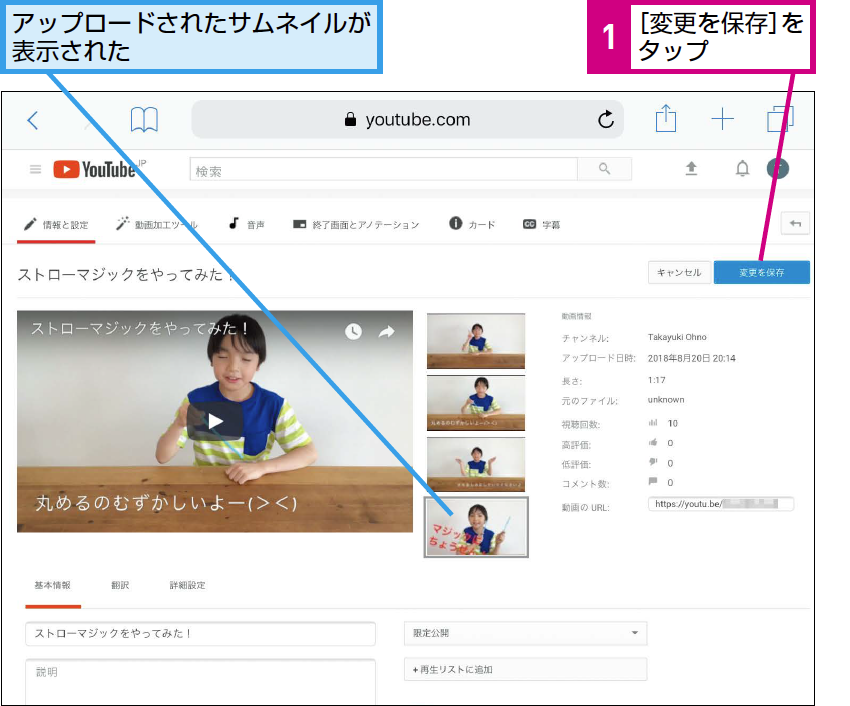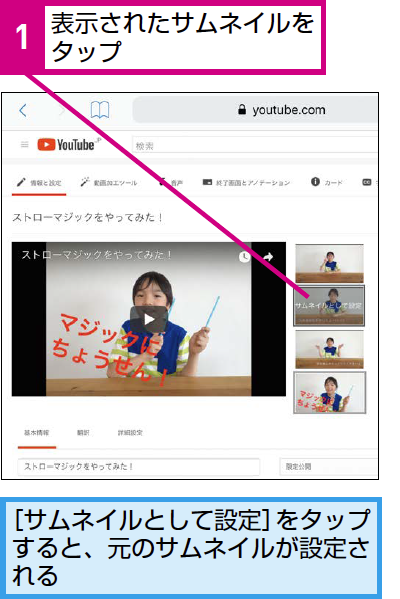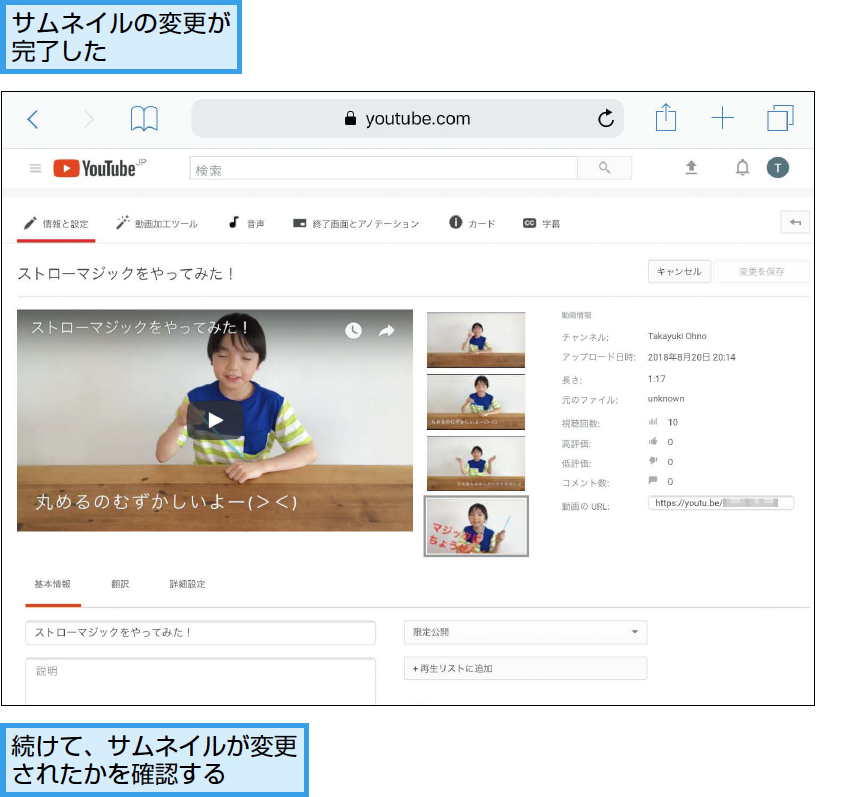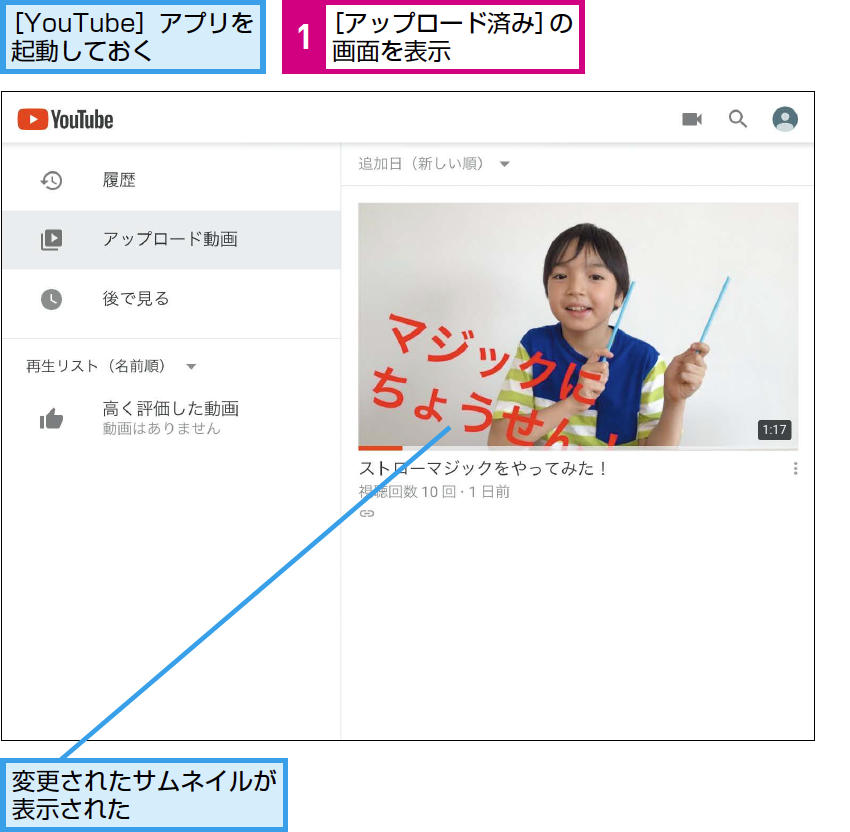【ユーチューバー入門】は、親子で一緒に「YouTuber」のような動画を作って楽しむ方法を解説する連載です。同時に、インターネットを安全に使うための知識も身に付きます。毎週月~金曜日更新。
これまでの記事
カスタムサムネイル
YouTubeに表示されるサムネイルを設定するには
このレッスンでは、YouTubeのサムネイルを作成するには で作ったサムネイルの画像をYouTube上で設定する方法を紹介します。まずは[限定公開]の状態で設定するのがオススメです。
1YouTubeのWebページを表示する
▼YouTube
https://www.youtube.com
2アップロードした動画を表示する
HINT Googleアカウントの確認を実行しておく
YouTubeにアップロードした動画にサムネイルを設定するにはGoogleアカウントの確認が必要です。アップロードに使っているGoogleアカウントで以下のURLからアカウントの確認を実行してください。確認には電話番号が必要なので、必ず親と一緒に操作を行うようにしましょう。
▼アカウントの確認
https://www.youtube.com/verify
3サムネイルを設定する動画を選ぶ
4パソコン向けの画面を表示する
HINT なぜパソコン向けの画面にするの?
手順4ではYouTubeのWebページをパソコン向けの表示に切り替えています。これはカスタムサムネイルの設定がパソコン向けの表示でしか設定できないためです。
iPadやiPhone向けの画面に戻したいときは、YouTubeを表示しているブラウザのタブを閉じ、もう一度、YouTubeのWebページを表示します。
5動画の[基本情報]の画面を表示する
6サムネイルの画像を変える
HINT サムネイルを簡単に変えられる
HINT [カスタムサムネイル]がタップできない時は
手順6で[カスタムサムネイル]のボタンが表示されていない時は、Googleアカウントの確認が終わっていない可能性があります。上記HINT!のGoogleアカウントの確認を実行しておくを参考にGoogleアカウントの確認を実行して、もう一度操作をやり直してみましょう。
7サムネイルの画像をアップロードする
HINT 画像のファイル容量に注意しよう
カスタムサムネイルとしてアップロードする画像は2MB以内に限られます。YouTubeのサムネイルを作成するにはで作成したサムネイルなら問題はありませんが、他の方法で用意した画像では、アップロードできないことがあるので注意しましょう。
8サムネイルを設定する
9サムネイルが変更された
10変更されたサムネイルを確認する
HINT サムネイルをもう一度、アップロードするには
カスタムサムネイルを設定した直後は、手順9のように[カスタムサムネイル]のボタンが表示されないため、アップロードし直すことができません。カスタムサムネイルをアップロードし直したい時は、手順3から操作し直します。
Point まずは限定公開で設定しよう
YouTubeのカスタムサムネイルを設定するには、ブラウザから設定する必要があります。カスタムサムネイルは動画の表紙ともいえる、重要な役割を持っています。
初めて設定する時は[限定公開]で設定することがオススメです。設定された状態を一度確認してから、家族に教えましょう。