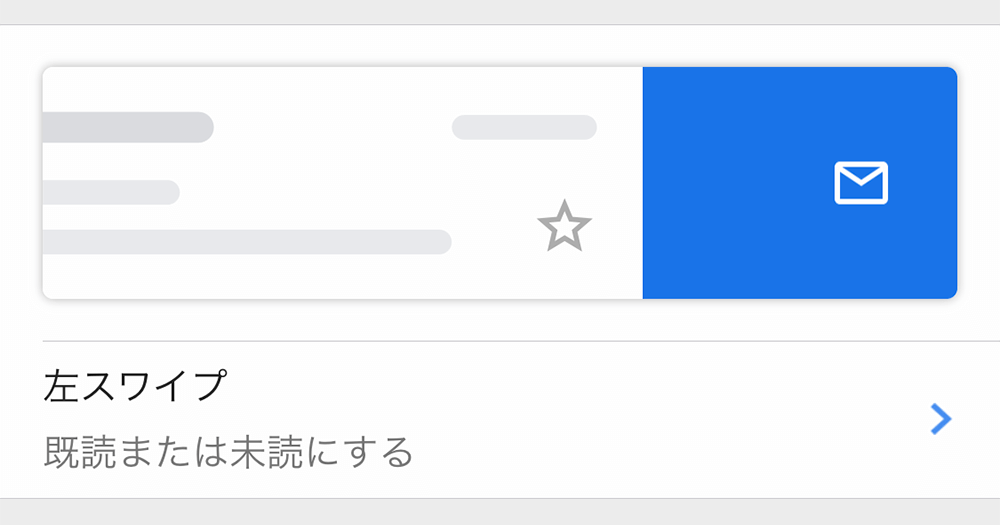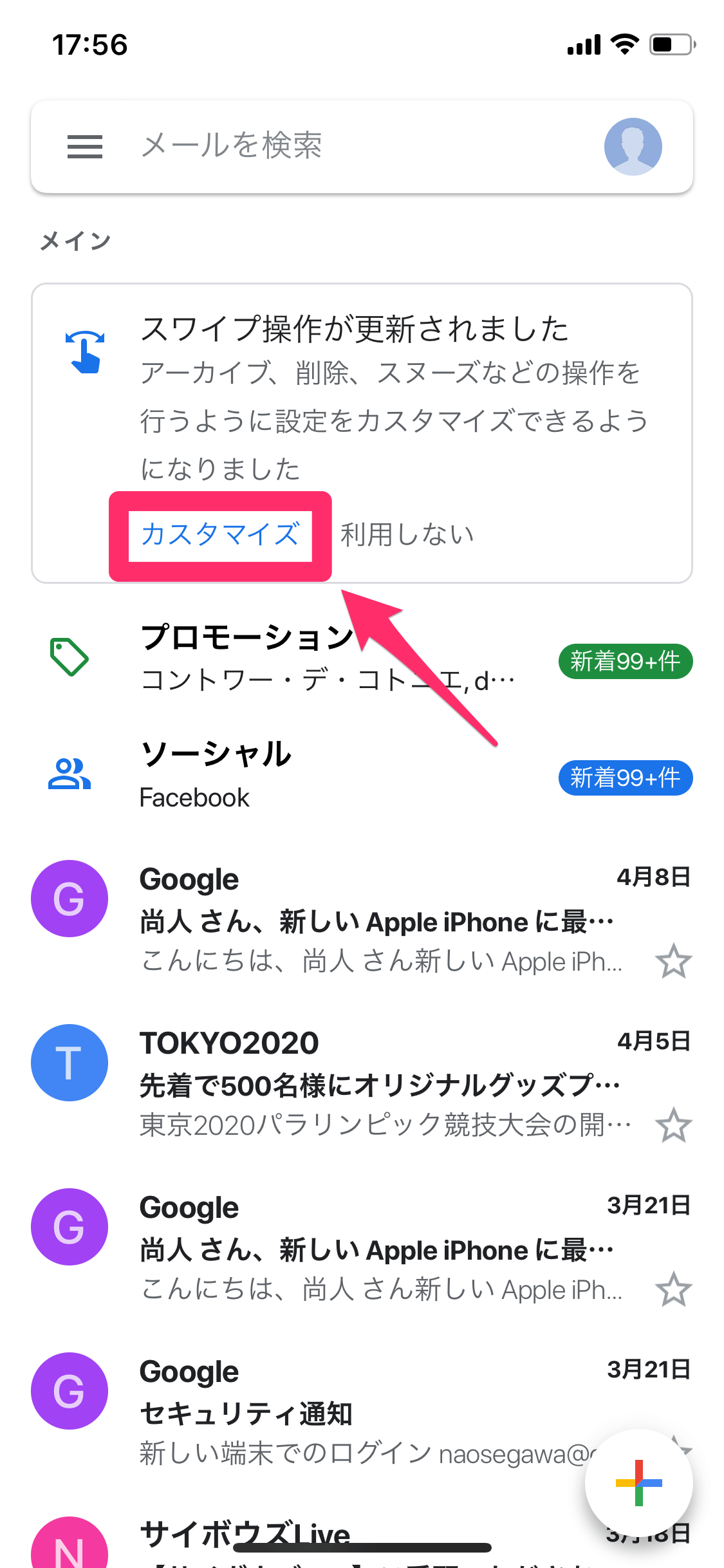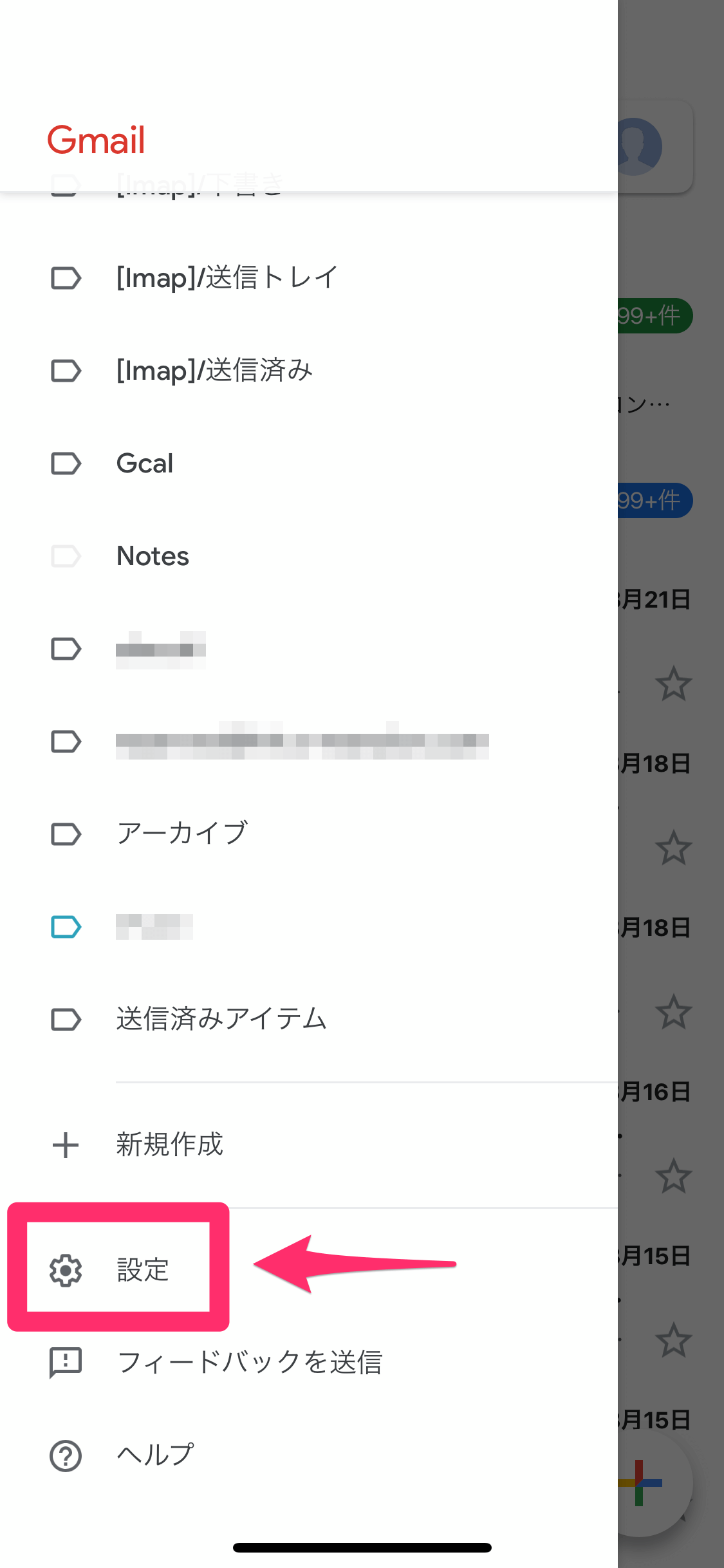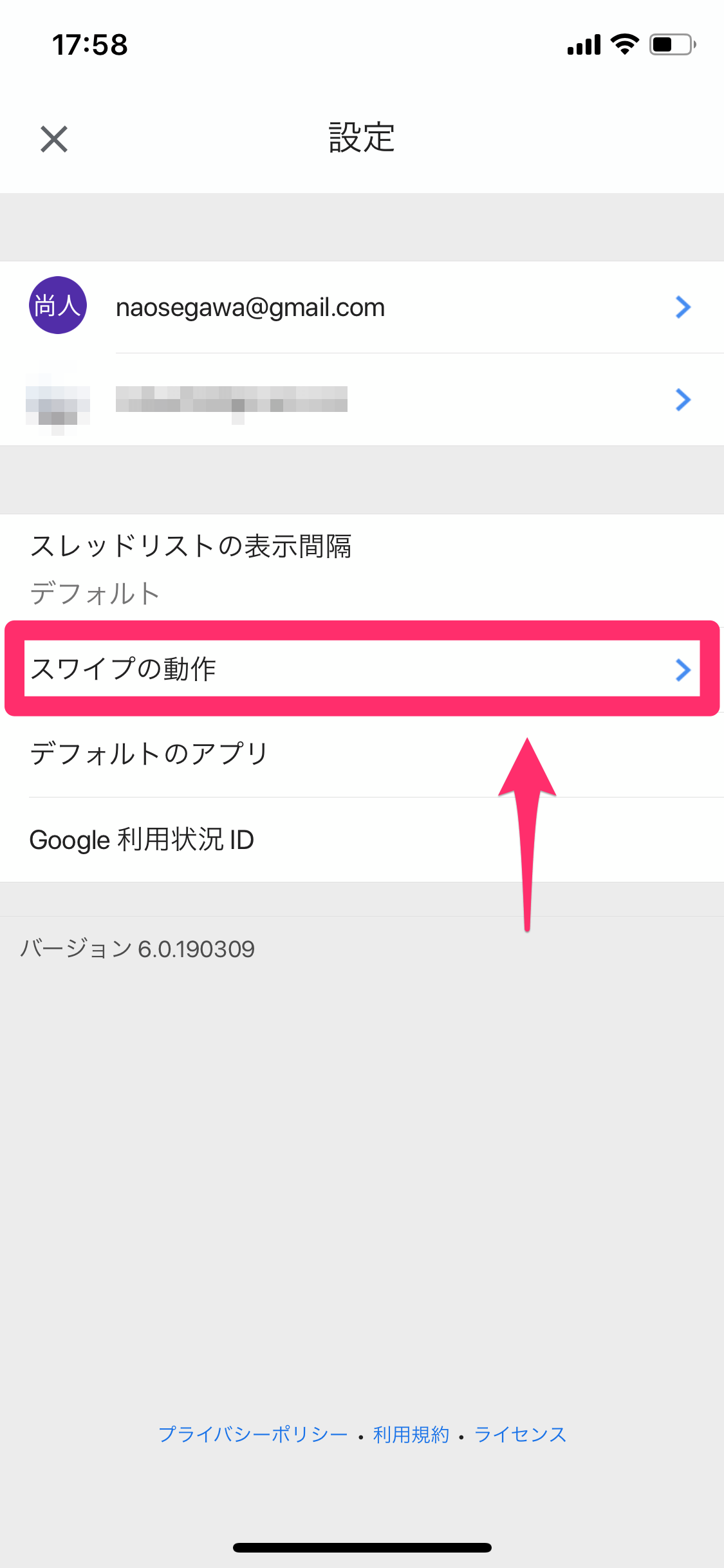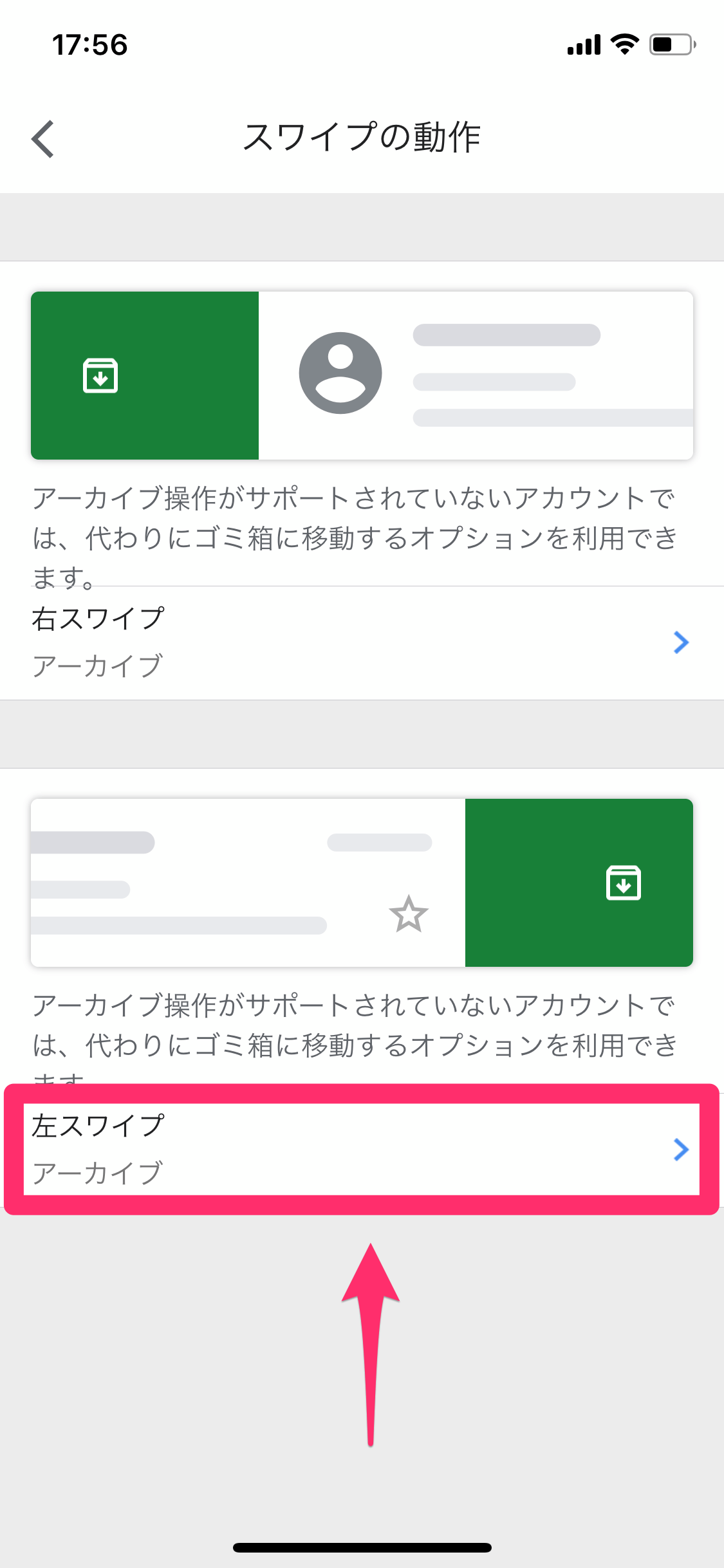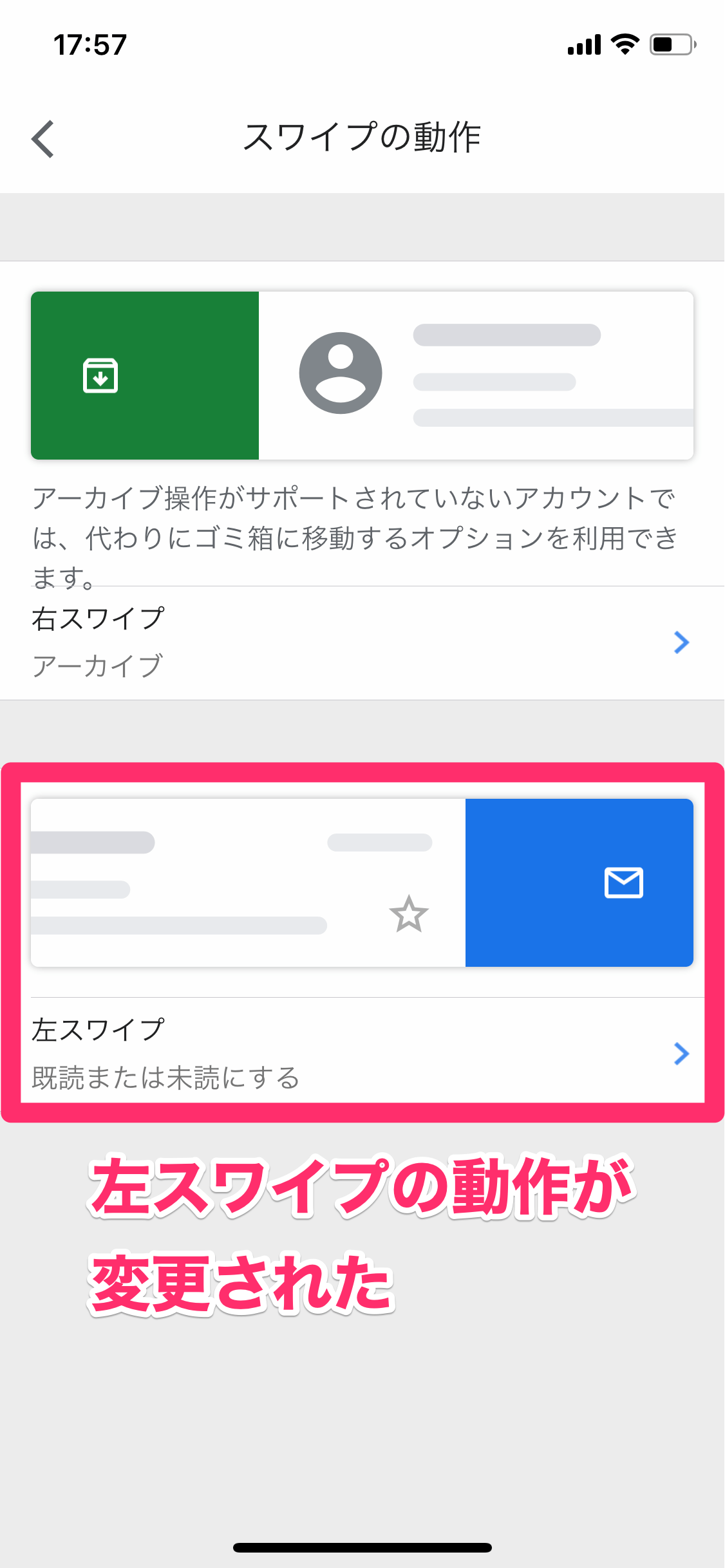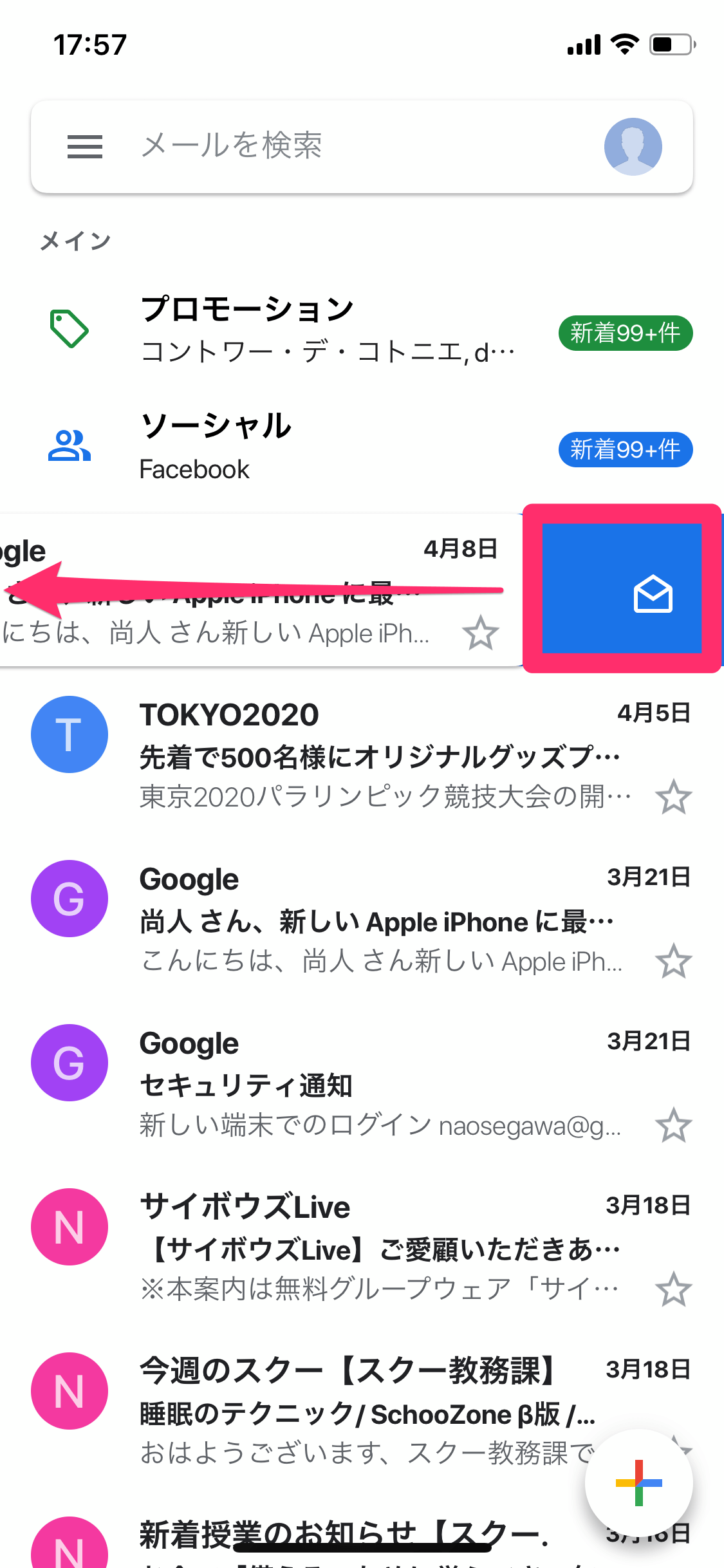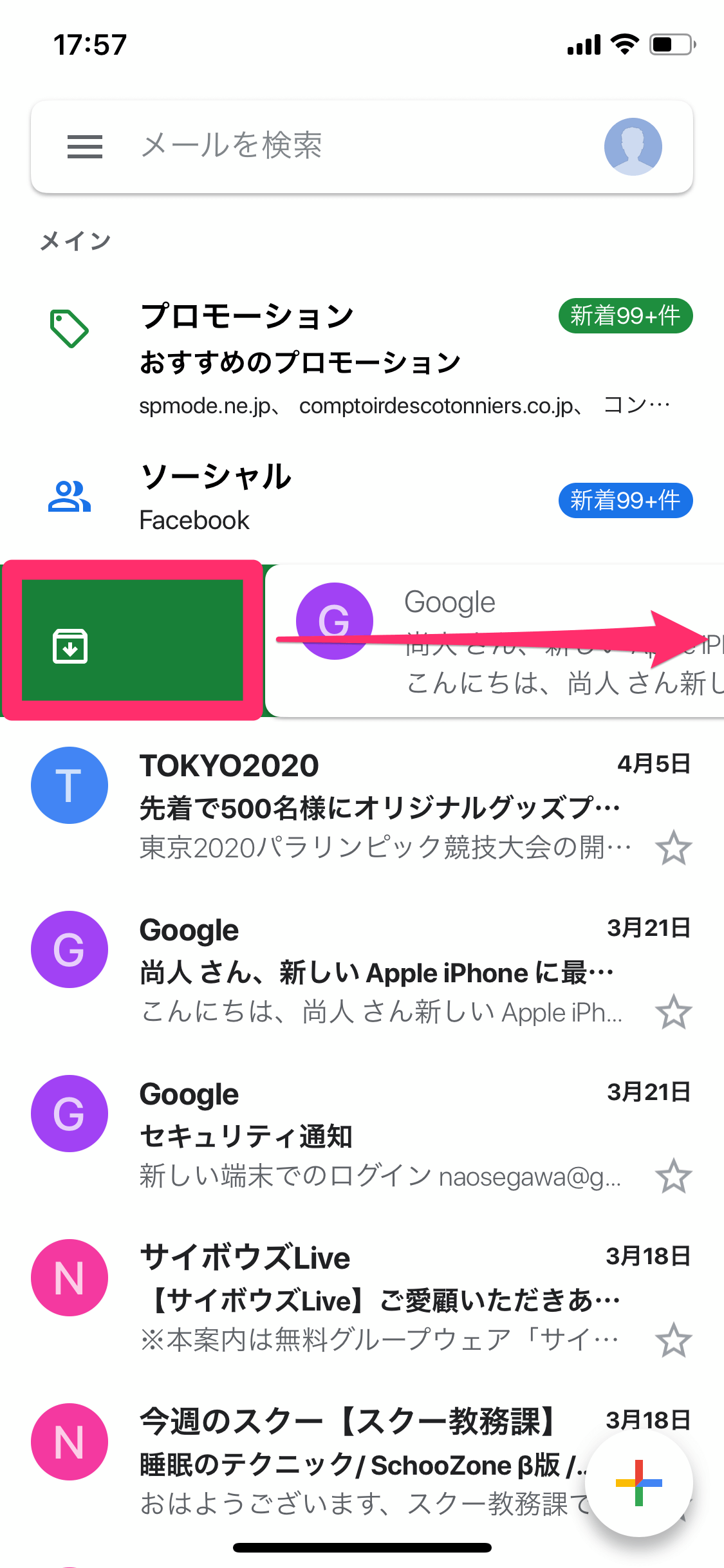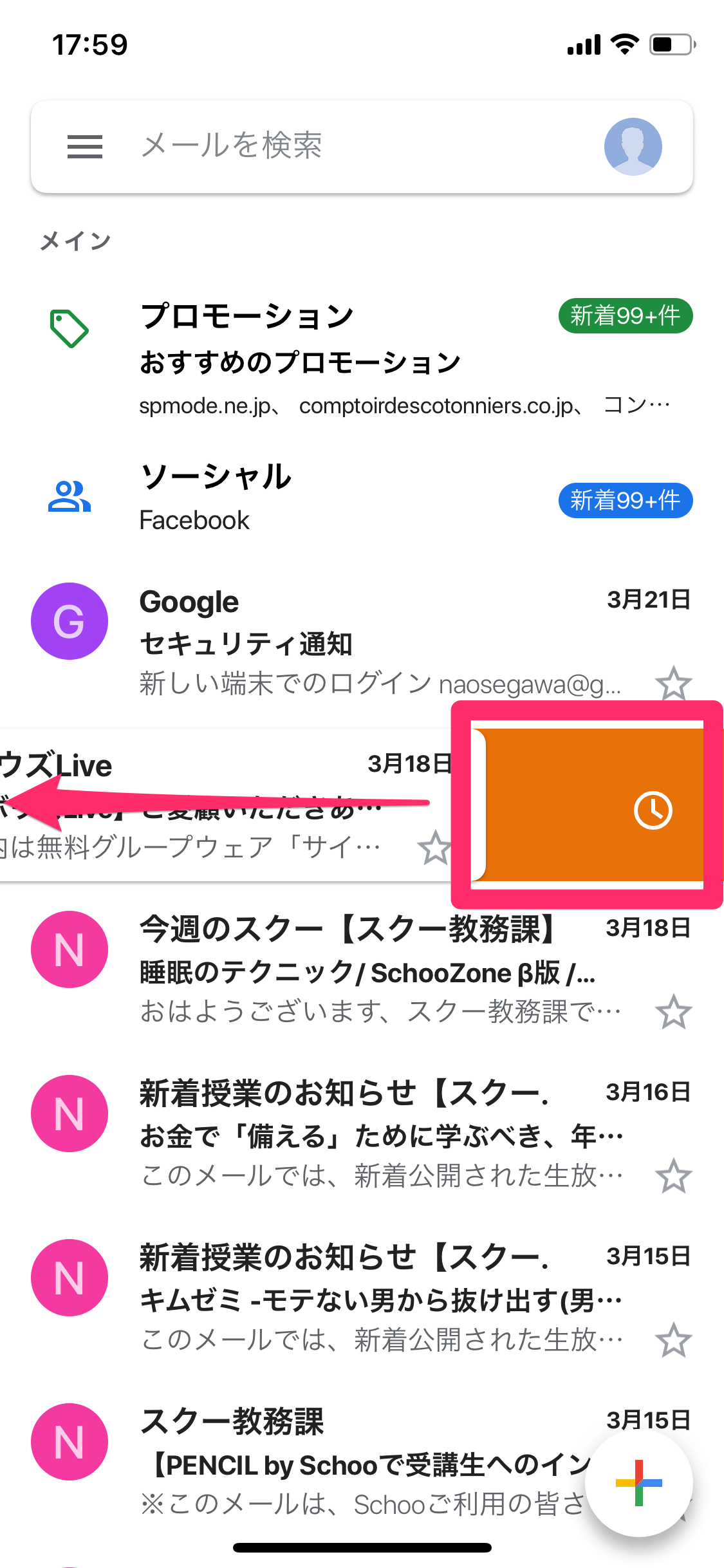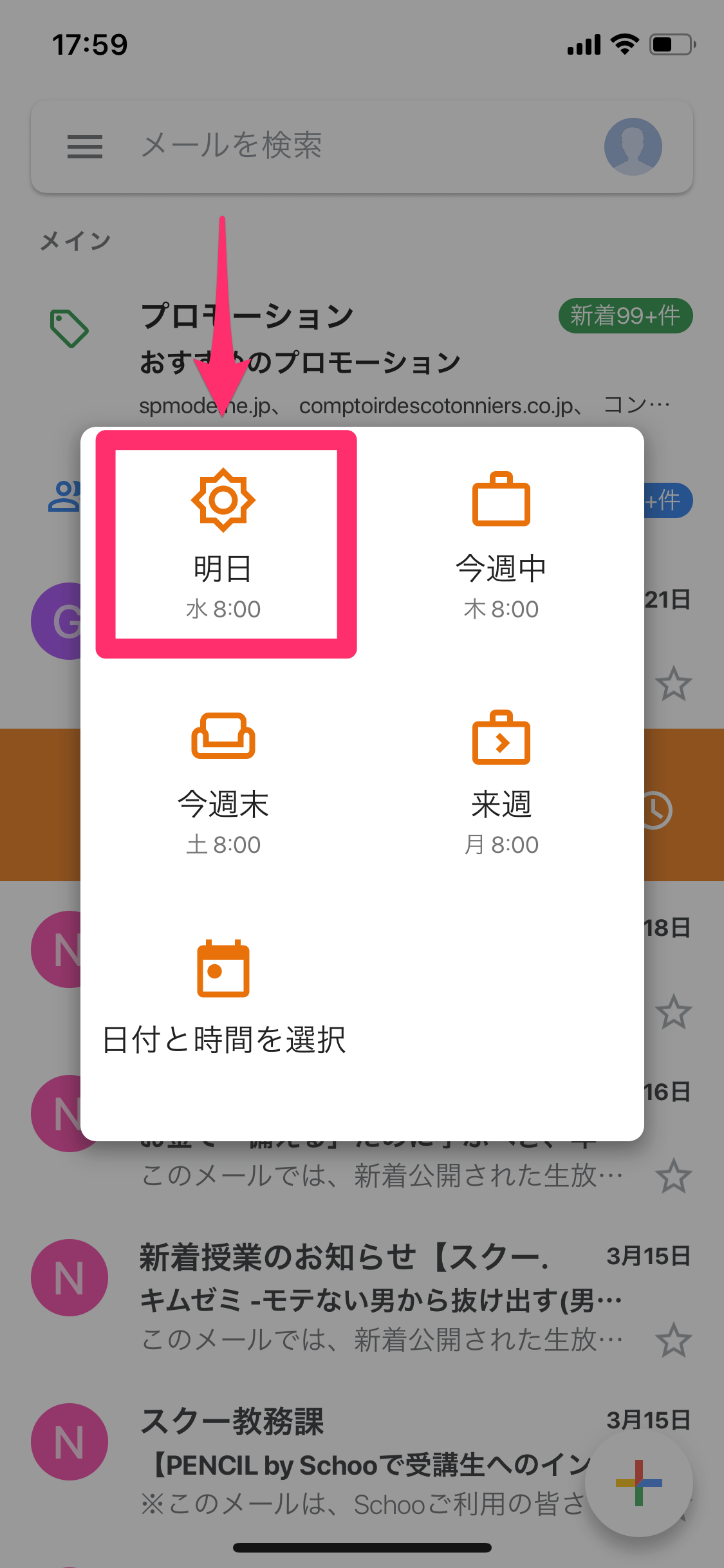既読→アーカイブ(削除)がスワイプだけで
iPhone(iOS)版の「Gmail」アプリがアップデートされ、「スワイプで行う操作のカスタマイズ」ができるようになりました。
これまでメールの一覧でスワイプしたときには「アーカイブ」のみが可能でしたが、左スワイプ・右スワイプのそれぞれに、以下の動作を割り当てられるようになっています。
- アーカイブ
- ゴミ箱に移動
- 既読/未読にする
- スヌーズ
- 移動
特に便利だと感じるのが、「メールを既読にする」操作と「アーカイブ」または「ゴミ箱に移動」(削除)する操作が、スワイプだけでできるようになるところでしょうか。
例えば、件名だけで内容がわかり、返信も不要なメールは、いったん既読にしておくと一覧の中で目立たなくなり、重要度が低いことを明確にできます。そして、近々読み返す可能性があるなら[受信トレイ]に置いておき、完全に不要になったらアーカイブ(削除)する、といったメールの処理がスイスイできるようになりますよ。
Gmailアプリをアップデートしたうえで、以下の手順の通りに進めてください。
Gmailアプリのスワイプ操作をカスタマイズする
1[スワイプの動作]画面を表示する
[Gmail]アプリを起動します。アップデートの直後には「スワイプ操作が更新されました」というメッセージが表示されるので、その中にある[カスタマイズ]をタップしましょう。
前の画面のメッセージが表示されない、もしくは2回目以降の操作では、左上のメニュー(3本線)アイコン→[設定]の順にタップして......
さらに[スワイプの動作]をタップすると、次の画面になります。
2左スワイプをカスタマイズする
[スワイプの動作]画面が表示されました。初期設定では、左右のスワイプの両方に[アーカイブ]が割り当てられています。ここでは左スワイプの動作を「既読/未読にする」に変更するため、[左スワイプ]をタップします。
3左スワイプに割り当てる動作を選択する
[既読または未読にする]をタップすれば設定完了です。左上の[<]をタップして戻ります。
左スワイプの動作が変更されたことを確認します。メールの一覧に戻りましょう。
4スワイプで既読にする/アーカイブする
[受信トレイ]を表示しました。ここで未読のメールを左にスワイプすると、メールを開かずとも既読になります。既読のメールは未読に戻ります。
メールを右にスワイプするとアーカイブです。実に簡単ですね。
5スワイプでスヌーズする
同様に、左スワイプに[スヌーズ]を設定しました。スヌーズとは「メールを一覧から消して保留の状態にし、指定した日時になったら再度一覧に戻す」機能です。メールを左にスワイプすると......
そのメールをいつ一覧に戻すかを[明日][今週末]などから選択できます。メールそのものをリマインダーにしたいときに便利です。なお、[移動]は「メールにラベルを付けてアーカイブする」動作になります。
このスワイプ操作のカスタマイズは、最近廃止されたGoogleのメールアプリ「Inbox by Gmail」で提供されていた機能でもあります。Inboxを愛用していた人も、近い操作感でGmailアプリを使えるようになるでしょう。
関連記事

使ってる? Gmailの「スヌーズ」。あとで対応するメールを保留して、指定した日時に目立たせる!
新デザインにリニューアルされたGmailでは、メールを保留する「スヌーズ」機能が追加されました。これはモバイルアプリでも利用できるので、使い方を見てみましょう。

Inbox by Gmail 使い方まとめ - Googleの新メールアプリを徹底解説!
Googleが提供する新しいメールサービス「Inbox」。スヌーズ(Snooze)、完了(Done)、通知など、特徴的な機能の使い方や活用ノウハウをまとめました。
※当時の記事。Inbox by Gmailの提供は終了しています。