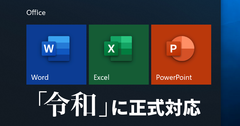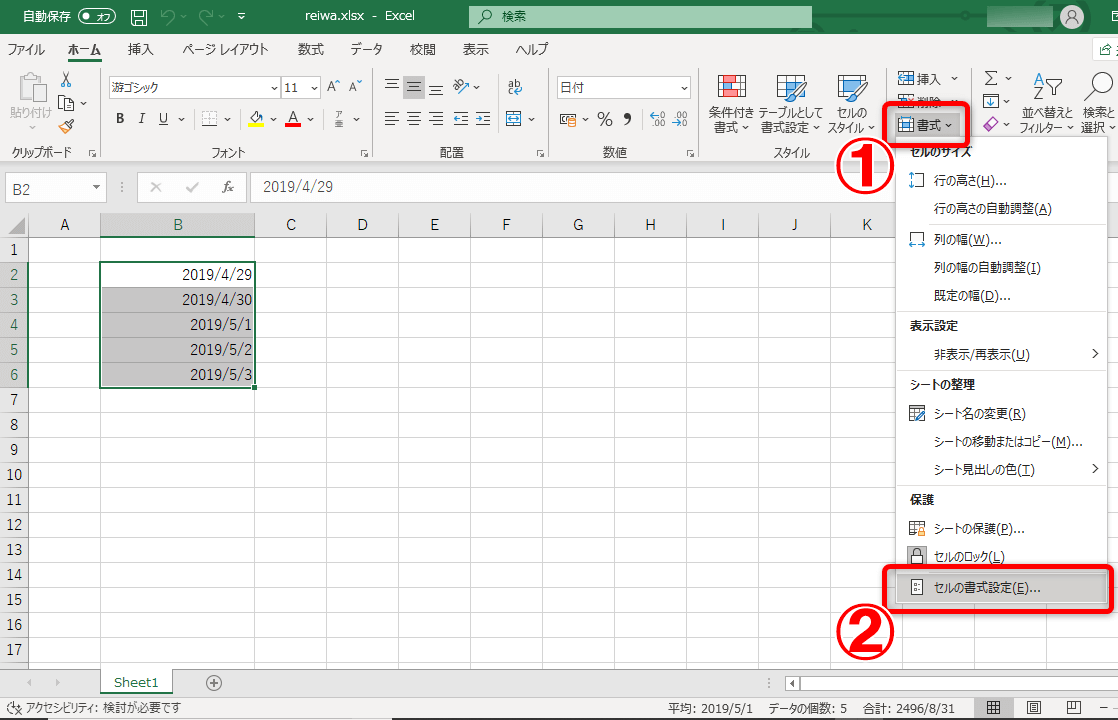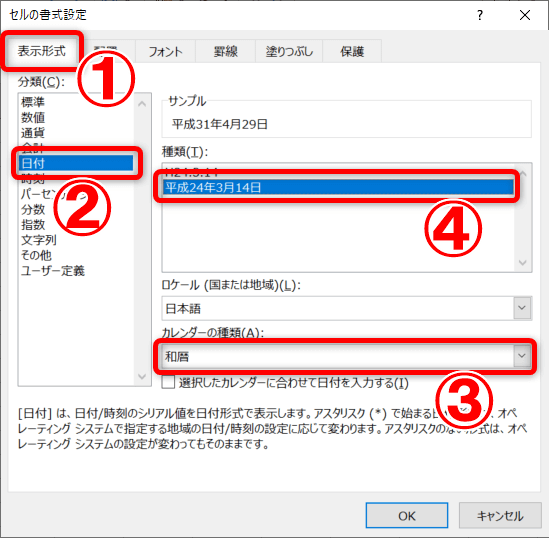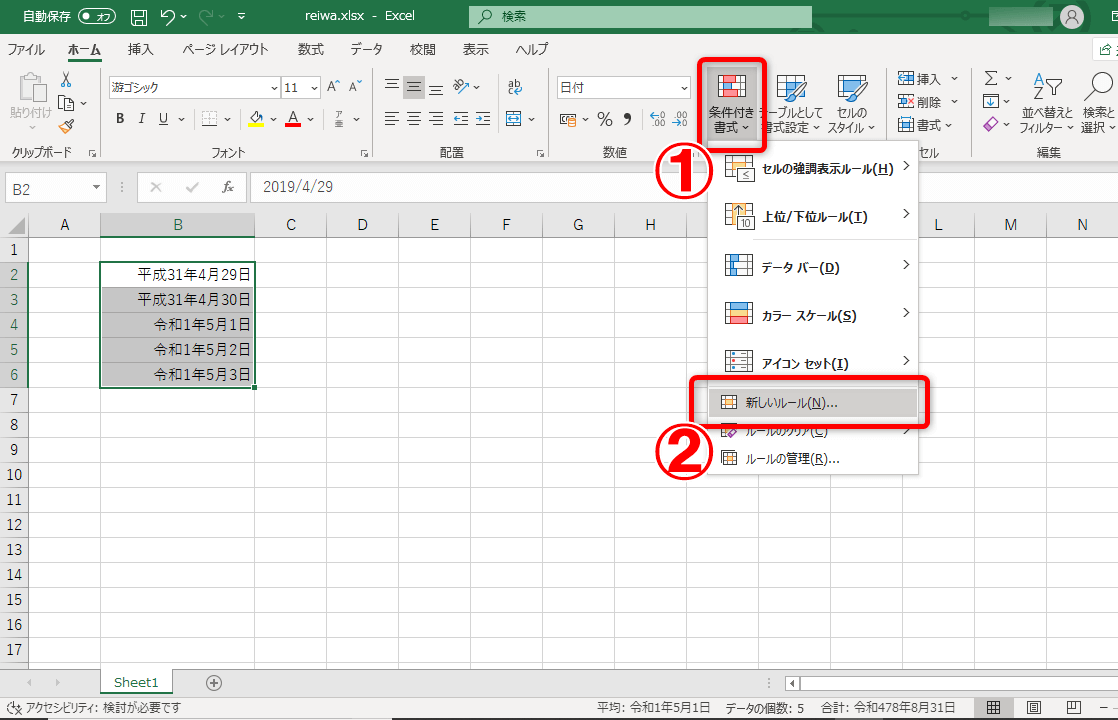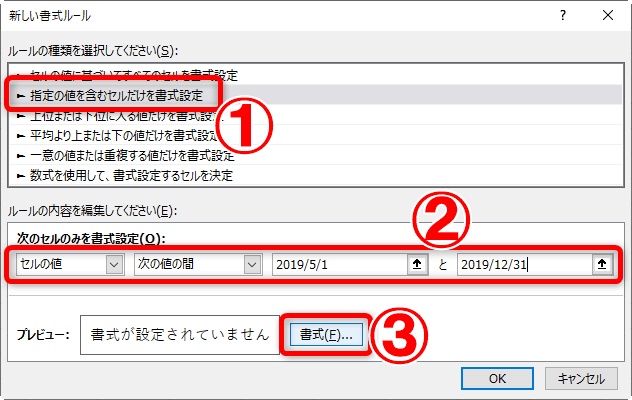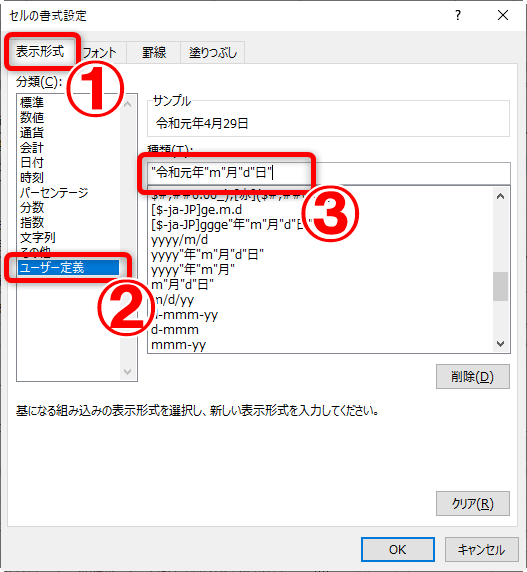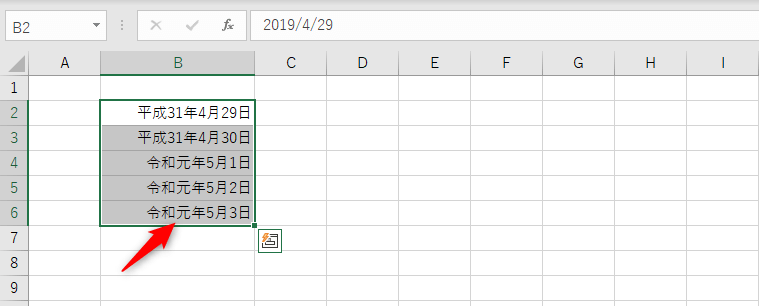和暦で自動的に「令和」の表示が可能になる
(2019.5.8更新) 本記事の初公開時(2019.4.24)にはOffice Insider向けExcelで「令和」対応となっていましたが、製品版向けの更新ファイルの提供が開始になっています。
書式設定を変更して日付を和暦で表示する
1書式設定を開始する
更新ファイルを適用したバージョンで日付が入力されたセルを選択し、[書式]の[セルの書式設定]をクリックします。
2[和暦]を選択する
[セルの書式設定]画面が表示されたら[表示形式]タブをクリックして[分類]の[日付]をクリックしたのち、[カレンダーの種類]の[和暦]を選択します。すると[種類]が表示されるため、漢字で元号を表示する書式([平成~])を選択します。
3和暦で日付が表示された
書式設定を完了すると、日付で和暦が表示されました。2019年4月30日までは「平成」、5月1日からは「令和」となります。
条件付き書式で「令和元年」を表示する
書式設定では「令和1年」と表示されますが、一般的な書類では「令和元年」としたい場合が多いでしょう。今回は、「令和」に対応したExcelで条件付き書式を使って「令和1年」を「令和元年」と表示する方法を解説します。
考え方としては、令和元年に相当する2019年5月1日~2019年12月31日の期間であれば、年の部分を「令和元年」という文字列に置き換えるようにします。
1条件付き書式の新しいルールを設定する
Insider向けバージョンで日付が入力されたセルを選択し、[条件付き書式]の[新しいルール]をクリックします。
2条件となる日付の範囲を設定する
[新しい書式ルール]画面が表示されました。[指定の値を含むセルだけを書式設定]を選択し、ルールを[セルの値][次の値の間][2019/5/1]と[2019/12/31]とします。これで「セルの値が2019年5月1日から2019年12月31日の間の場合」というルールになります。次に[書式]をクリックしましょう。
3表示形式を設定する
[セルの書式設定]が表示されました。[表示形式]タブの[ユーザー定義]を選択し、[種類]に「"令和元年"m"月"d"日"」と入力します。これで、「令和元年○月○日」という文字列に、月と日の数値を入れて表示することを表します。
4条件付き書式の設定が完了した
条件付き書式の設定が完了し、「令和1年」が「令和元年」になりました。
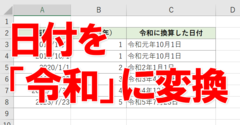
Excelブックの日付を新元号「令和」に対応させよう【頭の体操】
Excelで日付データを扱う機会が多く、新元号への対応に追われる人も多いでしょう。マイクロソフトでは更新ファイルでの対応を発表していますが、ここでは、今すぐ日付データを「令和」にする方法を解説します。