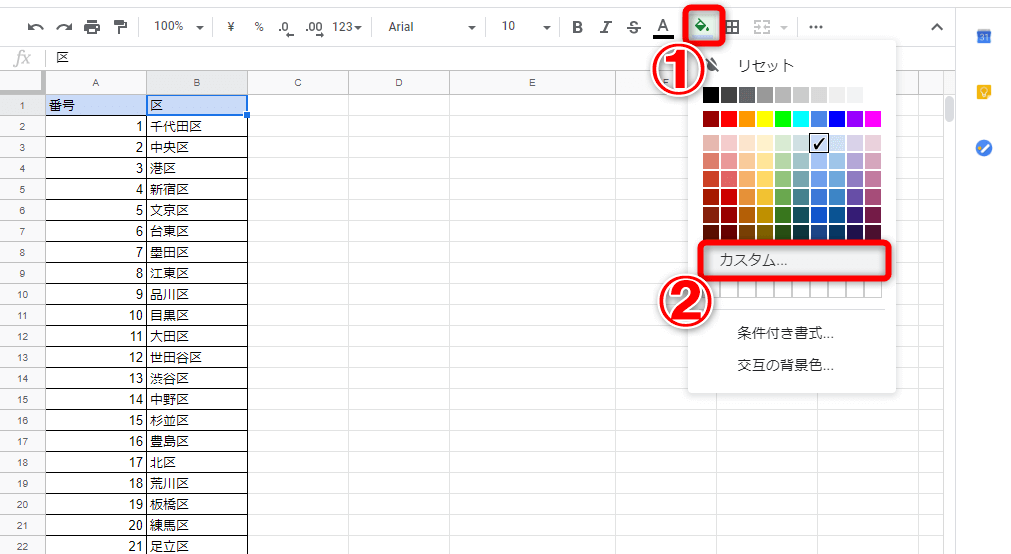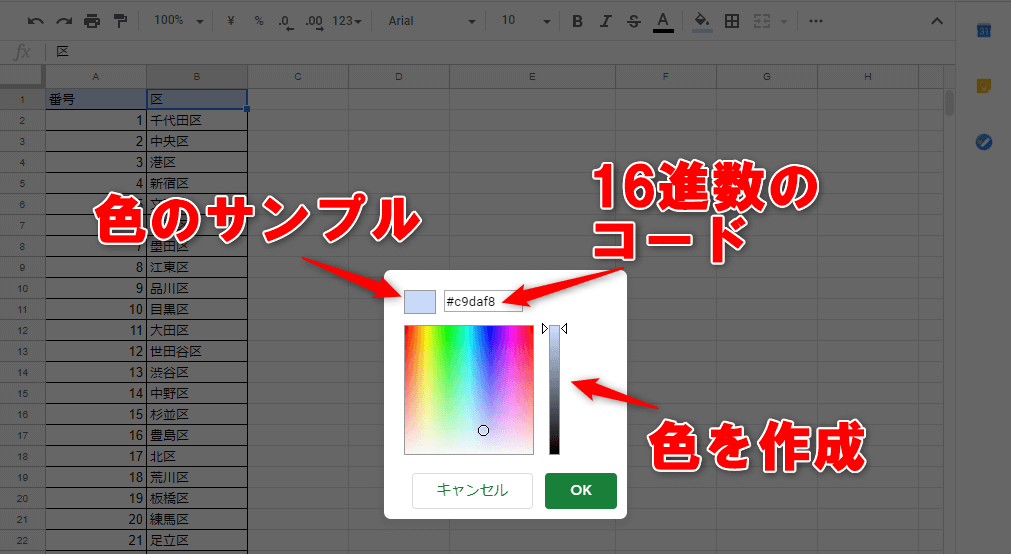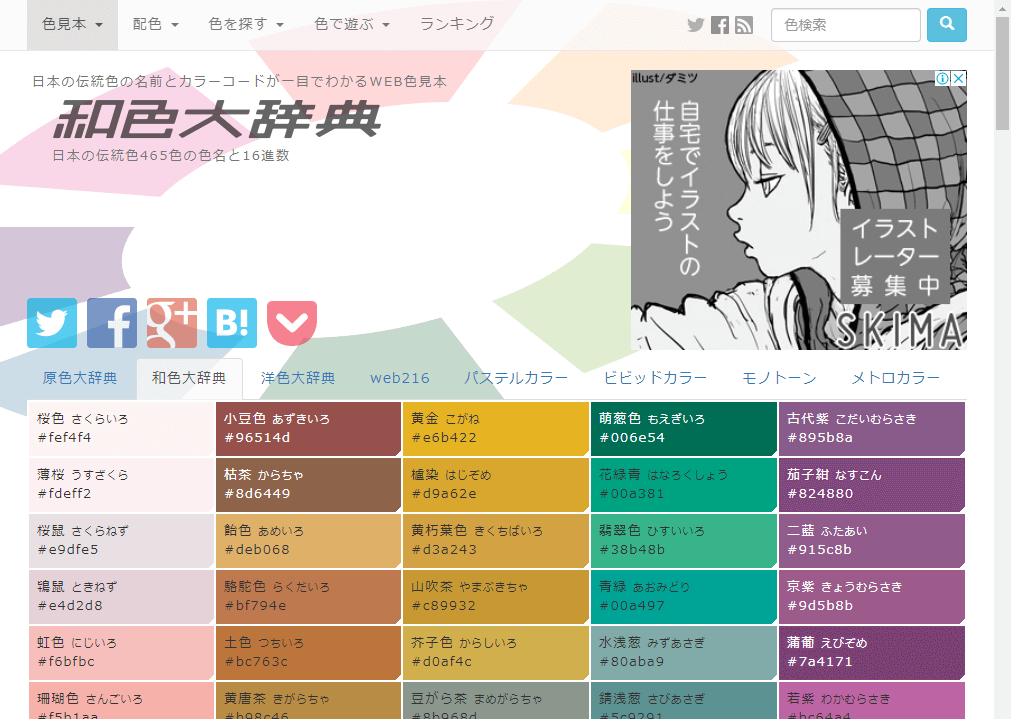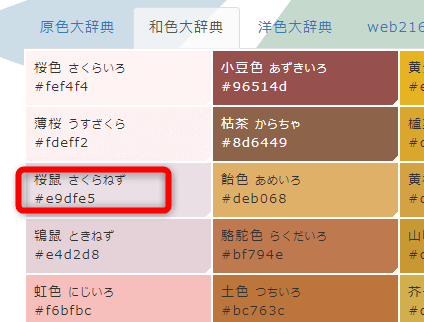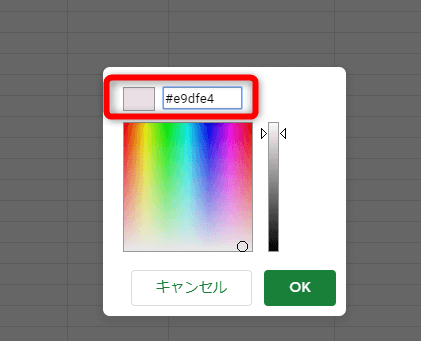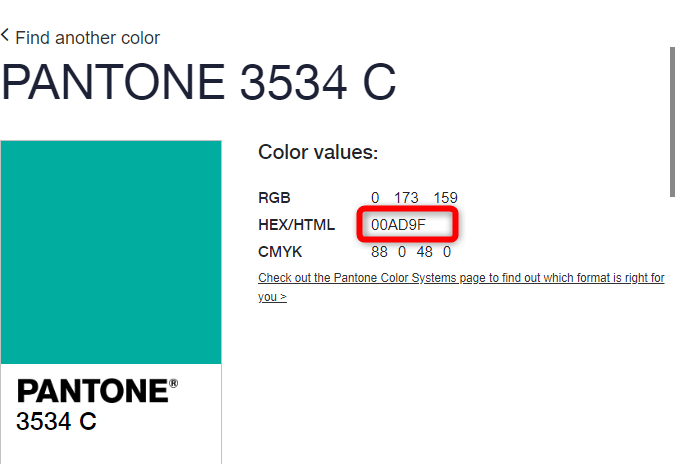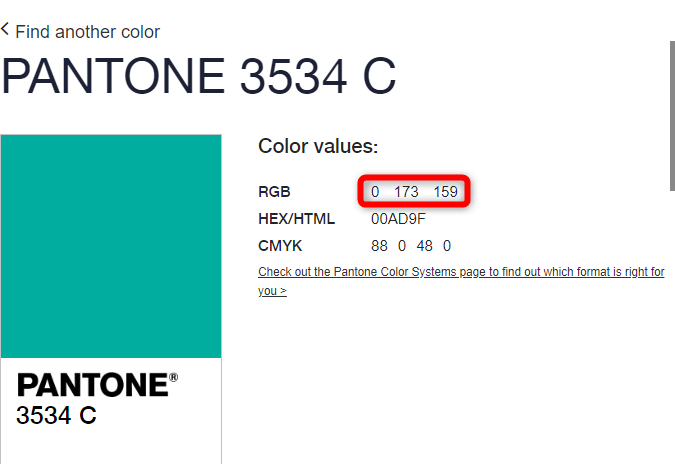色見本サイトで選んだ色を16進数で指定
Googleスプレッドシートでセルの背景や文字などの色を変えるとき、標準で用意されている色にはカラフルで強い色が多いため、書類全体をきれいにまとめるのが意外と困難です。ユーザーが自分で色を作成できるツールも用意されてはいますが、操作性があまりよくないため、好みの色を選ぶのは難しいでしょう。
結局、標準の色を適当に選んでしまうことが多くなりますが、少し手間をかけて見栄えをよくしたいときには、外部の色見本サービスから色を選ぶのがおすすめです。Googleスプレッドシートでは、Web制作でよく使われる16進数(0~9、および10~15を表すA~Fのアルファベットで数値を表す方法)による色指定が可能なので、選んだ色の数値を入力することで、ツールを操作することなく好みの色を選ぶことができます。
以下に、具体的な操作方法を見ていきましょう。
Googleドキュメントの色選択ツールを開く
1色を選択する
Googleドキュメントでセルの背景色を変更するには、セルを選択した状態でツールバーの[塗りつぶしの色]をクリックします。すると標準の色の一覧が表示されますが、自分で一覧にない色を作成したい場合は[カスタム]をクリックします。
2色作成ツールが表示された
色作成ツールが表示されました。左側の正方形のエリアで色相(赤、緑、青などの色)と彩度(濃い色か、淡い色か)を調整し、右のスライダーで明度(明るさ。白寄りか黒寄りか)を調整して色を作成します。
この色作成ツールはフォトレタッチソフトやグラフィックソフトに搭載されているものの簡易版のようなものですが、色に関してある程度の専門的な知識がないと、思いどおりの色を作るのも難しいです。
しかし、ツール上部にある「#c9daf8」と表示されているボックスに16進数のコードを入力することで、そのコードどおりの色を指定できます。この機能を利用しましょう。
外部の色見本サイトを利用する
色を作成するにあたっては、ツールを操作して色を調整するよりも、色見本を参照して指定の値を直接入力したほうが、最終的にいいデザインに仕上げやすくなります。ウェブ上の色見本サイトを利用して、好みの色を探しましょう。
おすすめのサイトは、以下の2つです。
配色大事典
日本の伝統色が選べる和色大辞典やパステルカラーなど、多彩なテーマの色見本が充実したサイトです。一覧に16進数のコードが表示されていて、すぐにGoogleスプレッドシートでの色指定に利用できます。
使いたい色のコードを確認します。ここでは「桜鼠」を使うことにして、コード「e9dfe5」を確認します。
Googleスプレッドシートの色作成ツールに「e9dfe5」と入力すると、「桜鼠」の色が指定されました。入力時に「#」は消してしまっても問題ありません。
PANTONE COLOR FINDER
印刷などでも使われる色見本の提供元として有名なPANTONE(パントン)の色見本を利用できるサイトです。気に入った色をクリックすると、Googleスプレッドシードで利用できる16進数のコードが表示されます。
色をクリックして表示された[Color values]の[HEX/HTML]の値(ここでは[00AD9F])で色を指定できます。
HINTExcelでは10進数で色を指定する
Excelでは、Googleスプレッドシートとは異なり、光の三原色である「RGB(赤・緑・青)ごとに3桁の10進数のコードを入力して色を指定します。先述の「配色大事典」や「PANTONE COLOR FINDER」で、色を指定するために参照する数値が異なることに注意が必要ですが、Googleスプレッドシートと同じように色を指定可能です。
「配色大事典」を利用する場合は、色名をクリックして表示されたページの「R:○○○ G:○○○ B:○○○」の部分の数値を参照します。
「PANTONE COLOR FINDER」では、[Color values]の[RGB]の数値を参照します。
Excelの[色の設定]画面で[ユーザー設定]タブを選択し、[赤(R)][緑(G)][青(B)]のそれぞれに色見本で参照した数値を入力し、色を指定します。