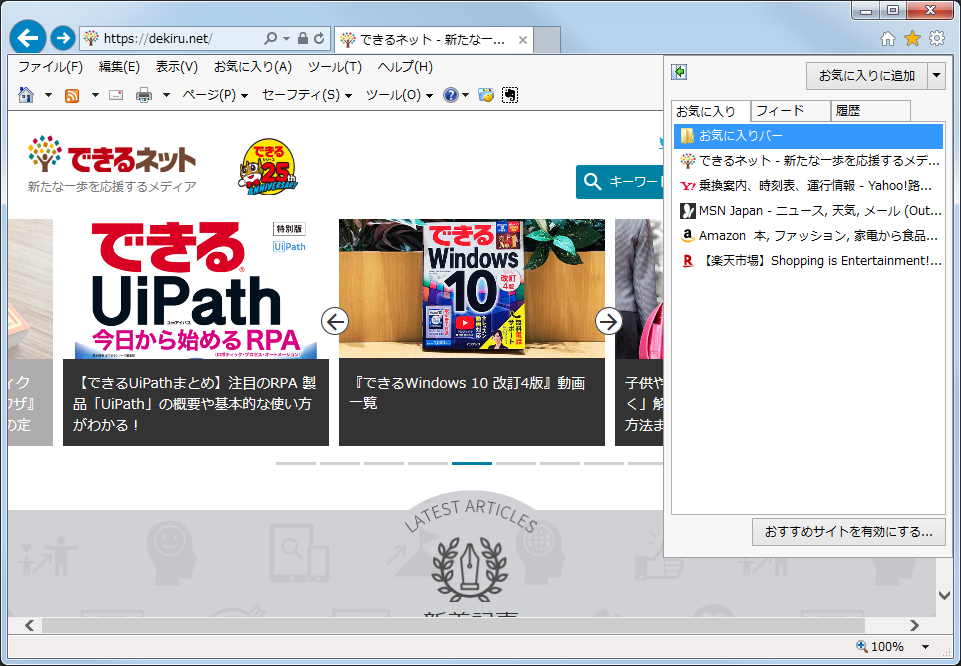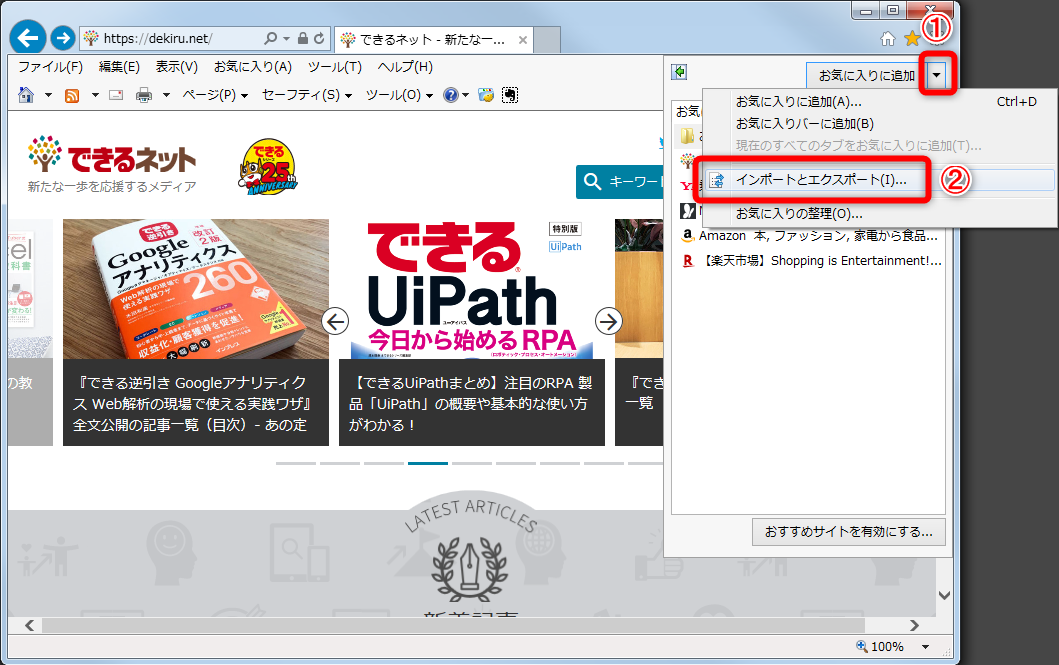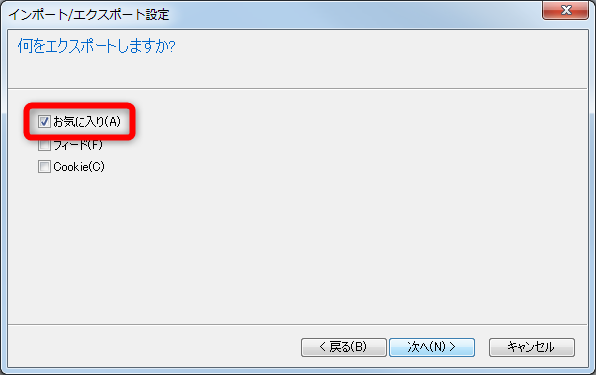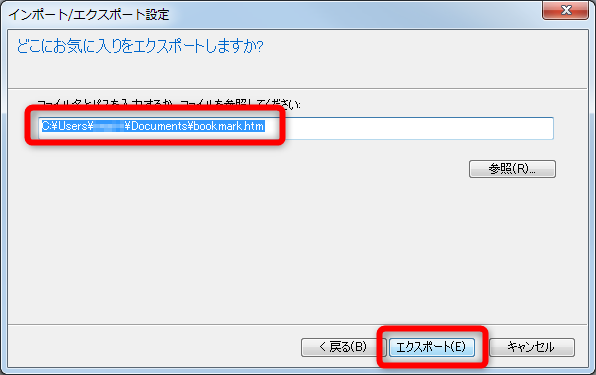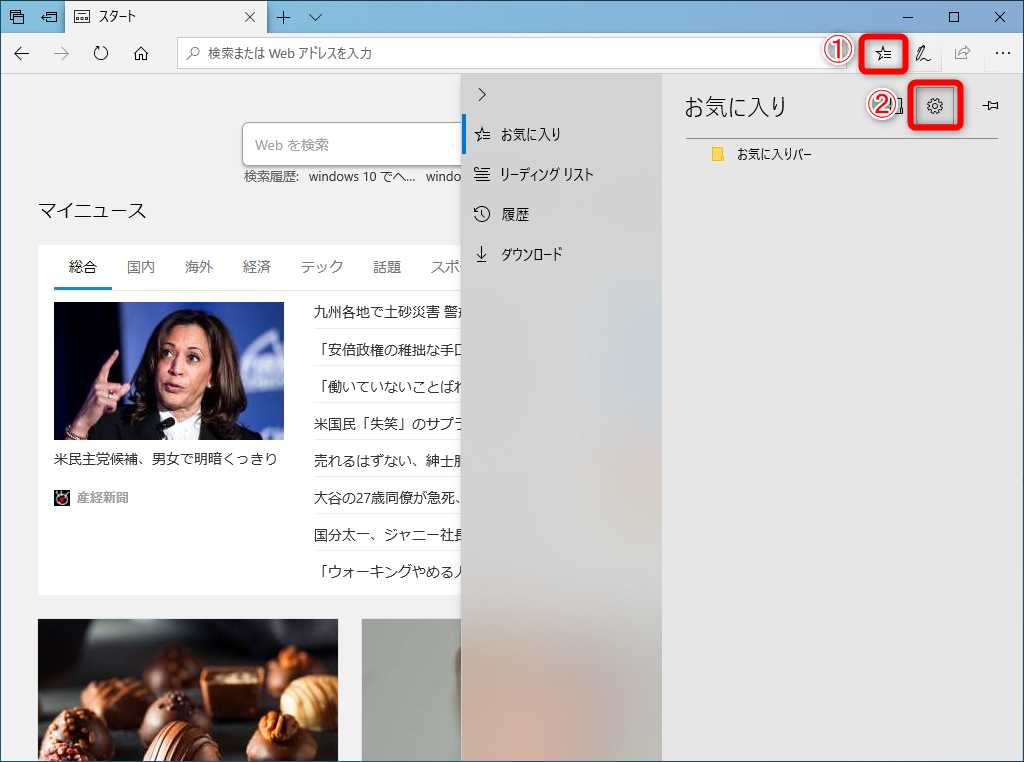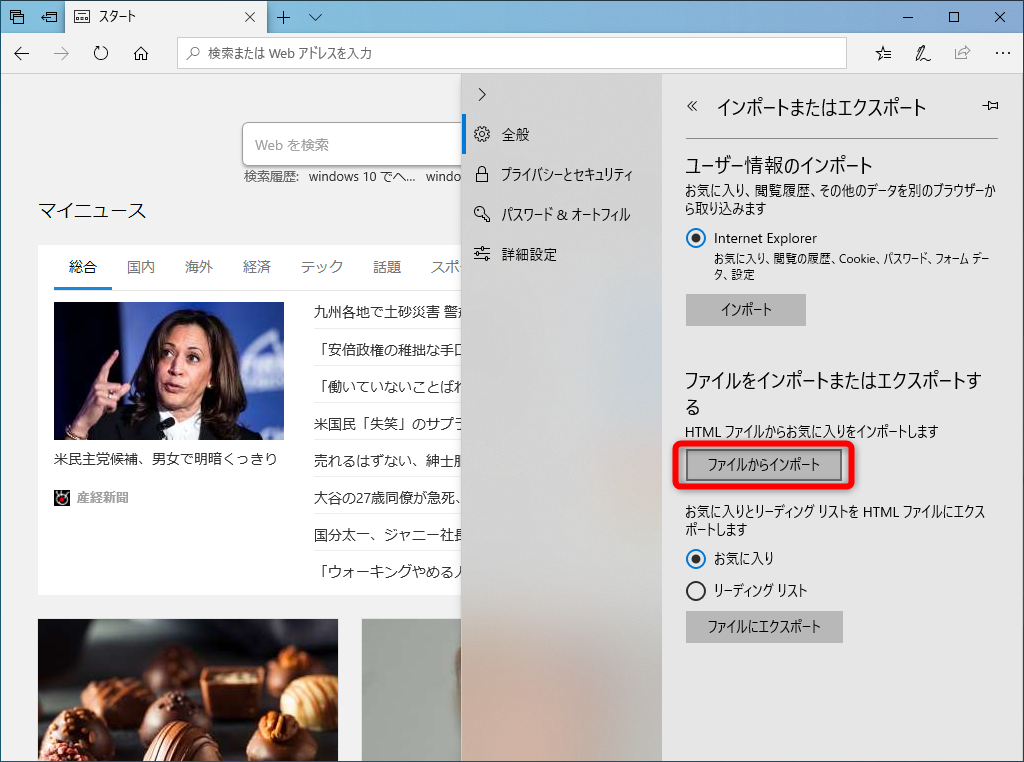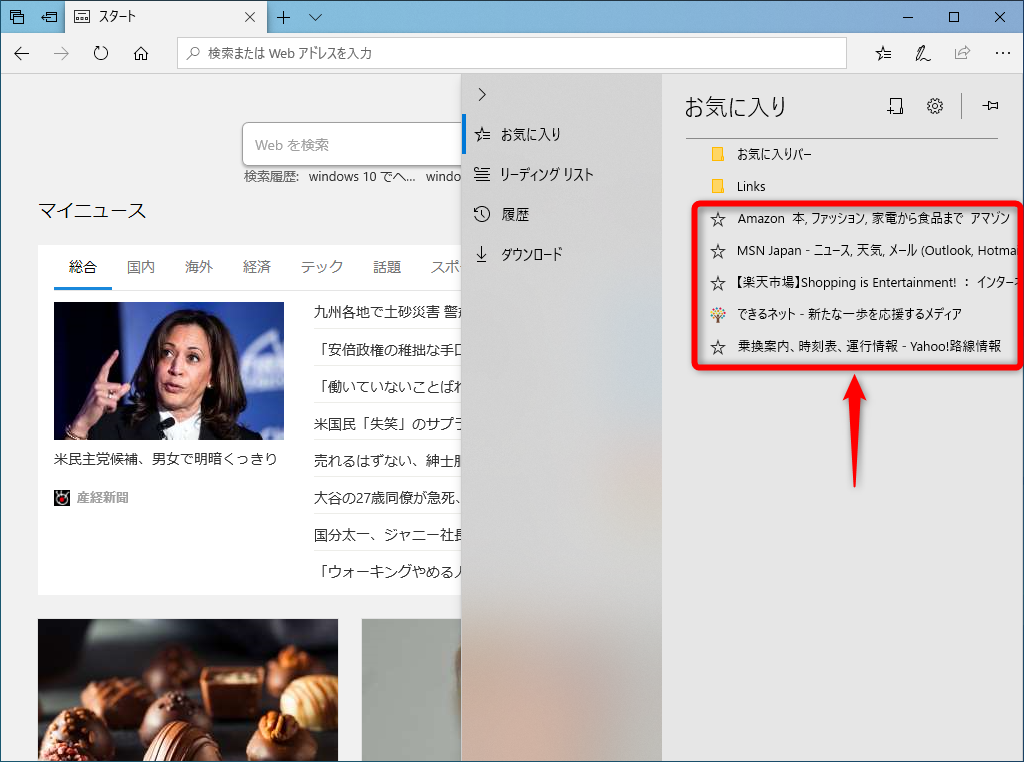【Windows Tips】は、仕事や家庭で役立つWindows 10の便利な小技を紹介していく連載です。アップデートによって追加された新機能も随時解説します。毎週水曜日更新。
今までの「お気に入り」を新しいPCで使う
Windows 7ユーザーのみなさん。そろそろパソコンの買い換えを考えるべきタイミングになりました。
マイクロソフトによるWindows 7の延長サポートは、2020年1月14日に終了します。同社ではそれ以降、機能的なアップデートはもちろんセキュリティの更新プログラムも提供しないと公表しており、最新バージョンであるWindows 10への移行を強くすすめています。
2009年発売のWindows 7は、2020年1月14日で延長サポートが終了します。
しかし、新しいパソコンへのデータ移行は、なかなか面倒なもの。「やり方もわからないし、気が進まないなぁ......」という人も多いでしょう。そこで本連載【Windows Tips】では、今回から5回にわたって「Windows 7から10への乗り換えで困った!」をテーマに解説していきます。
まずはInternet Explorerの「お気に入り」(ブックマーク)を、Windows 10の標準ブラウザーである「Microsoft Edge」(マイクロソフト・エッジ)に移行する方法を見ていきましょう。
IEの「お気に入り」をエクスポートする
Internet Explorerの「お気に入り」の移行には、[インポートとエクスポート]の機能を使います。「お気に入り」はHTMLファイルとして保存されるので、そのファイルをUSBメモリーなどにコピーして、Microsoft Edgeに取り込む(インポートする)ことになります。
なお、Internet ExplorerはWindows 10にも用意されていますが、今後のアップデートの予定はないとされており、マイクロソフトではMicrosoft Edgeの利用を推奨しています。
Windows 7での操作
1[インポート/エクスポート設定]ダイアログボックスを表示する
Internet Explorerの[お気に入り]ウィンドウを表示しておきます。[お気に入りの追加]ボタンの右にある[▼]をクリックして、[インポートとエクスポート]を選択します。
2エクスポートの方法を選択する
[インポート/エクスポート設定]ダイアログボックスが表示されました。[ファイルにエクスポートする]を選択して[次へ]をクリックします。
3お気に入りをエクスポートする
ここでは「お気に入り」のみをエクスポートします。[お気に入り]にチェックマークを付けて[次へ]をクリックします
4エクスポートするフォルダーを選択する
すべての「お気に入り」を選択します。いちばん上のフォルダーを選択して[次へ]をクリックしましょう。
5エクスポートする場所を指定する
「お気に入り」はHTMLファイルとして保存されます。保存先を指定してください。任意の場所で構いません。[エクスポート]ボタンをクリックすれば完了です。エクスポートした「お気に入り」をUSBメモリーなどにコピーしておきます。
Microsoft Edgeで「お気に入り」をインポートする
ここから先はWindows 10のパソコンでの操作になります。
Windows 10での操作
6[全般]の画面を表示する
スタートメニューからMicrosoft Edgeを起動しておきます。画面右上の[お気に入り]ボタンをクリックして、[設定]ボタンをクリックします。
7[インポートまたはエクスポート]の画面を表示する
[全般]の画面が表示されました。[インポートまたはエクスポート]ボタンをクリックします。
8[お気に入り]をインポートする
[インポートまたはエクスポート]の画面が表示されました。[ファイルからインポート]ボタンをクリックします。[開く]ダイアログボックスが表示されるので、先ほどWindows 7のパソコンからコピーした「お気に入り」のファイル(HTMLファイル)を指定します。
9[お気に入り]を移行できた
「お気に入り」のインポートが完了しました。Microsoft Edgeの[お気に入り]ボタンをクリックすると、移行できていることを確認できます。
以上、Internet ExplorerからMicrosoft Edgeに「お気に入り」を移行する方法を解説しました。
操作する回数は多いのですが、画面の指示に従うだけなので簡単です。これを機に、もう見ない「お気に入り」を整理しておくのもいいでしょう。