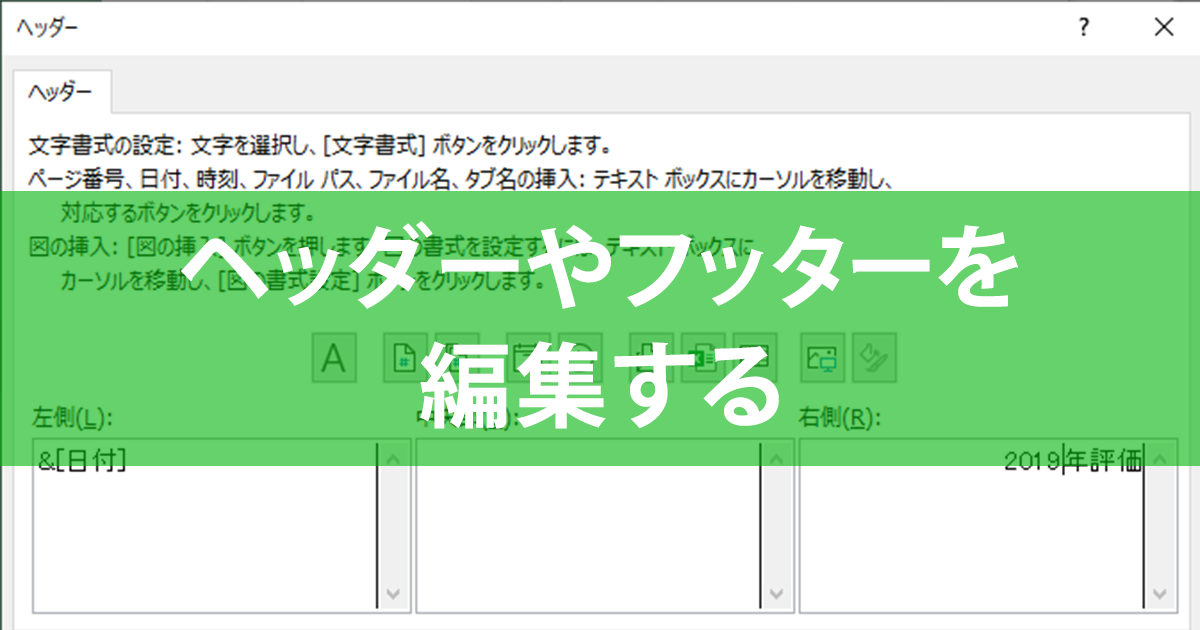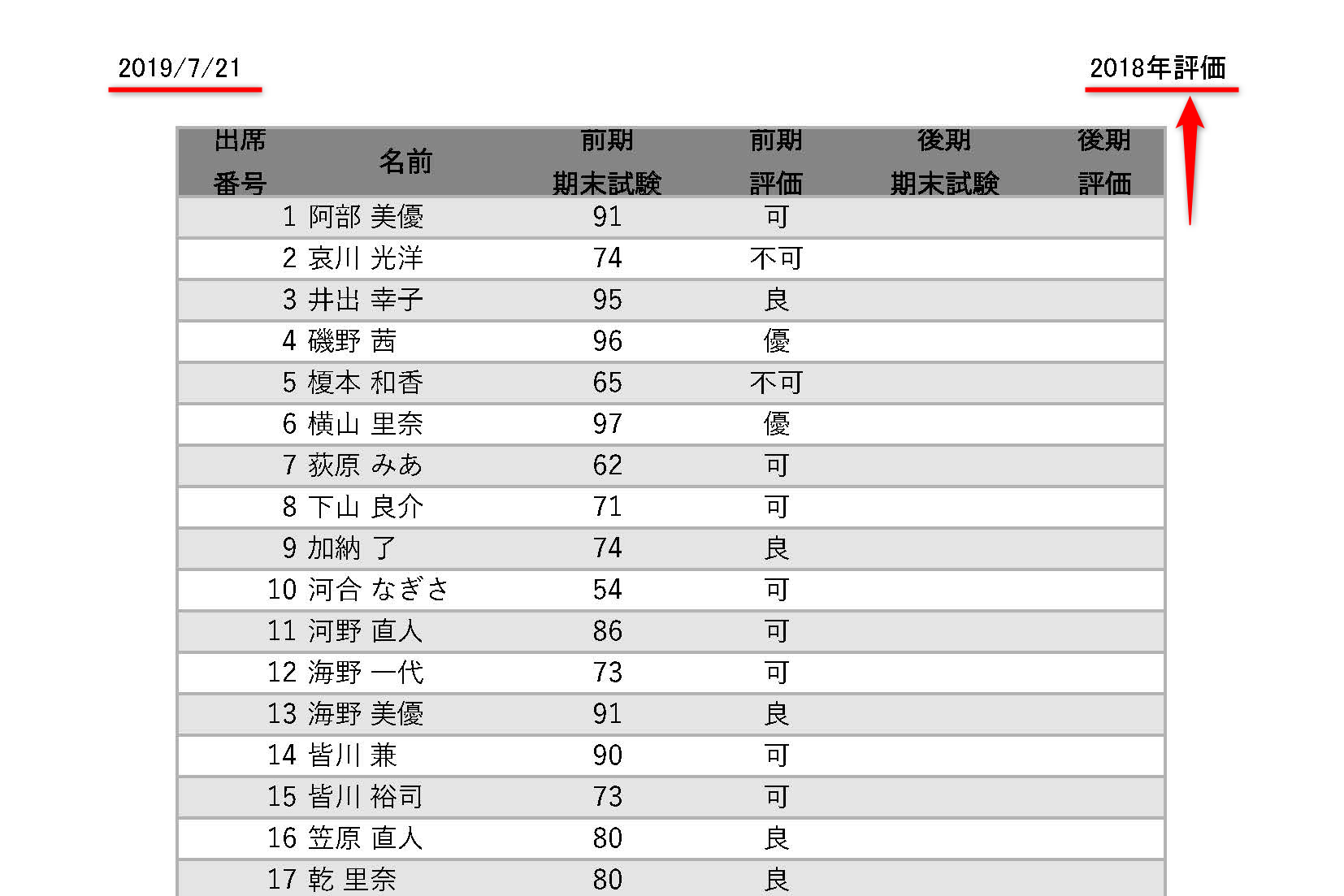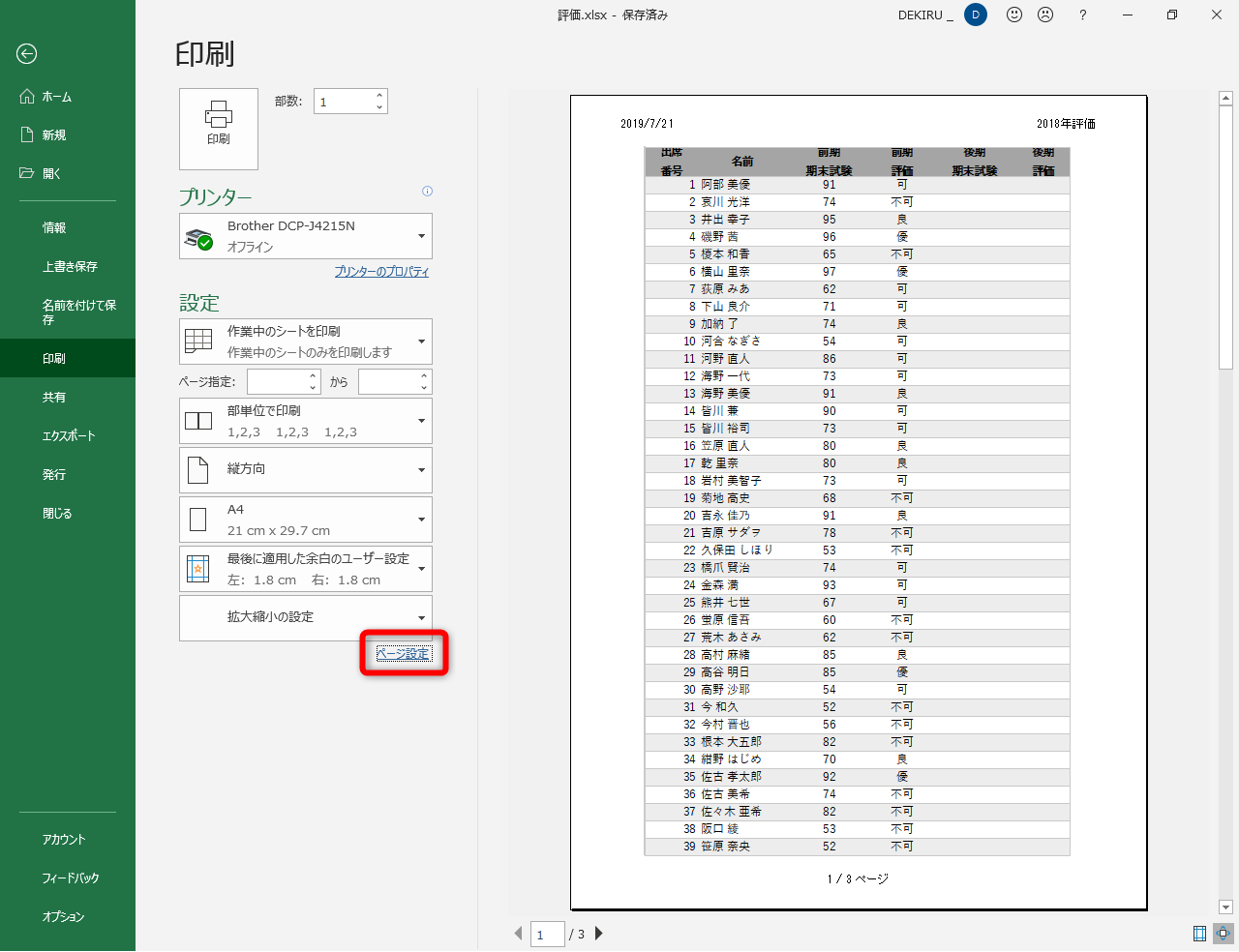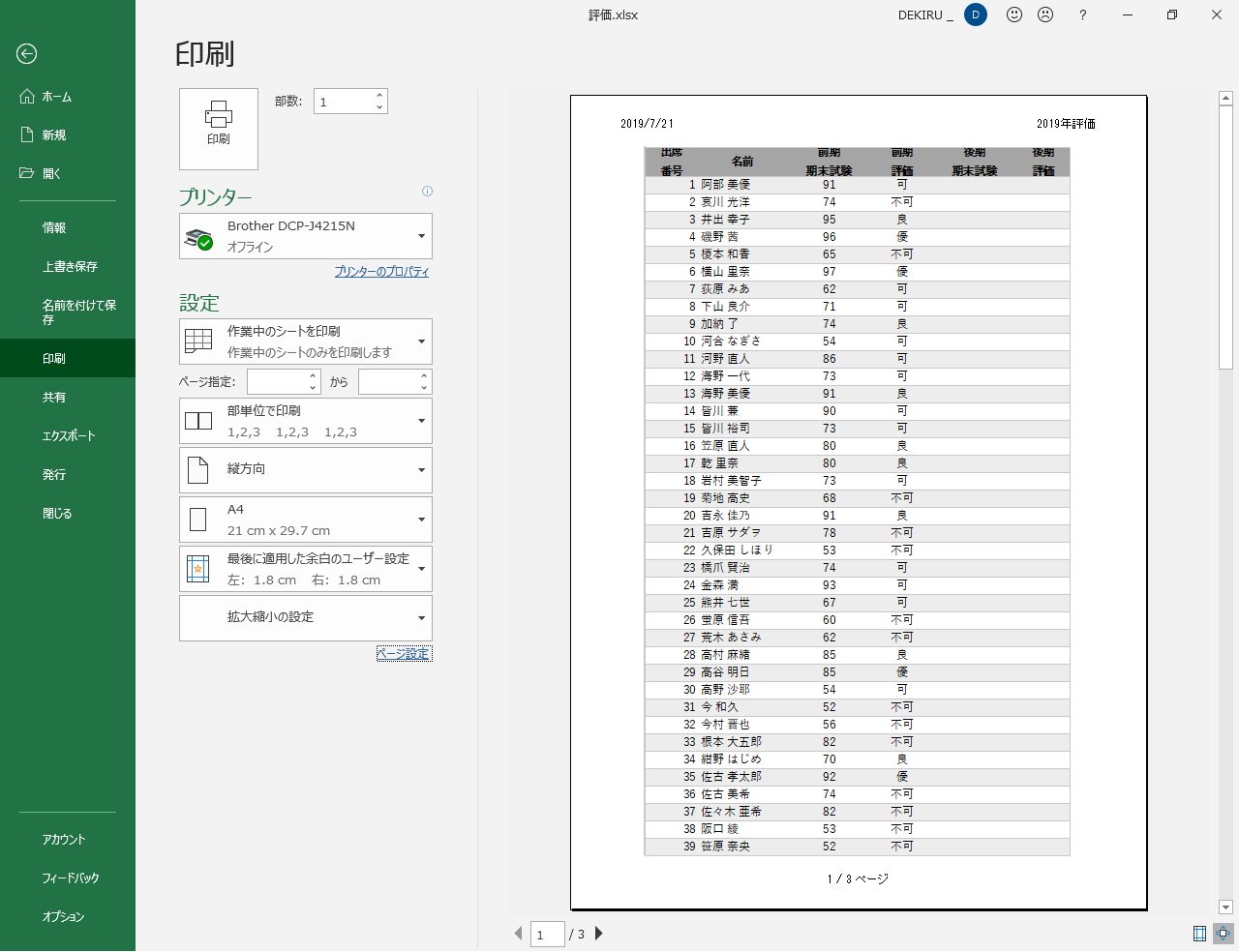【エクセル時短】は「少しでも早く仕事を終わらせたい!」というビジネスパーソンのみなさんに、Excelの作業効率をアップするワザをお届けする連載です。毎週木曜日更新。
注目・最新の記事一覧
ファイルを使い回すとミスの可能性大
通常、Excelのファイル(ブック)を開くと[標準]の状態で表示されます。多くの人にとって見慣れた画面ですが、この状態ではヘッダーやフッターが表示されないことにお気付きでしょうか?
ヘッダーやフッターが設定してあることを見落としていると、以前から残っていた古い情報のまま印刷してしまい、大量の紙をムダにしてしまった......という悲劇が起こります。例えば、以下のようなミスが典型例です。
左側のヘッダーには印刷時の日付(2019/7/21)が入っていますが、右側のヘッダーには「2018年評価」との記載が。2018年に作成したファイルを使い回したことが原因です。
このようなミスを防ぐためにも、印刷前にヘッダーやフッターをチェックすることを習慣化していきましょう。
【エクセル時短】第118回では、ヘッダーやフッターの確認・編集方法について解説します。ヘッダーやフッターそのものを削除したいときにも使えますよ。
印刷直前に確認するのがオススメ
ヘッダーやフッターを設定するための[ページ設定]ダイアログボックスは、[ページレイアウト]タブから呼び出すことができます。ただ、ファイルの内容に意識が向いていると、つい忘れてしまいがちです。
そこでオススメなのが、印刷プレビューの表示時に、印刷部数や余白と併せて確認する方法です。印刷する直前には、多くの人が印刷プレビューを見ると思います。このときに、ヘッダーやフッターも一緒に確認しておくわけですね。操作手順は次の通りです。
1[ページ設定]ダイアログボックスを表示する
[Ctrl]+[P]キーを押して印刷プレビューを表示します。ヘッダーやフッターがプレビューに表示されています。ここで[ページ設定]をクリックします。
2[ヘッダー]ダイアログボックスを表示する
[ページ設定]ダイアログボックスが表示されました。[ヘッダー/フッター]タブをクリックして[ヘッダーの編集]ボタンをクリックします。
3ヘッダーを編集できた
[ヘッダー]ダイアログボックスが表示されました。ヘッダーを編集して[OK]ボタンをクリックしましょう。ヘッダーそのものが必要ない場合は、入力されている情報をすべて削除します。[ページ設定]ダイアログボックスに戻ったら[OK]ボタンをクリックします。
4ヘッダーを編集できた
ヘッダーを編集できました。このまま印刷したい場合は、[印刷]ボタンをクリックします。
ここではヘッダーを編集しましたが、フッターの確認・編集も同様に行います。印刷の直前には[ページ設定]ダイアログボックスを呼び出してヘッダーやフッターを確認する。この手順を習慣化して、無用な印刷ミスを減らしていきましょう。