最初に設定しておきたい定番のカスタマイズ
Androidスマートフォンを新機種に乗り換えたとき、多くの人が最初に行う設定に「英語キーボードのフルキーボード(QWERTY配列)化」があると思います。
最近のAndroidスマートフォンでは、キーボードアプリとしてGoogle純正の「Gboard」が採用されています。非常に使いやすいアプリなのですが、初期状態での英語キーボードの配列がテンキー(正確には12キー)となっており、パソコンと同じQWERTY配列に慣れている人にとっては使いにくいのです。
Gboardの英語キーボード。アルファベットや記号・数字を連打、またはフリックで入力するテンキー配列が標準です。
特に、iPhoneからAndroidに乗り換えた人とっては、iOSの英語キーボードはQWERTY配列が標準となるため、大きな違和感があるのではないでしょうか。
とはいえ、Androidのキーボードは簡単にカスタマイズできます。日本語はテンキーのまま、英語のみQWERTY配列となるように、以下の方法で設定を変更しましょう。
Androidの英語キーボードをフルキーボード(QWERTY配列)にする
1Androidの設定画面を表示する
何らかの入力欄を選択して、キーボードを表示しておきます。日本語・英語キーボードのどちらでもOKです。続いて、左下にある[あa]キーを長押しして、歯車のアイコンが表示されたところで指を離します。
[Gboard]が表示されたら[設定]をタップします。この画面が表示されず、すぐにAndroidの設定画面が表示される場合もあります。
2日本語キーボードの設定画面を選択する
Androidの設定画面が表示されました。[言語 日本語(12キー)]をタップします。なお、この画面は[設定]アプリを起動して[システム]→[言語と入力]→[仮想キーボード]→[Gboard]の順にタップしても表示できます。
さらに[日本語 12キー]をタップします。
3[英字入力はQWERTY]をオンにする
[日本語]画面が表示されたら、[英字入力はQWERTY]をオンにします。これで設定は完了です。
4英語キーボードがQWERTY配列になった
英語キーボードがQWERTY配列のフルキーボードになりました。
以上、Androidの英語キーボードをフルキーボード(QWERTY配列)にする方法を解説しました。
最近のスマホは大画面が進み、両手で持ってキー入力をする機会が増えてきました。QWERTY配列は両手での入力にも適しているので、URLやメールアドレス、パスワードなどの入力がより便利になるのではないでしょうか。

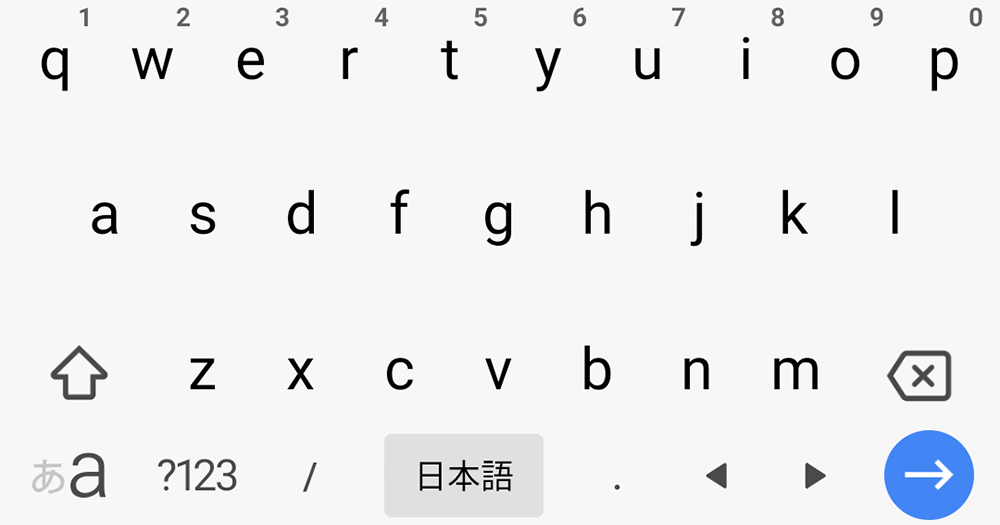
![Androidの英語入力をフルキーボード(QWERTY配列)に変更する方法[Gboard対応]](https://dekiru.net/upload_docs/img/20190723_o0101.png)
![Androidの英語入力をフルキーボード(QWERTY配列)に変更する方法[Gboard対応]](https://dekiru.net/upload_docs/img/20190723_o0102.png)
![Androidの英語入力をフルキーボード(QWERTY配列)に変更する方法[Gboard対応]](https://dekiru.net/upload_docs/img/20190723_o0103.png)
![Androidの英語入力をフルキーボード(QWERTY配列)に変更する方法[Gboard対応]](https://dekiru.net/upload_docs/img/20190723_o0104.png)
![Androidの英語入力をフルキーボード(QWERTY配列)に変更する方法[Gboard対応]](https://dekiru.net/upload_docs/img/20190723_o0105.png)
![Androidの英語入力をフルキーボード(QWERTY配列)に変更する方法[Gboard対応]](https://dekiru.net/upload_docs/img/20190723_o0106.png)
![Androidの英語入力をフルキーボード(QWERTY配列)に変更する方法[Gboard対応]](https://dekiru.net/upload_docs/img/20190723_o0107.png)


