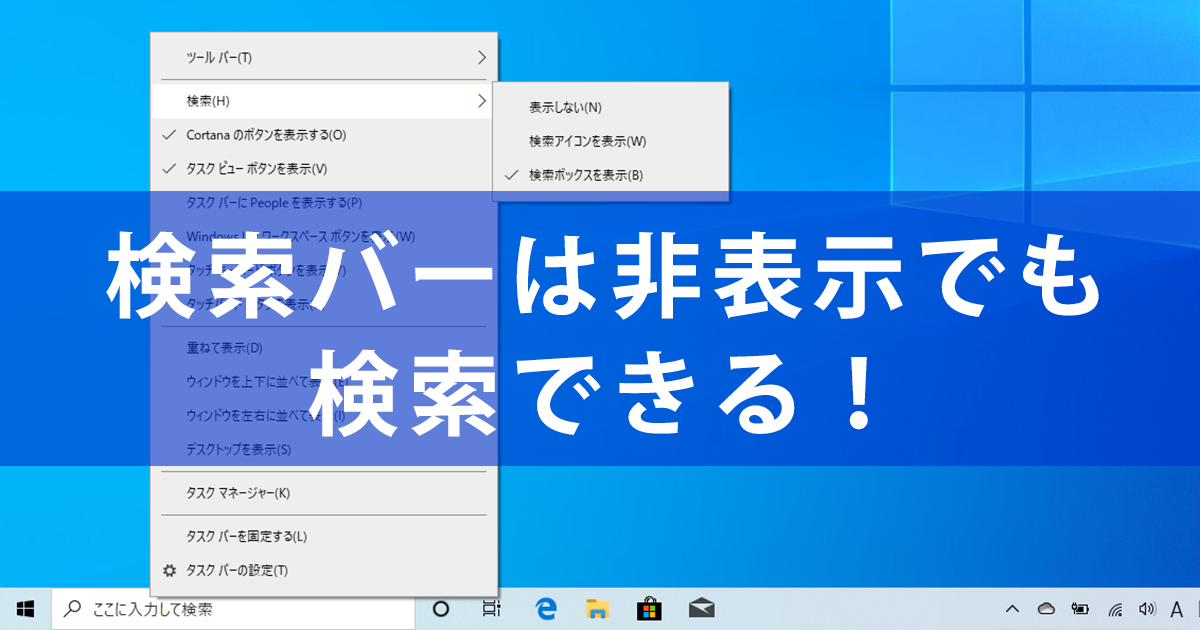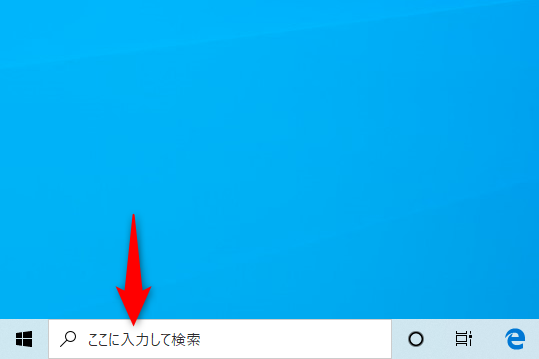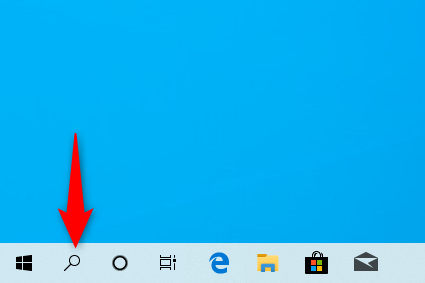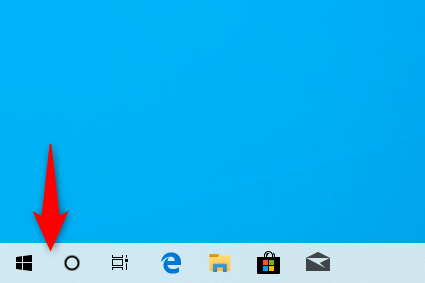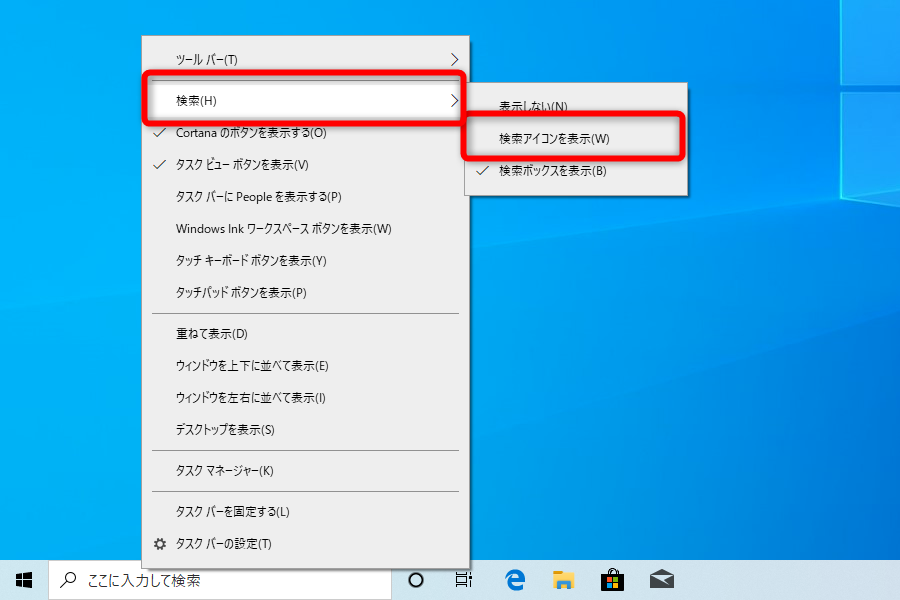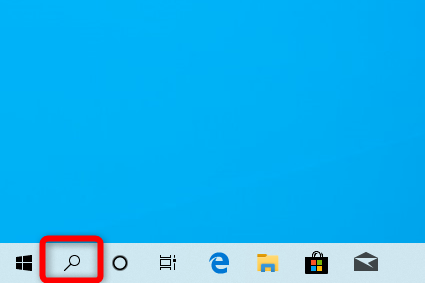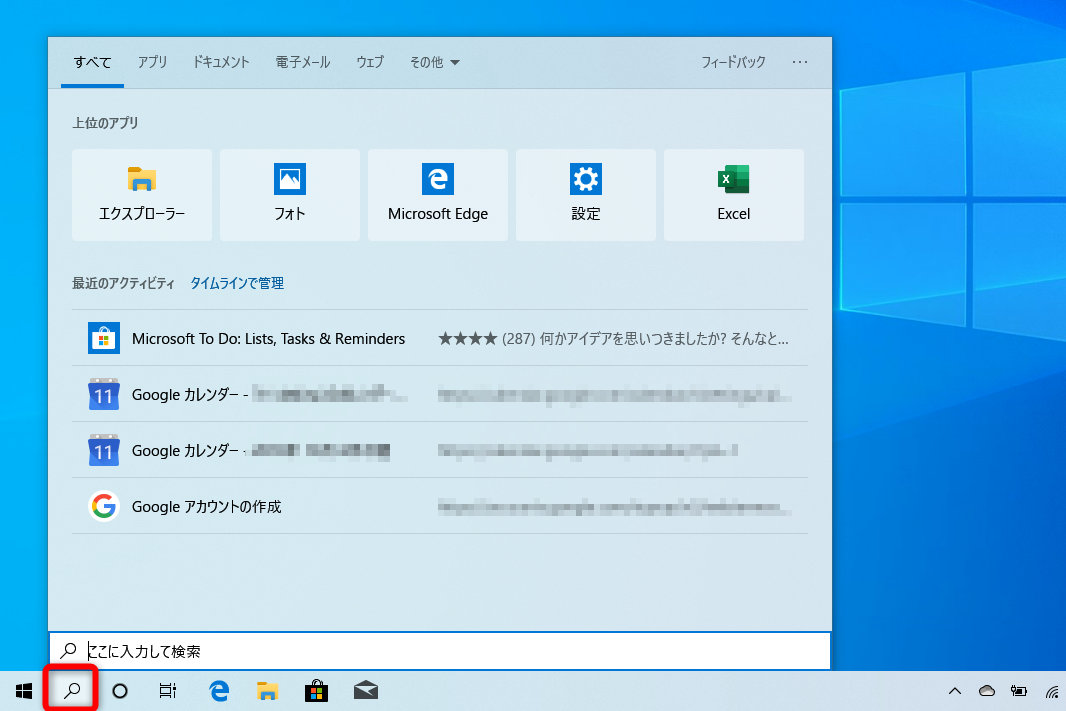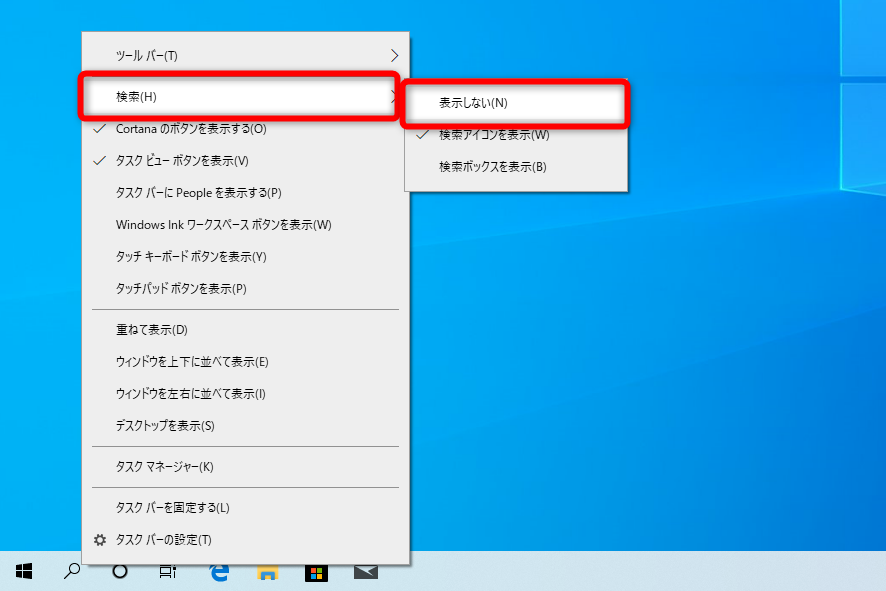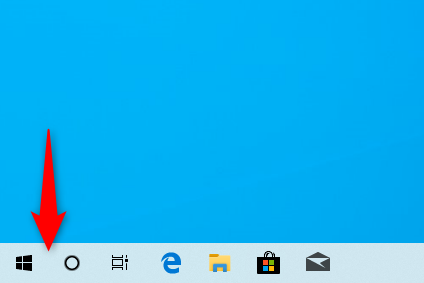【Windows Tips】は、仕事や家庭で役立つWindows 10の便利な小技を紹介していく連載です。アップデートによって追加された新機能も随時解説します。毎週水曜日更新。
場所をとる検索ボックスを小さくしたい!
Windows 10の検索ボックスとは、スタートボタンの右側にある「ここに入力して検索」と表示された入力欄のことです。
これが検索ボックス。ディスプレイの解像度によりますが、タスクバーの1/5~1/4程度のスペースを占有しています。
検索ボックスはファイルやアプリ、Webサイトなどをまとめて検索できる優れモノなのですが、やたら大きなスペースをとっている割には、使用頻度が高くありません。その分、タスクバーに表示できる情報が減ってしまうので、邪魔に感じている人も多いのではないでしょうか。
検索ボックスの端をドラッグして幅を縮めたくなりますが、残念ながらできません。しかし、設定によって「アイコンのみ表示」または「非表示」に変更することが可能です。
アイコンのみ表示の状態です。かなりスッキリしました。
非表示の状態です。ただ、これだと検索したいときに困りそうですが......
【Windows Tips】第20回では、検索ボックスの設定変更について解説します。
アイコン化すれば1クリックで検索可能
タスクバーのスペース節約のため、まずは検索ボックスを「アイコンのみ表示」に切り替えてみましょう。
1検索ボックスのアイコンのみ表示する
検索ボックスを右クリックして、[検索]→[検索アイコンのみ表示]の順にクリックします。タスクバーの何もないところを右クリックしても構いません。
2検索ボックスがアイコンのみに切り替わった
検索ボックスがアイコンのみの表示に切り替わりました。
3検索ボックスを表示する
虫眼鏡のアイコンをクリックすれば検索ボックスが表示され、これまでと同様にファイルやアプリを検索できます。
非表示にしても検索には困らない
今度は検索ボックスを非表示にしてみます。「検索の機能自体が使えなくなるの?」と思うかもしれませんが、安心してください。検索ボックスを呼び出すショートカットの[Windows]+[S]キーがあります。
4検索ボックスを非表示にする
先ほどと同じように、検索ボックスのアイコンを右クリックしてメニューを表示します。[検索]→[表示しない]の順にクリックしましょう。
5検索ボックスが非表示になった
検索ボックスが非表示になりました。アイコンもありません。
6検索ボックスを表示する
[Windows]+[S]キーを押せば、アイコンをクリックしたときと同様に検索ボックスが表示されます。
なお、スタートメニューを表示しているときにキーボードで文字を入力しても、自動的に検索ボックスへと切り替わります。つまり、[Windows]キーを押すだけで、すぐに検索が可能です。検索ボックスを非表示にしても、デメリットはほとんどないといえるのではないでしょうか。
タスクバーを右クリックしたときに表示されるメニューでは、「Cortana」や「タスクビュー」のアイコンの表示/非表示も切り替えられます。非表示にすればタスクバーをさらに広く使えるので、いったん設定を変更してみて、しばらく使い勝手を試してみるといいでしょう。