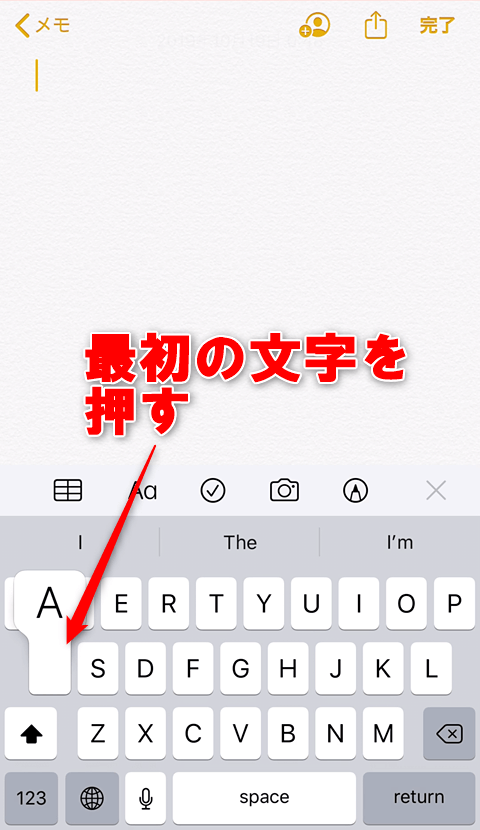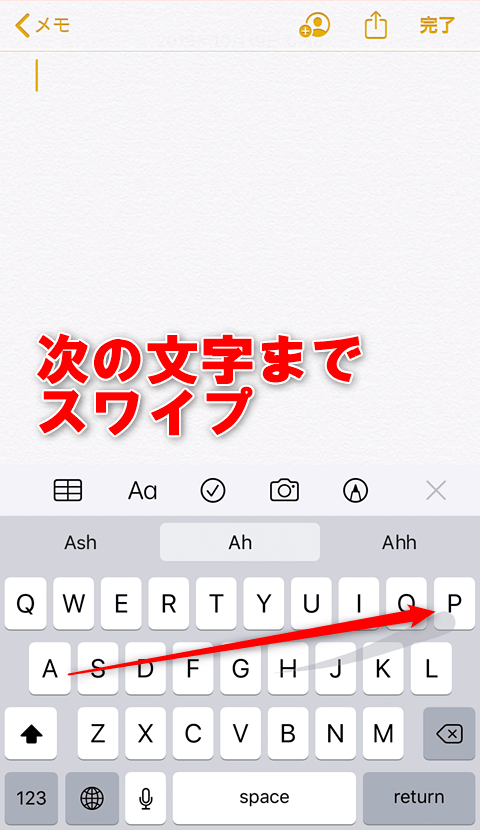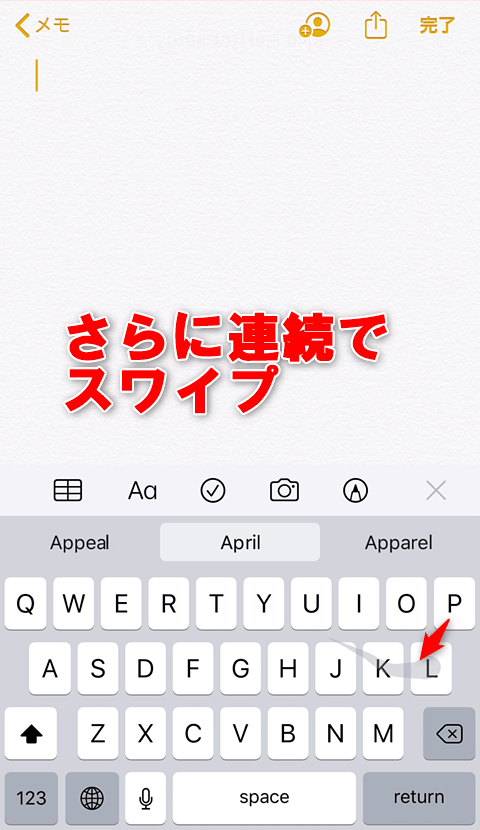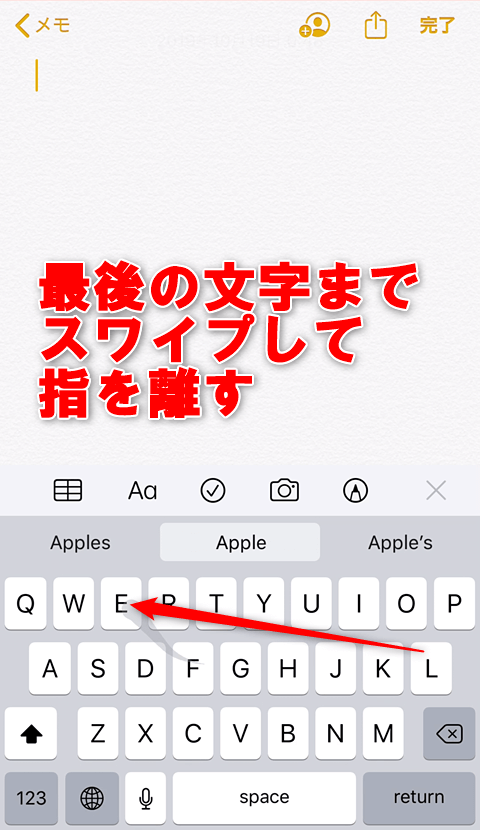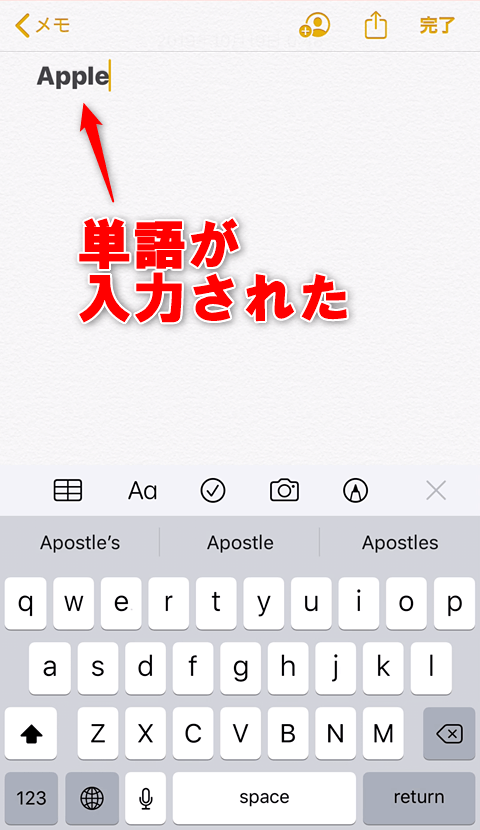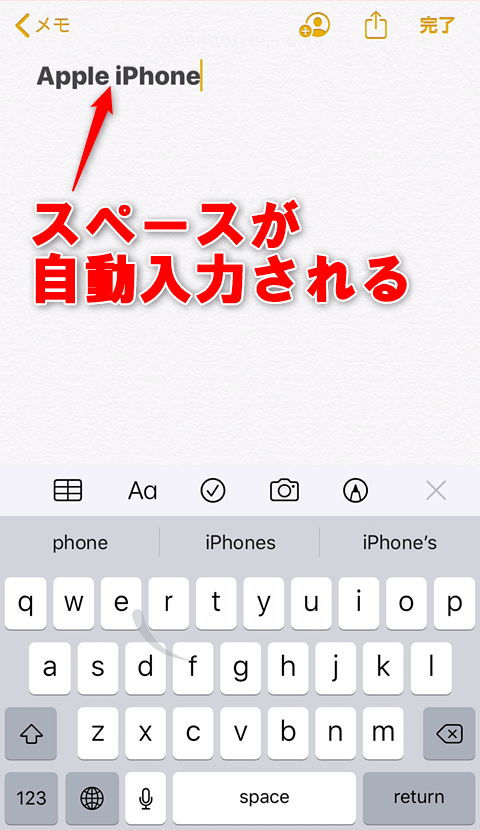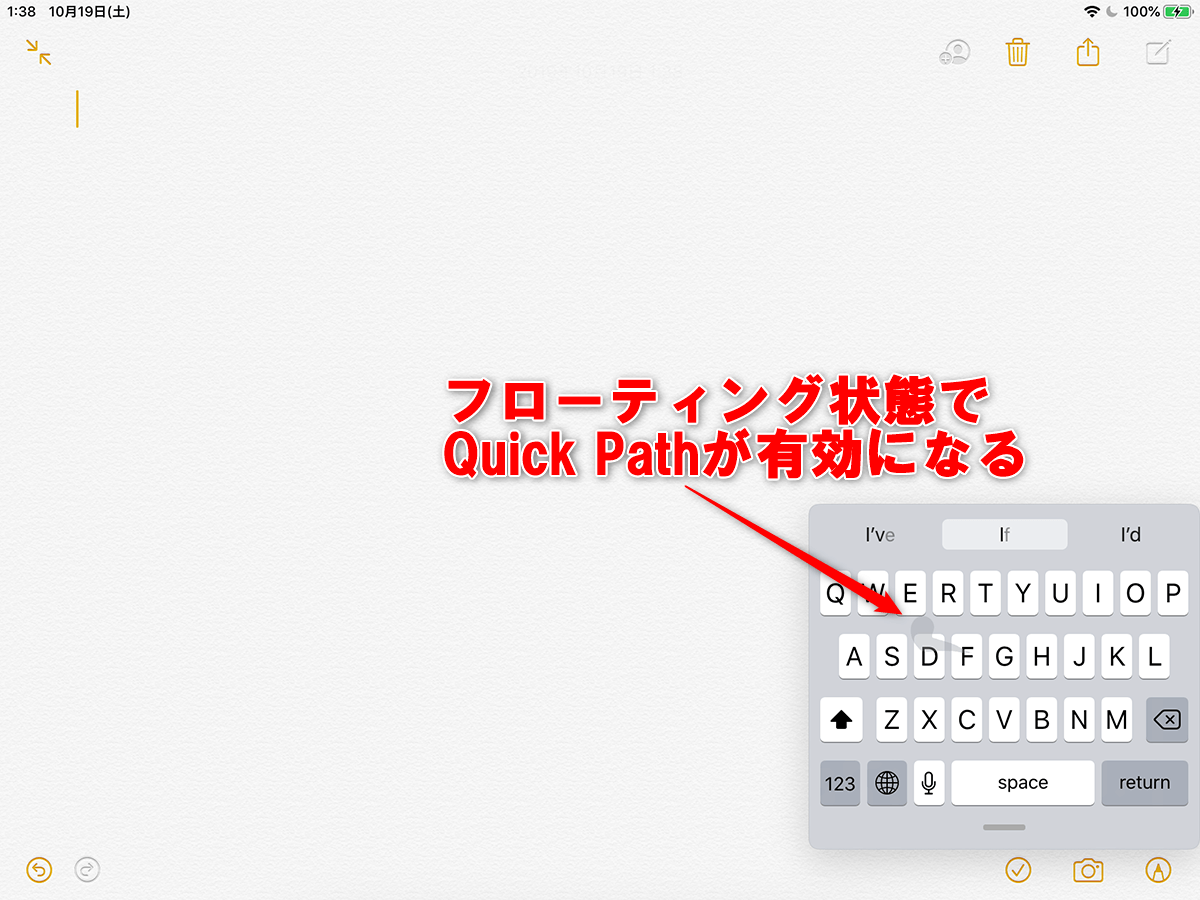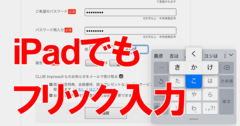キーを「押す」のでなく「なぞる」入力方法
iOS 13とiPadOS 13では、英語キーボードに新しい「Quick Path」という入力方法が加わりました。これは、ほかのキーボードアプリでは「グライド入力」などとも呼ばれる入力方法です。
キーを1つずつ押すのでなく、キーボード上を連続してスワイプすることで、指が通過した文字を判定して適当な単語が入力されることが特長で、慣れれば入力の大幅なスピードアップが可能です。
以下で、入力の例を見てみましょう。
1最初の文字を押す
ここでは「Apple」と入力します。英語キーボードで最初の文字「A」に指を置きます。
2指を離さず順番に文字をなぞる
そのまま指を離さず、次の文字「P」までスワイプし(なぞり)ます。
3さらに文字をなぞる
次の文字も「P」ですが、Quick Pathではスペルを厳密に考えなくても、指の動きから単語が判別されます。次は「L」をなぞりましょう。
4最後の文字をなぞって指を離す
最後の[E]の上まで指を動かし、画面から指を離します。
5単語が入力された
「Apple」と入力されました。表示されているほかの候補から選んで入力することもできます。
6次の単語を入力する
次の単語を入力しようとすると、自動的に単語を区切るスペースが入力されます。
慣れれば速いが、慣れないと難しい
Quick Pathは英字を1文字ずつ正確に入力しなくても、大まかに指を動かすだけで適切な単語を推測して入力できます。単語の区切りのスペースも自動入力され、大幅に英文の入力を時短できます。
スムーズに入力するには慣れが必要ですが、よく英文を入力する機会がある人は、意識的に使って慣れていくといいでしょう。
HINTQuickPathを無効化するには
HINTiPadではフローティングキーボードでのみ利用可能
iPadOS 13でもQuick Pathが利用できます。ただし、利用可能なのはフローティング状態の英語キーボードだけで、通常の英語キーボードでは利用できないため注意が必要です。
iPadではフローティングキーボードを利用中の場合だけQuick Pathで入力できます。