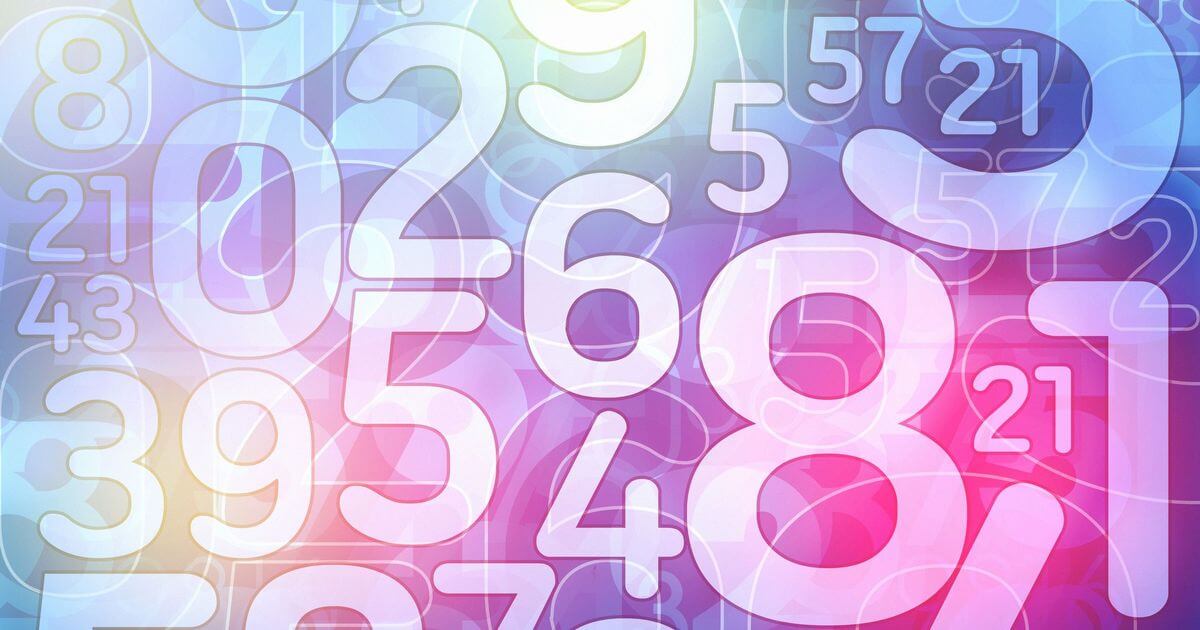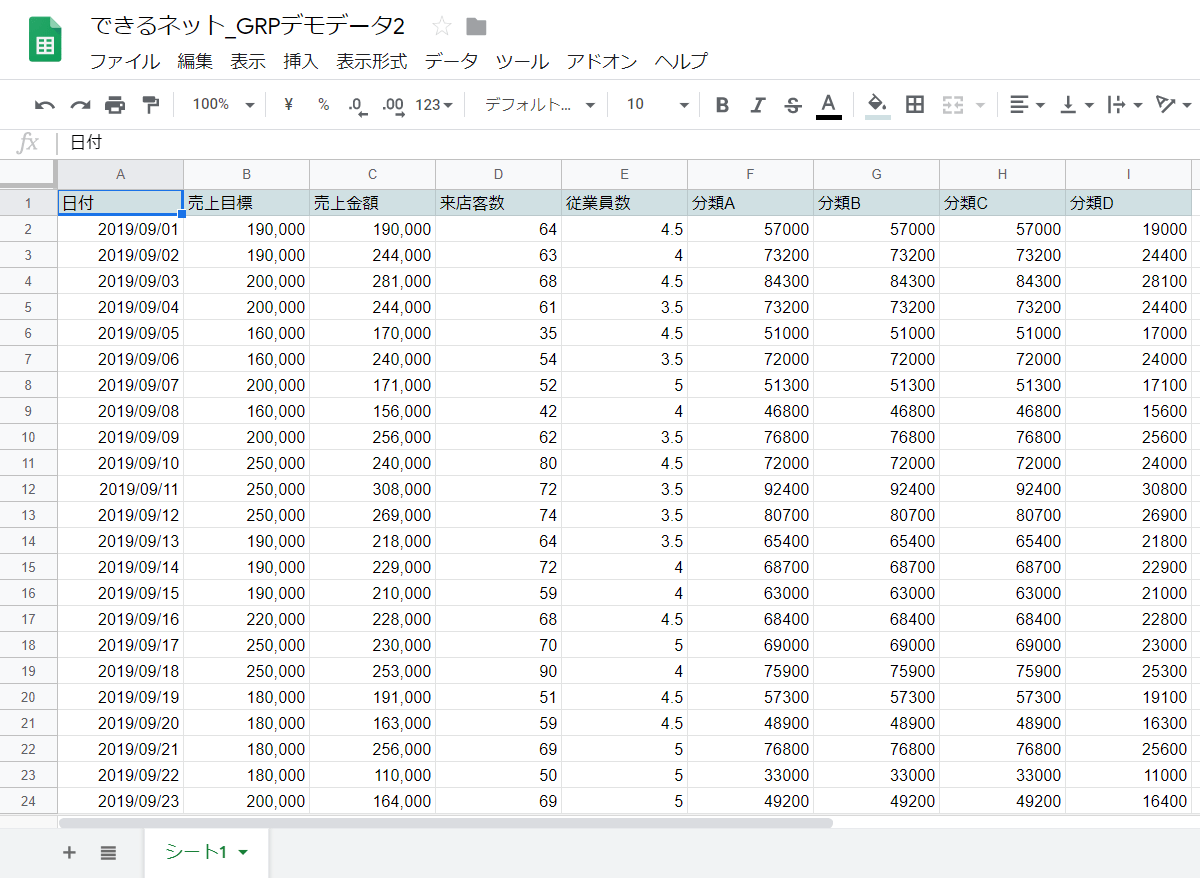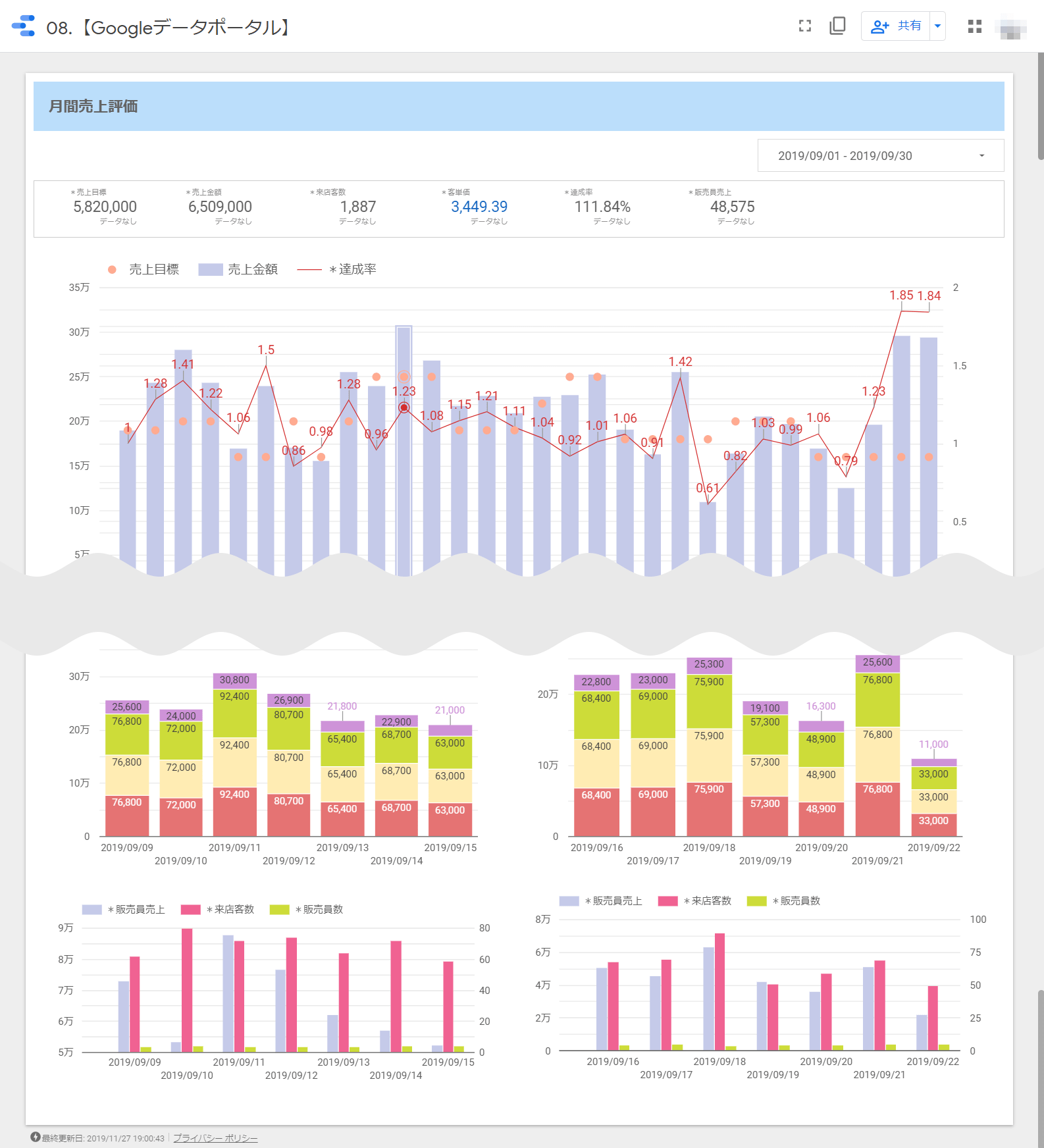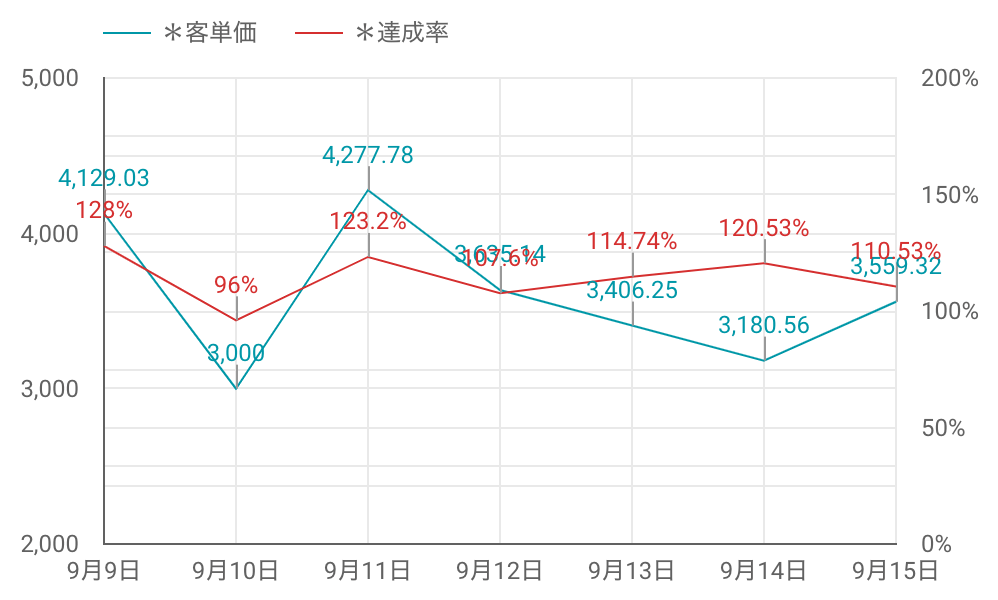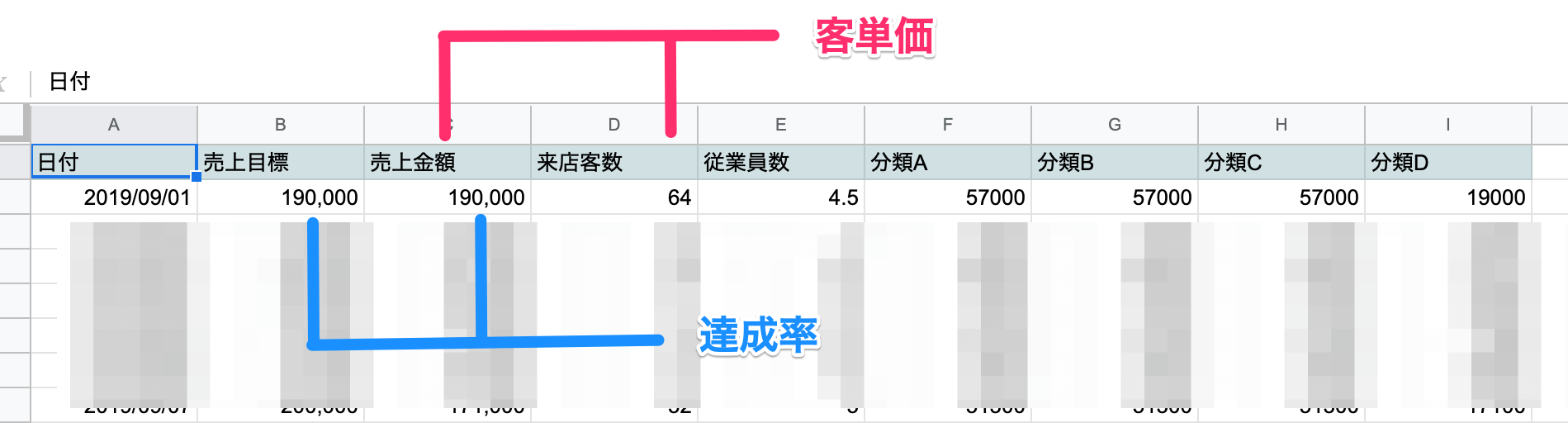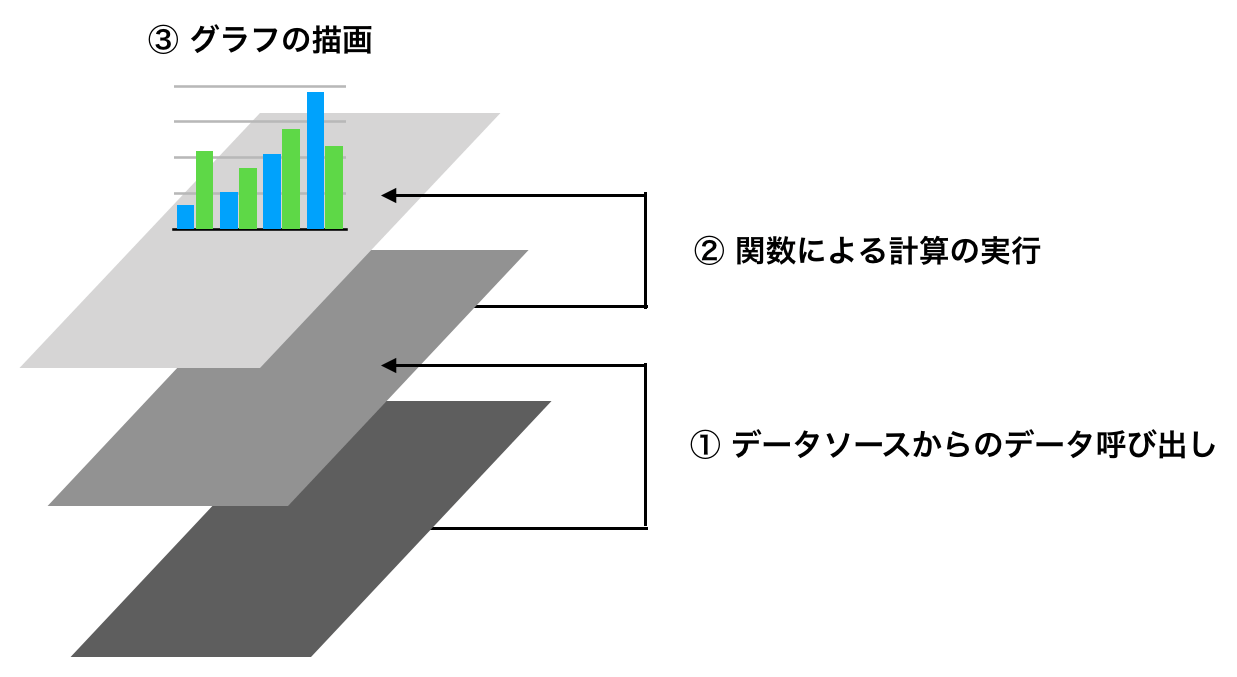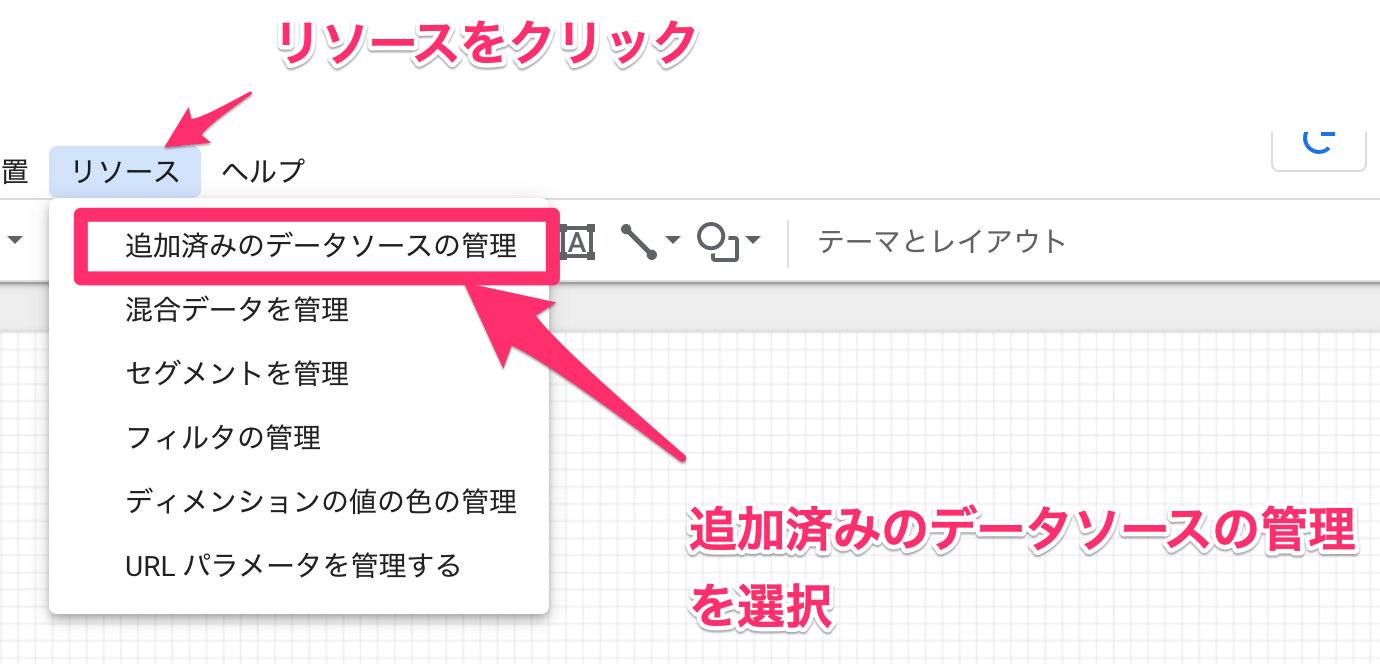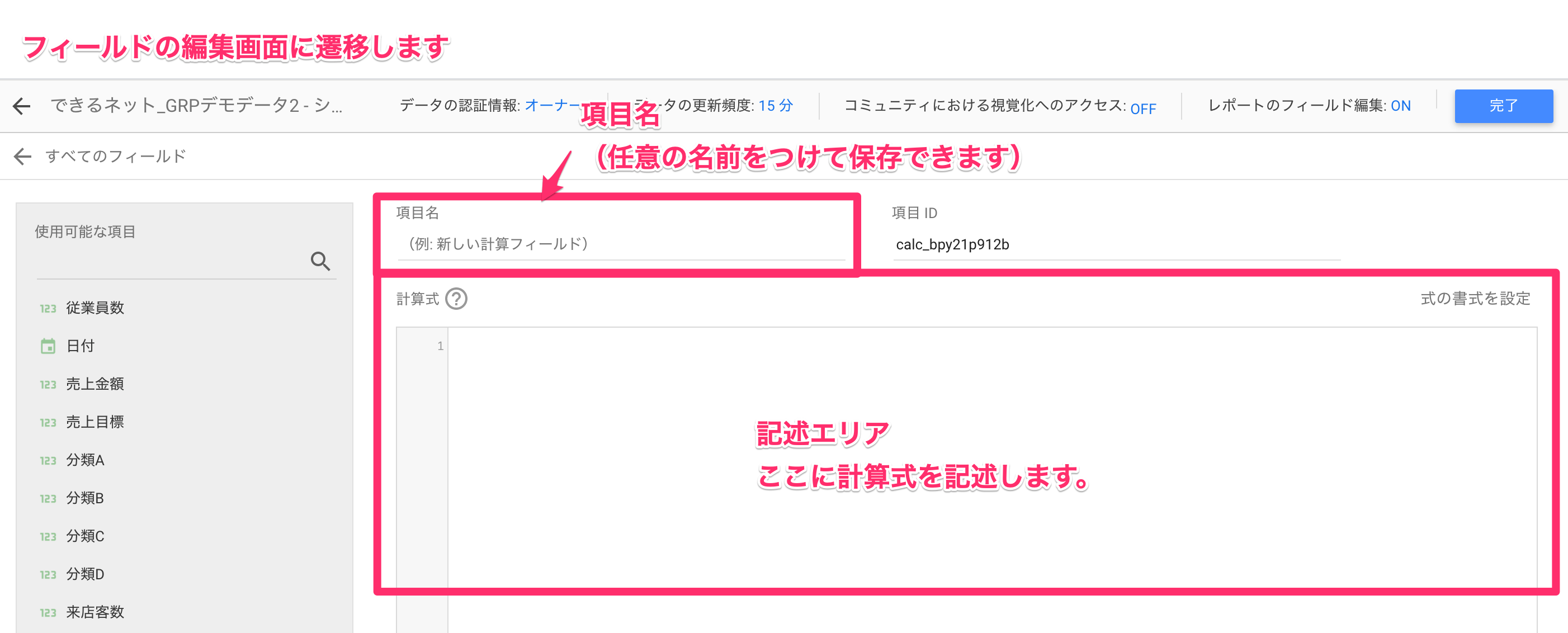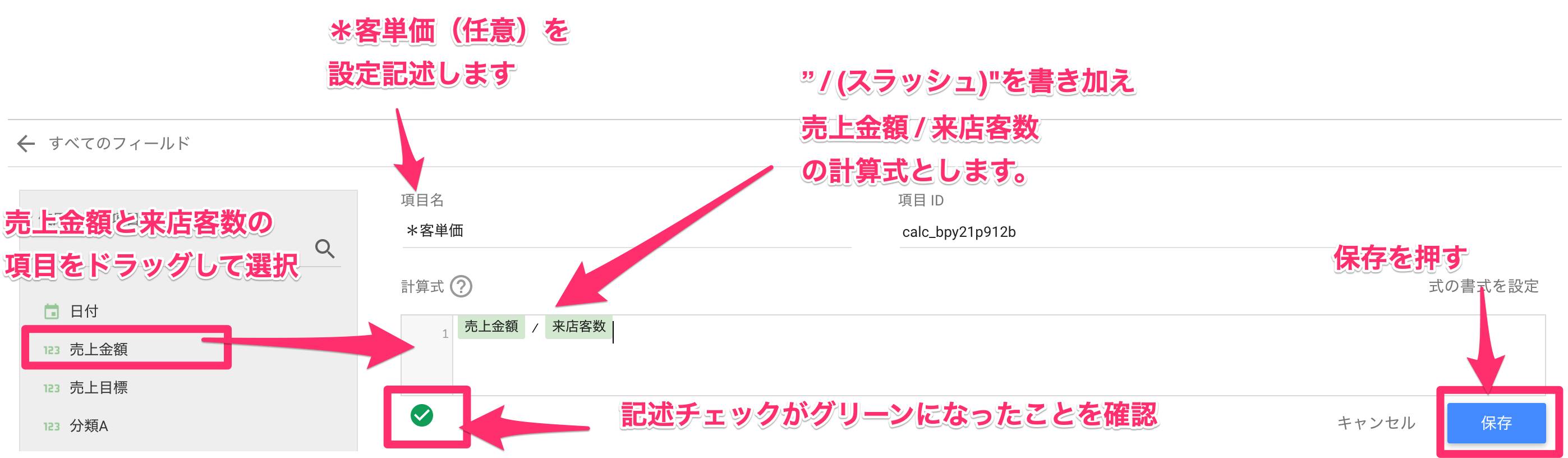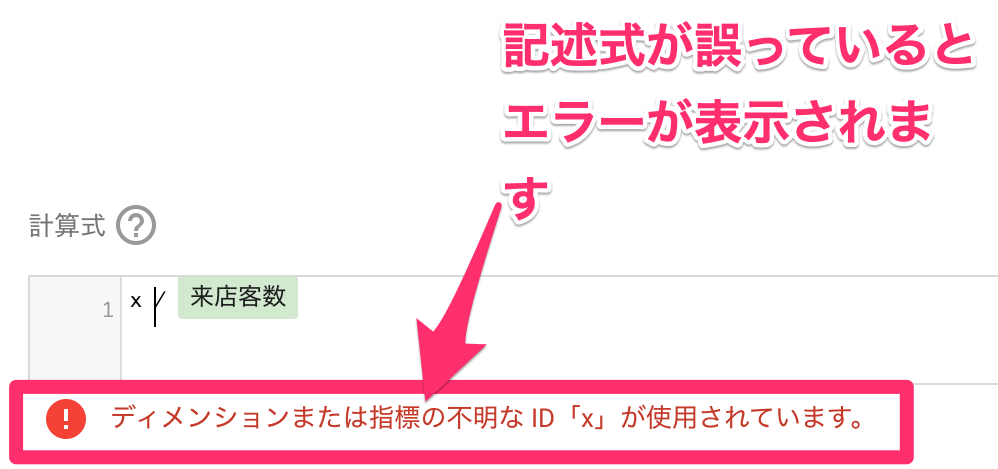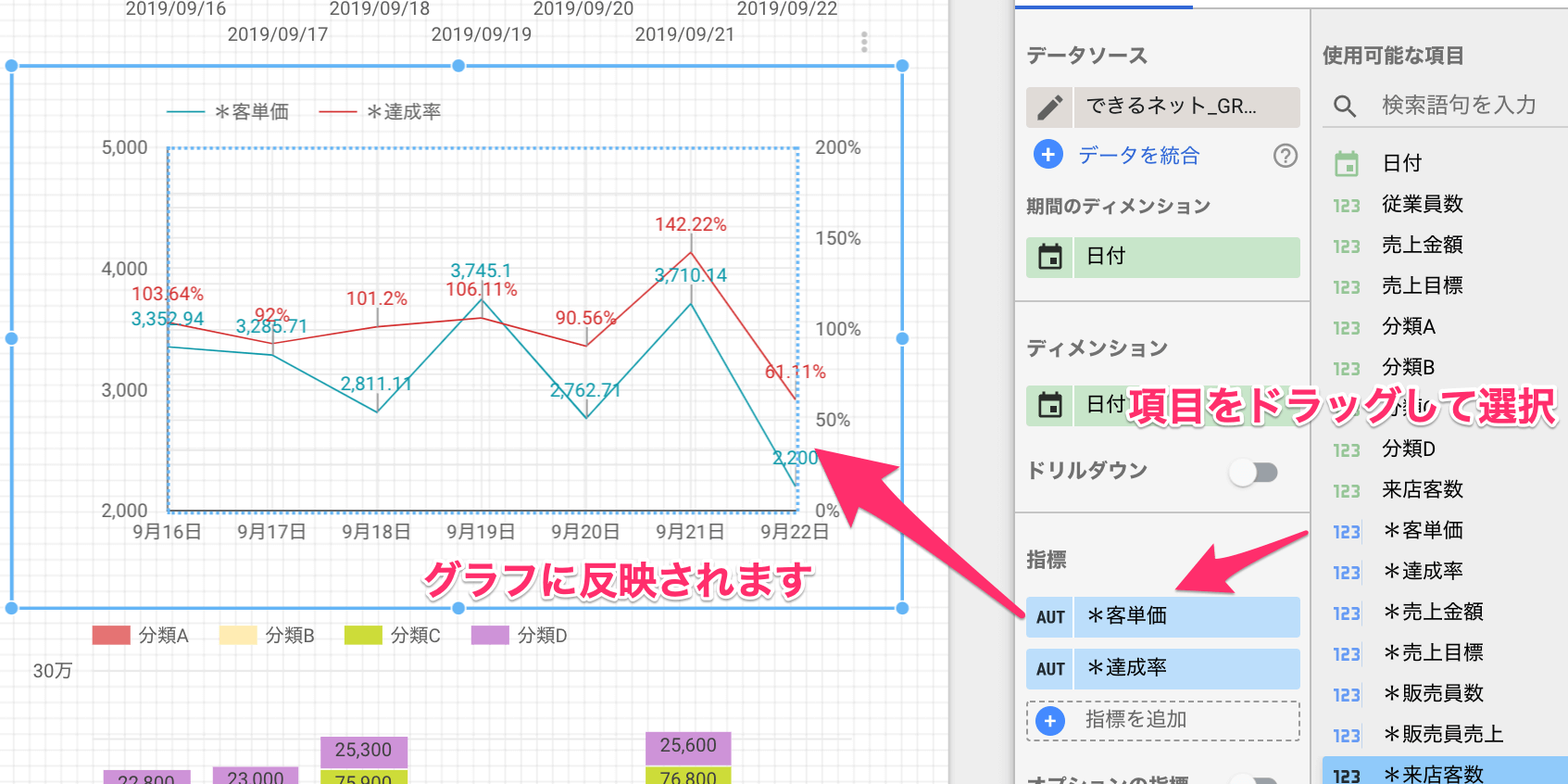本コンテンツでは、無料で使えるBIツール「Googleデータポータル」(旧:Googleデータスタジオ)の使い方を連載形式で解説していきます。隔週ペースで更新予定。
連載の記事一覧
「単価」や「率」の指標を求めるときに便利
連載の第9回となる今回は、計算フィールドと関数の基本について解説します。
その例として、まずは前回(第8回)にも登場したデータソースとダッシュボードをご覧ください。画面下のリンクから実際のデータも見られます。
「08.【Googleデータポータル】」というダッシュボードでは、「できるネット_GRPデモデータ2」というデータソースでは持っていない値を指標として使っています。以下のグラフにある「客単価」と「達成率」が該当します。
ダッシュボードには「客単価」と「達成率」を表現したグラフが存在しますが......
元のデータソースには、「客単価」と「達成率」に該当するデータはありません。
これらの指標は、Googleデータポータルの計算フィールドを使って求められています。
Googleデータポータルでは、すべての項目を事前に算出しておく必要はありません。「客単価」と「達成率」は以下の計算によって求められるので、データソースには「売上金額」「来店客数」「売上目標」があればよい、ということになります。
- 客単価 = 売上金額 / 来店客数
- 達成率 = 売上金額 / 売上目標
「客単価」と「達成率」は、データソースの「売上金額」「来店客数」「売上目標」を計算することで求められるので、あらかじめ計算しておく必要はありません。
計算フィールドで作成した指標はデータポータル上で自動計算されるので、「監視系ダッシュボード」を運用するうえでは非常に重宝します。以下で使い方を見ていきましょう。
計算フィールドで新しい指標を作成する
データポータルの計算フィールドは、Excelでいう「数式」に似ています。Excelの数式では、関数(SUM、VLOOKUPなど)や演算子(+ 加算、- 減算、* 乗算、/ 除算など)を使って、参照先のセルに入力された数値などを計算した結果を求めます。計算フィールドでは、参照先のセルがデータソース内の項目になるイメージです。
計算フィールドによってデータを処理する順序を図式化すると、以下のようになります。
基になる①データソースからデータを呼び出し、②関数や演算子でデータを計算し、③最後にグラフで視覚化します。カレンダーコンポーネントでデータの集計期間を変更すると、②~③が再処理されます。
それでは、実際に計算フィールドで新しい指標を作成してみましょう。
1データソースの管理ページを開く
データポータルで、データソースを追加済みのレポート(ダッシュボード)を開いておきます。[リソース]メニューから[追加済みのデータソースの管理]を選択します。
2データソースの編集を開始する
データソースの[編集]をクリックします。
3フィールドを追加する
[フィールドを追加]をクリックします。
4フィールドの作成画面が表示された
新しいフィールドが作成されました。この画面でフィールドの名前や計算式を入力していきます。
5フィールドの名前と計算式を入力する
ここではフィールドの名前を「*客単価」としました。続いて、計算式に「売上金額 / 来店客数」と入力し、緑のチェックマークが表示されたことを確認します。最後に[保存]をクリックしてフィールドを保存します。
なお、記述内容に誤りがある場合、赤でエラーが表示されます。計算式を修正してください。
6フィールドが追加された
保存が成功すると、フィールドの一覧に表示されます。
7フィールドを指標にしてグラフを作成する
追加したフィールドは、グラフの編集時に[使用可能な項目]の一覧に表示されます。[指標]にドラッグすれば、グラフでその指標を表現できます。
計算フィールドの作成方法が理解できたでしょうか。実践してみると、Excelで数式を入力していく作業と似ていることが分かると思います。追加した計算フィールドは何度でも再利用できるので、さまざまなグラフでの視覚化が可能です。
なお、今回はデータソースの中に計算フィールドを作成する方法を解説しましたが、グラフに直接フィールドを追加する方法もあります。これを筆者は「埋め込み計算式」と呼んでいますが、次回の記事で見ていきましょう。