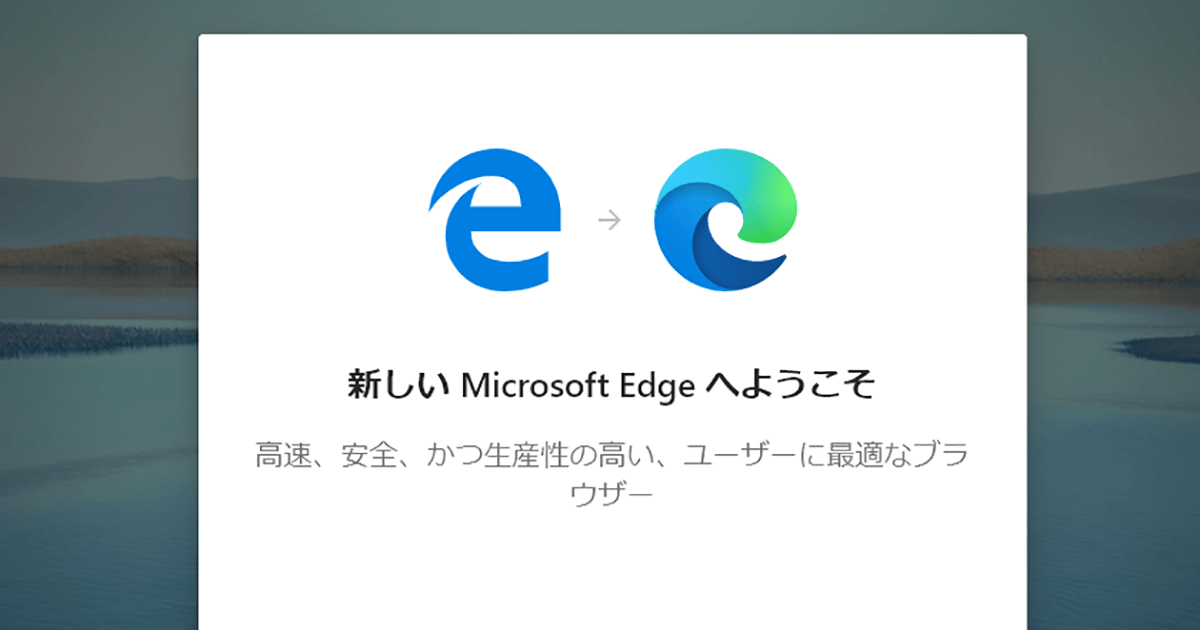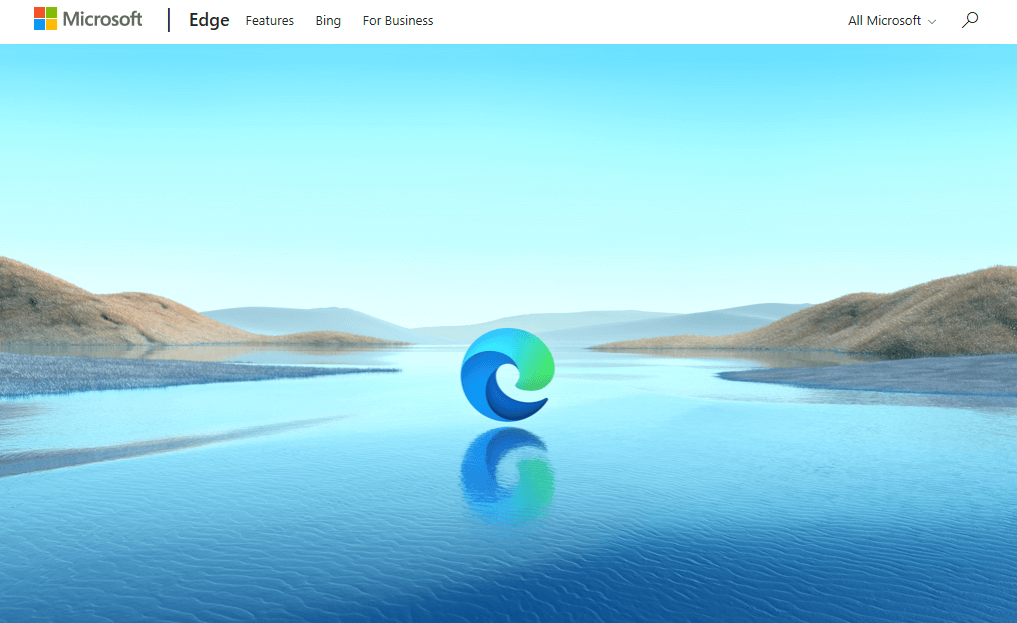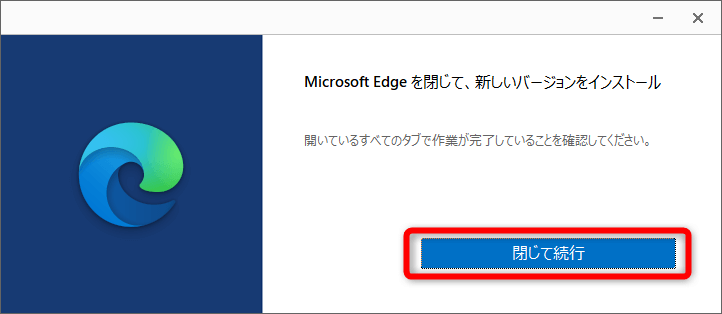「Chromium」で何が変わるのか?
2020年1月、Windows 10のデフォルトブラウザー「Micfosoft Edge」の、「Chromium」(クロミウム)ベースとなった最新版が配信開始になりました。
Microsoft Edge最新版のダウンロードページ。
本記事の執筆時点ではMicrosoft Edgeのサイトから手動でダウンロードすることで更新できます。今後、Windows Updateを通じた配信や自動更新が行われる予定です。
最新版の注目すべき点は、何といっても「Chromium」です。これは何で、どのような意味があるのか? 最新版に更新する前に、簡単におさらいしておきましょう。次に、5つのポイントを紹介します。
1:ブラウザーの核「レンダリングエンジン」が新しく
Webブラウザーは、Webサイトから提供される「HTML」などのデータを読み込み、解釈してWebページとして表示します。このHTMLなどを解釈して画面表示を行うソフトウェアを「レンダリングエンジン」または「エンジン」と呼びます。Webブラウザーにとってはまさにエンジン、機能の核といえる部分です。
これまで、Microsoft Edgeは「EdgeHTML」というエンジンを搭載していました。これを「Chromium」という別のブラウザーをベースにしたものに載せ替えたのが、最新版の大きな変更点です。
2:独自路線からオープンソースへ
Chromiumは、オープンソースのブラウザーと説明されます。オープンソースは、ソフトウェアの内容・機能を記した「ソース」(ソースコード)を、一定の条件のもとで誰もが利用・閲覧・修正などができることが特徴です。
オープンソースのブラウザーであるChromiumは、そのエンジンの内容・機能を誰もが閲覧ができ、必要があれば修正も可能です。
これまでMicrosoftは、Windowsという最大シェアのパソコン用OSに独自の(オープンソースでない)エンジンを搭載した「Internet Explorer」や「Microsoft Edge」を搭載してきました。Windows標準のブラウザーが独自エンジンからオープンソースに代わったことは、パソコン用ブラウザーの歴史において非常に大きな転換だと捉えられます。
3:利用環境が広がる
従来のMicrosoft EdgeのエンジンであるEdgeHTMLは、Windows 10版しかなく、Windows版のEdgeはWindows 10でしか使えませんでした。しかし、Chromiumベースとなることで、Windows 8.1以前のバージョンでもEdgeを利用可能になりました。
また、macOS版、iOS版、Android版のChromiumベースのEdgeも配信されています。これまでWindows以外のMicrosoft EdgeはOSごとに異なるエンジンを搭載した状態でしたが、エンジンが統一されることで、連携機能の強化も期待できます。
4:旧Edgeは利用できなくなる
今後のMicrosoft EdgeはChromiumベースへと完全に方向転換され、更新後は、EdgeHTMLをエンジンに搭載した旧バージョンを利用できなくなります。Chromiumベースになっても一般的なWebの利用体験が大きく変わることはありませんが、一部のWebアプリケーションでは不具合が起こる可能性も考えられます。
企業の社内システムを利用するパソコンなどでは、システム管理者の確認が取れるまで更新を控えるようにしましょう。
5:e-Taxを利用する人は確定申告後にアップデートを
上記4と関連しますが、Chromiumベースのブラウザーでは、確定申告を行う「e-Tax」の一部機能が利用できないことが判明しています。そのため、日本では自動更新が4月1日以降に予定されています。
e-Taxを利用予定の人は、確定申告後に更新を行いましょう。
Microsoft Edgeをインストールする
以下に、Microsoft Edge最新版をインストールする手順を解説します。以下のリンクの上段「Chromium ベースの新しい Microsoft Edge をダウンロードする」から[今すぐ新しいMicrosoft Edgeを入手してください]をクリックすると、ダウンロードページ(編集部で確認した時点では英語)にリンクします。
または下段の「Download New Microsoft Edge Browser | Microsoft」をクリックすると、英語のダウンロードページに直接リンクします。
Chromium ベースの新しい Microsoft Edge をダウンロードする
Download New Microsoft Edge Browser | Microsoft
1Edgeのダウンロードを開始する
ダウンロードページにアクセスし、[Download]をクリックします。右の[v]をクリックしてメニューを開くと、ほかのOS向けのEdgeを選択できます。
2インストールを行う
ダウンロードしたファイルを開くとインストールの準備が始まります。準備が完了すると上の画面が表示されるので、[閉じて実行]をクリックします。
3インストールが完了した
インストールが完了し、Microsoft Edgeが新しくなりました。タスクバーなどに表示されるEdgeのアイコンも変更されます。