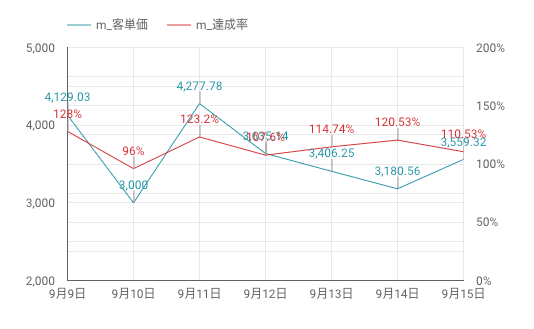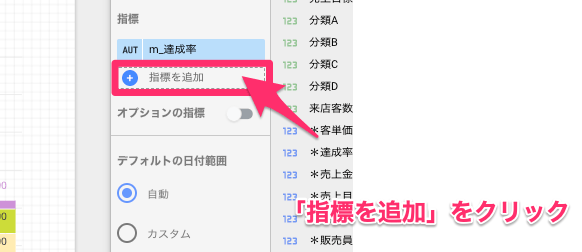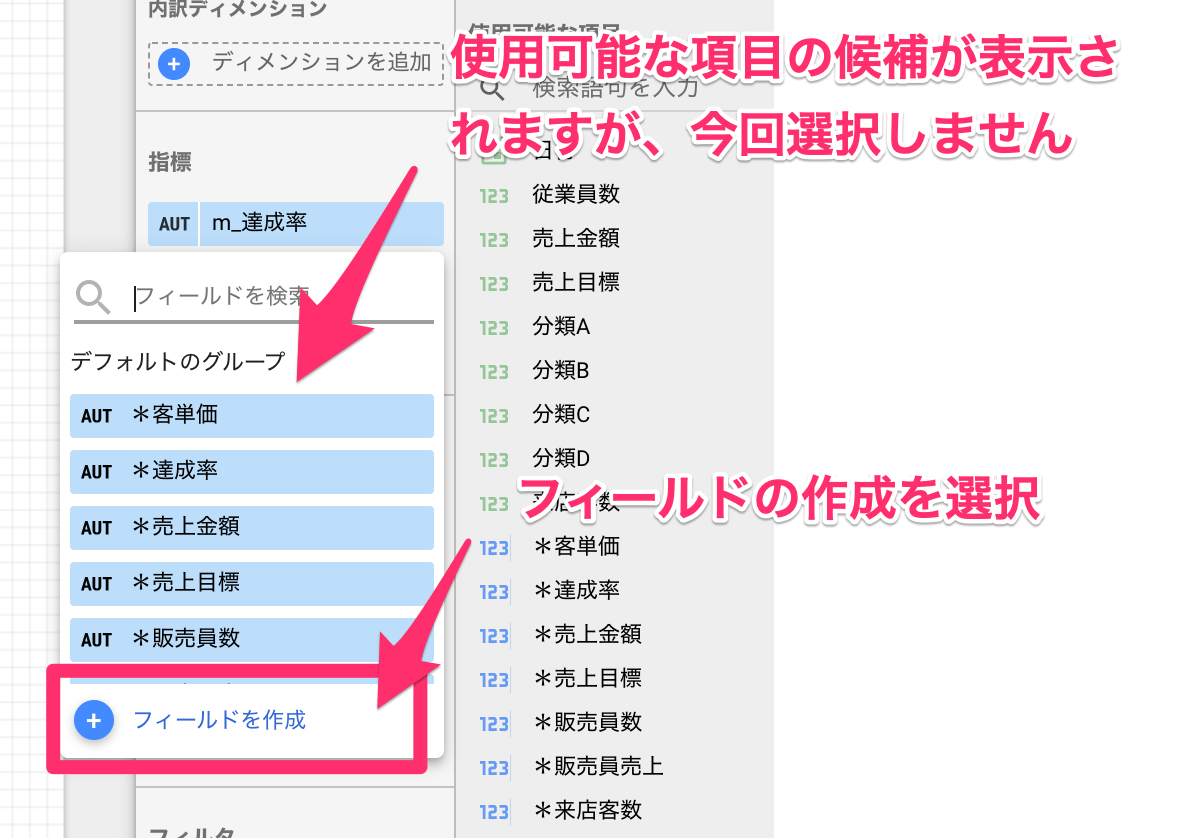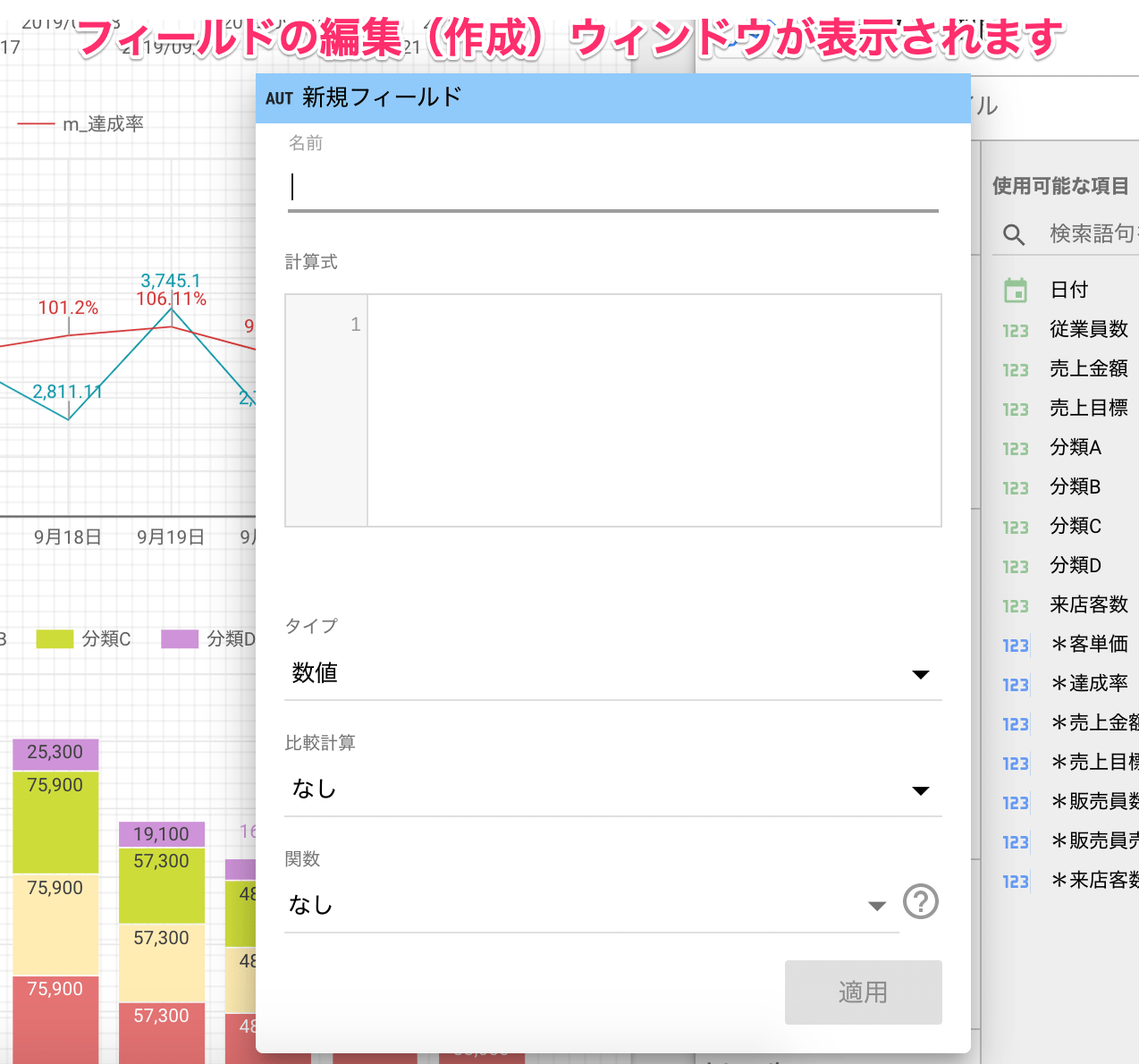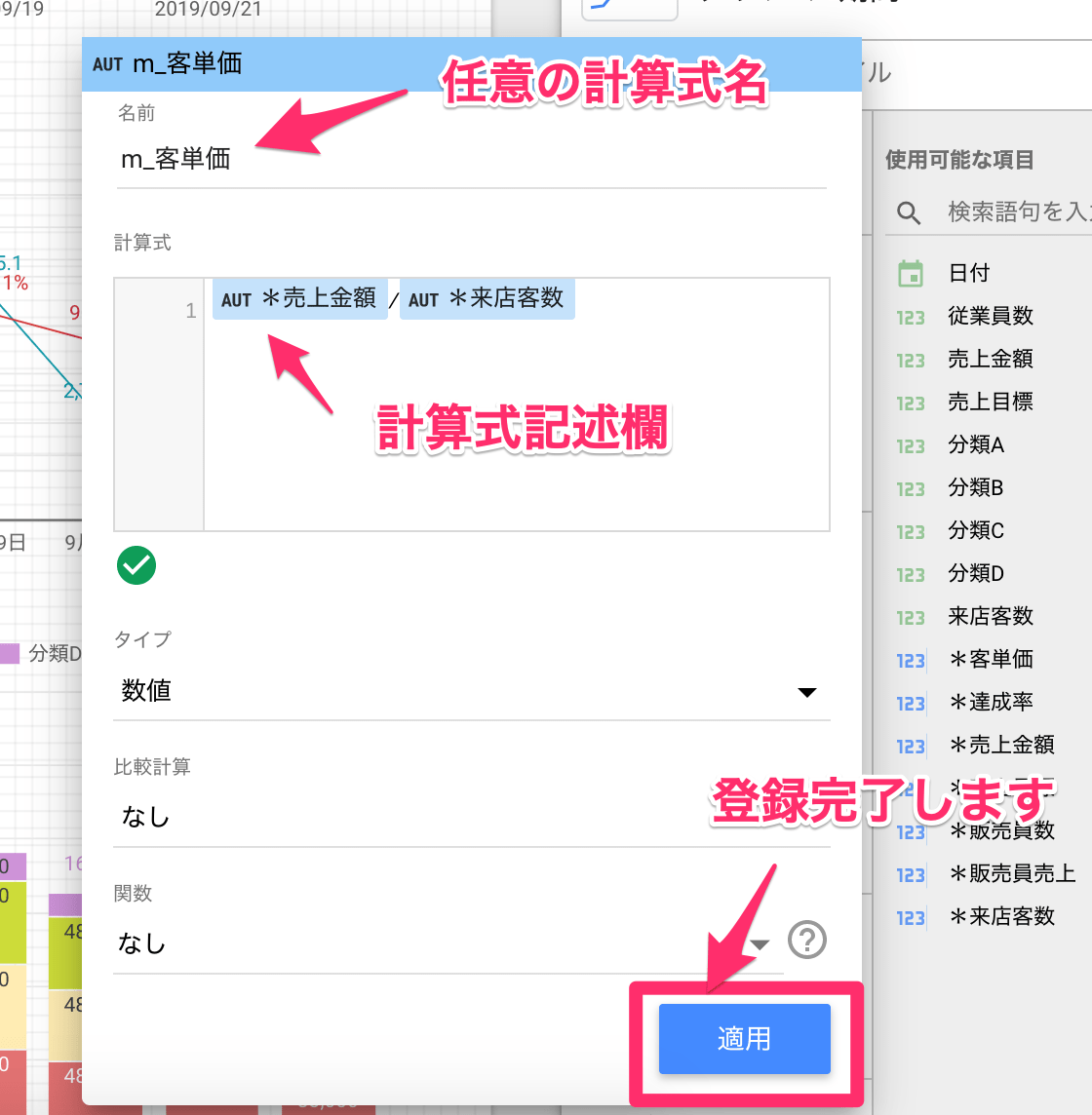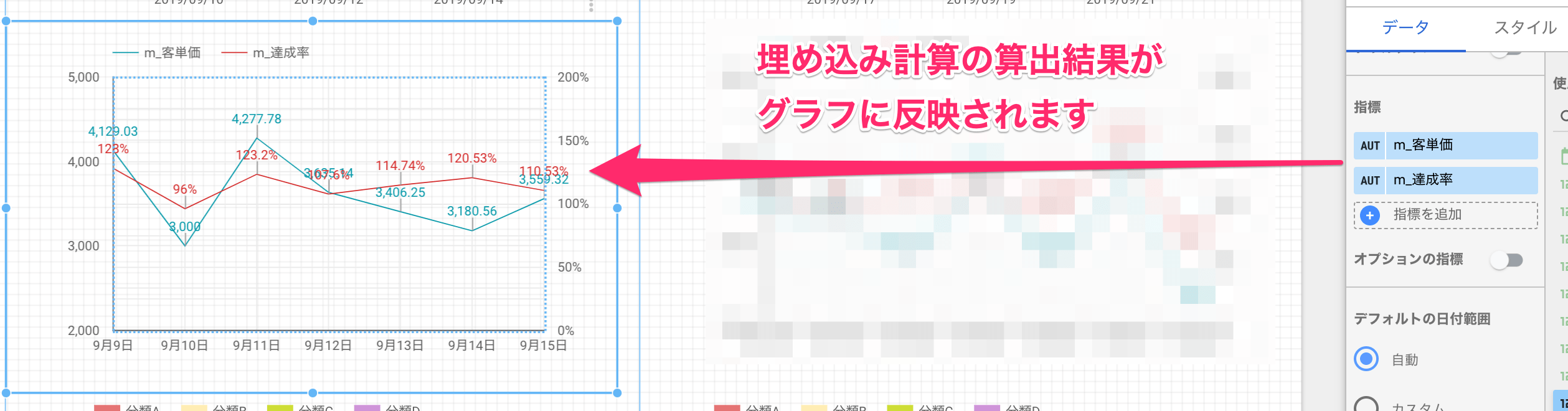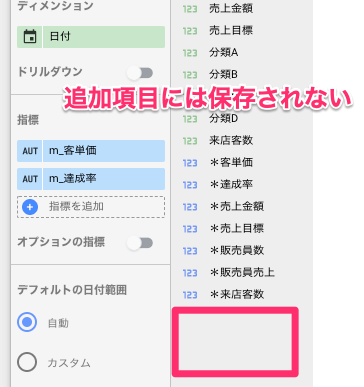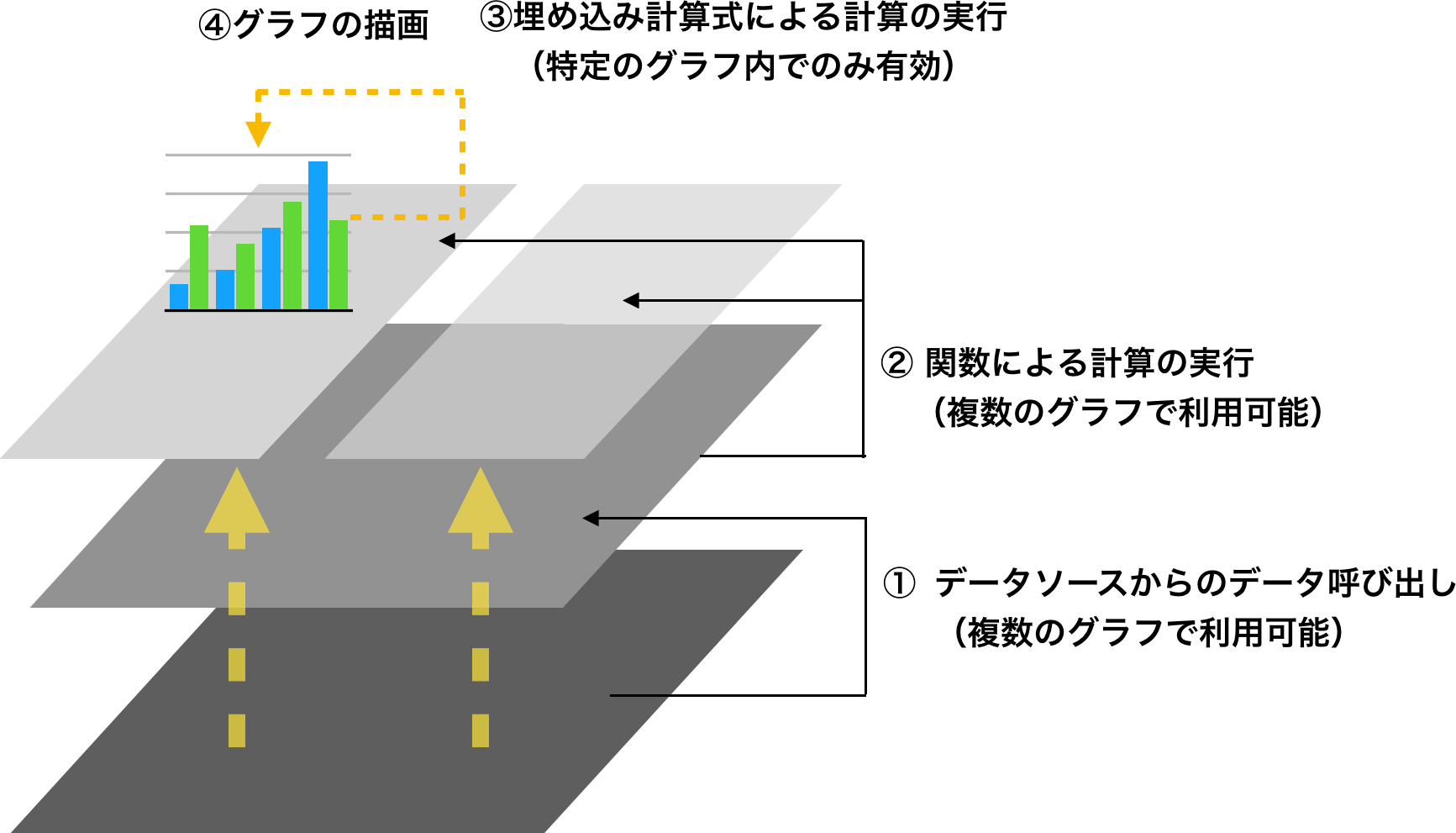本コンテンツでは、無料で使えるBIツール「Googleデータポータル」(旧:Googleデータスタジオ)の使い方を連載形式で解説していきます。隔週ペースで更新予定。
連載の記事一覧
個別のグラフで使いたい指標を柔軟に作成
前回は「計算フィールドの作成方法」として、接続しているデータソースの中に、四則演算や関数で求める新しいフィールド(指標)を追加する方法を紹介しました。計算に基づく指標の作成において、一般的な方法の1つです。
連載の第10回となる今回は、データソースの中ではなく、グラフに直接、新しいフィールドを追加する方法を紹介します。これを筆者は「埋め込み計算式」と呼んでおり、主に以下のような用途で使っています。
- データソースを編集できない状況で計算に基づく指標を作成する
- 複数のデータソース(混合データ)の指標を使って計算に基づく指標を作成する
埋め込み計算式は筆者が便宜上そう呼んでいるものなので、Google公式ヘルプなどには記載がありません。といっても、難しいことをするわけではなく、方法としてはデータソースの中に作成する計算フィールドとほぼ同じです。ぜひ気軽に試してみてください。
埋め込み計算式で新しい指標を作成する
以下の画面は、前回にも登場した「客単価」と「達成率」の相関関係を表したグラフです。この2つの指標は埋め込み計算式によって実現しています。計算結果は前回、つまり通常の計算フィールドの場合と同じです。実際のダッシュボードへのリンクも記載しています。
10.【Googleデータポータル】 埋め込み計算式サンプル
では、さっそく埋め込み計算式について見ていきましょう。データソースの画面ではなく、グラフを選択して直接フィールドを追加する形になります。
1指標を追加する
あらかじめ配置しておいたグラフを選択し、パネルの[データ]タブにある[指標を追加]をクリックします。
2新しいフィールドを作成する
グラフに追加できる指標の一覧が表示されますが、今回は指標を追加するのが目的です。[フィールドを作成]をクリックしましょう。
[新規フィールド]画面が表示されました。ここで新しい指標を定義していきます。
3フィールドの名前と計算式を入力する
ここではフィールドの名前を「m_客単価」としました。筆者は埋め込み計算式の指標には、「m_」(method)を付けて区別できるようにしています。続いて、計算式に「売上金額 / 来店客数」と入力し、緑のチェックマークが表示されたことを確認します。最後に[適用]をクリックしてフィールドを保存します。
4フィールドが作成され、指標が追加された
埋め込み計算式として作成したフィールドが指標として追加され、グラフを表現できました。
以上が埋め込み計算式による指標の追加方法です。フィールド作成時の計算式では、データソースの中に追加する計算フィールドと同様に、正しい計算であるかどうかのチェックが行われます。
通常の計算フィールドと埋め込み計算式の違いは?
一見、埋め込み計算式と、データソースの中に追加する計算フィールドには、違いがないように思えるかもしれません。
しかし、埋め込み計算式はデータソースの中には保存されないため、データソースの指標一覧の追加項目としては表示されません。
埋め込み計算式はデータソースと紐付かないため、データソースの指標一覧には表示されません。
また、埋め込み計算式はあくまで「指定されたグラフ上で限定的に実行されるプログラム」として扱われるので、複数のグラフで再利用することはできません。
図で表すと、以下のようなイメージになります。
プログラミング用語でいうと、埋め込み計算式とデータソースの中に追加する計算フィールドは「スコープが異なる」と表現できます。スコープとは「有効範囲」のことで、データソースに組み込まれた計算フィールドと、グラフ内に組み込まれた計算フィールドでは、その有効範囲に差があるというわけです。
この説明だけを聞くと「データソースの中に追加する計算フィールドのほうが使い勝手がいいじゃないか」と思うかもしれません。実際、そうしたケースは多いのですが、計算フィールドではできないことが、埋め込み計算式ではできたりします。その1つが、冒頭でも触れた「複数のデータソース(混合データ)の指標を使って計算に基づく指標を作成する」ことです。
次回は、その複数のデータソース(混合データ)について見ていきましょう。