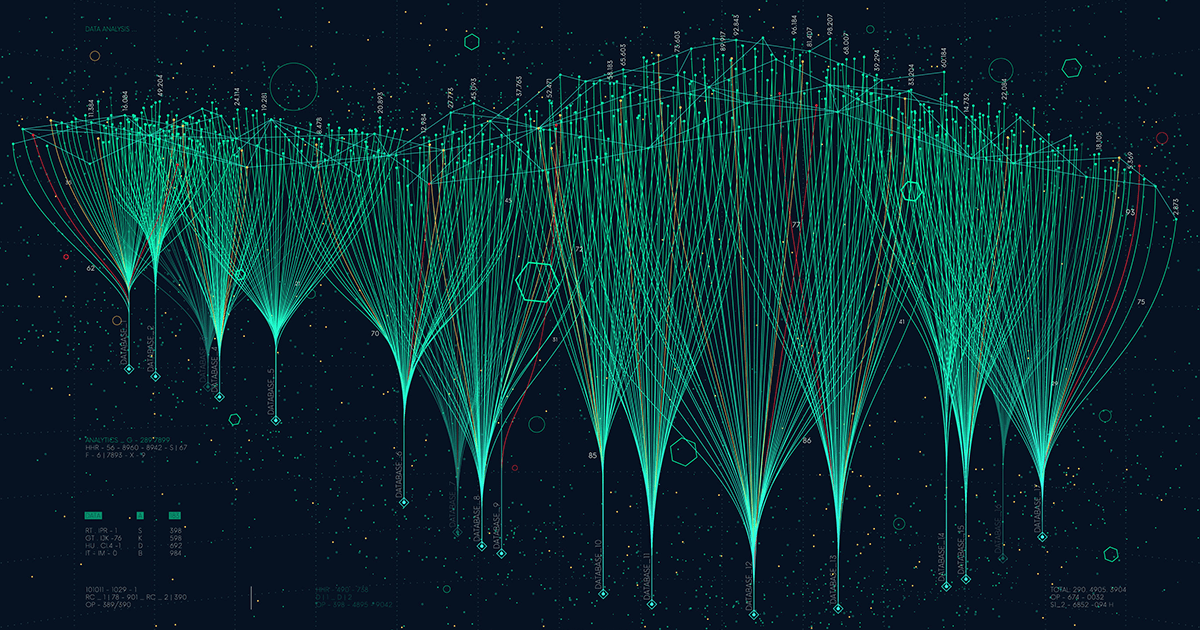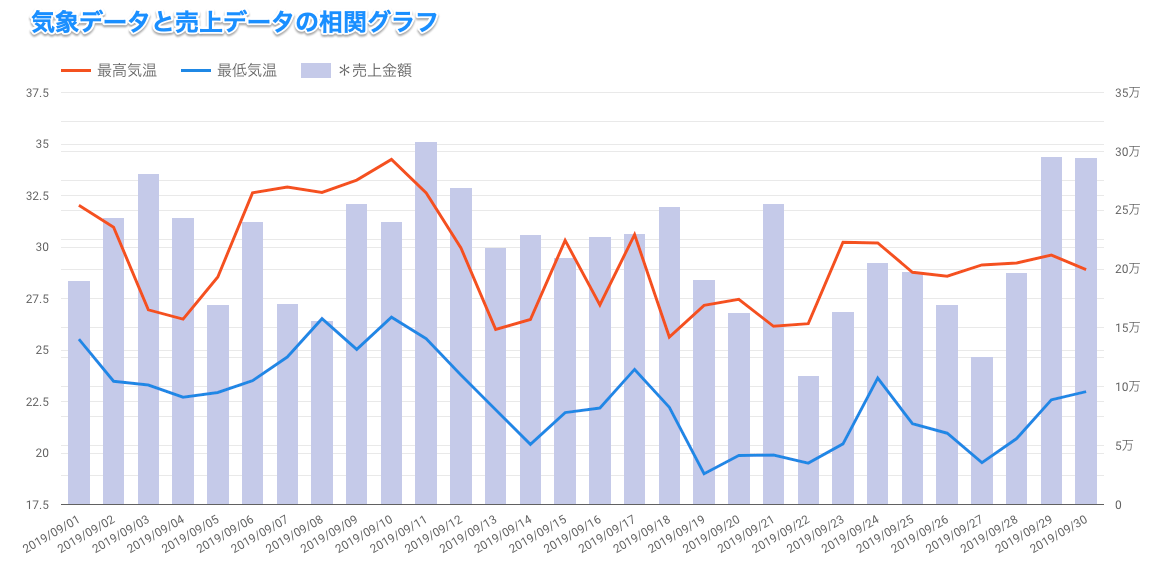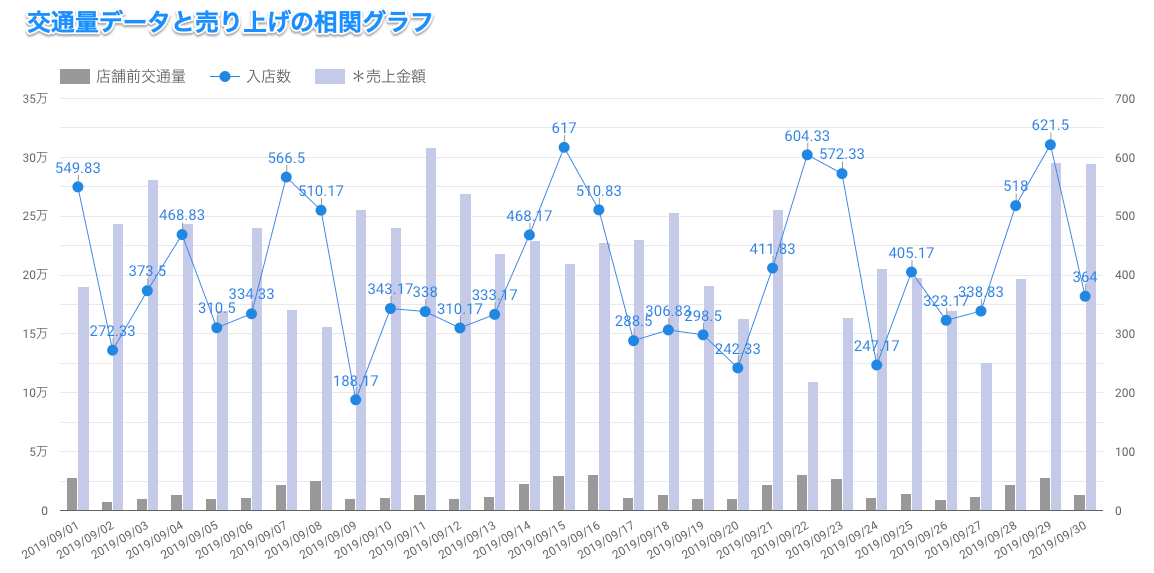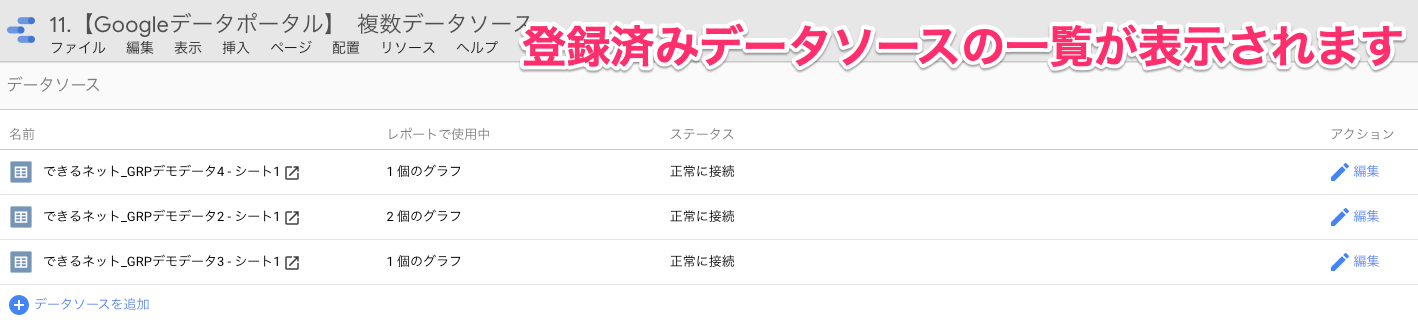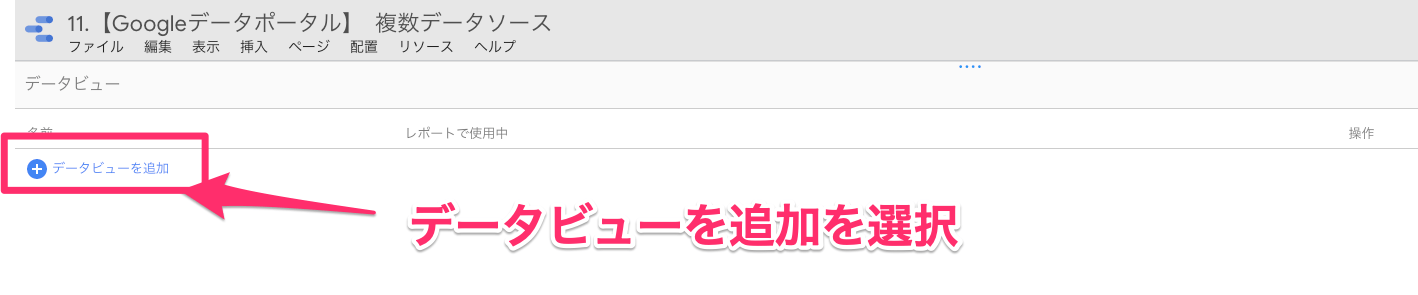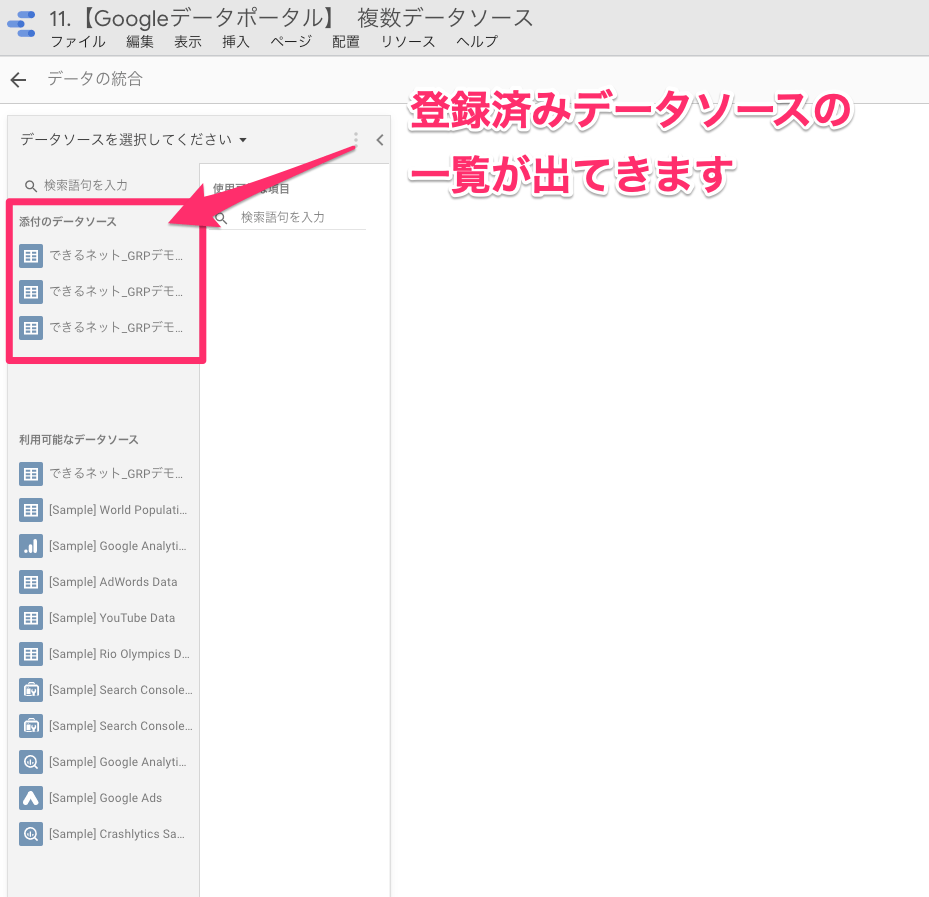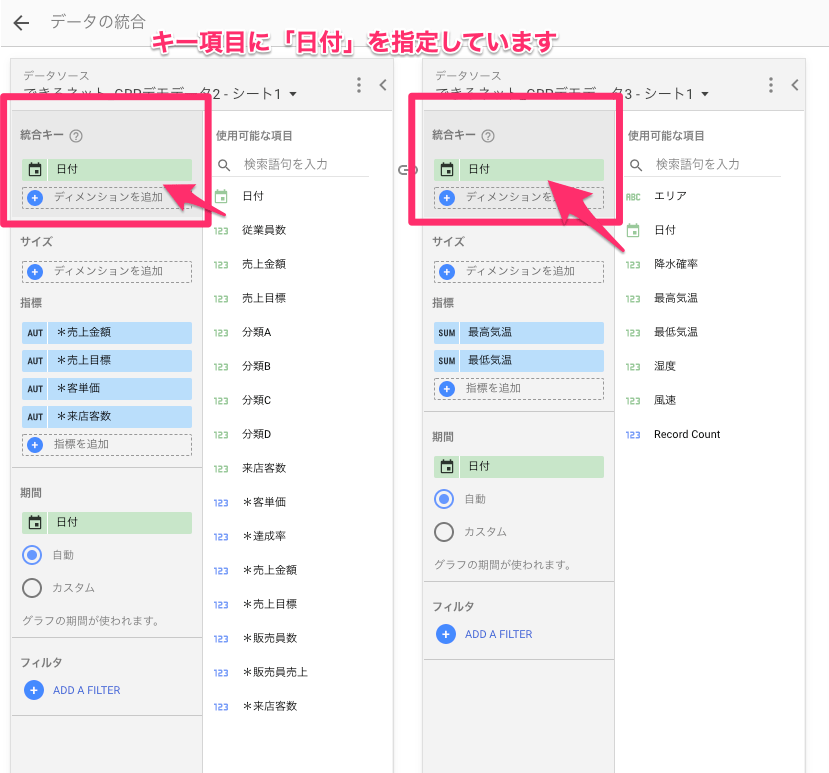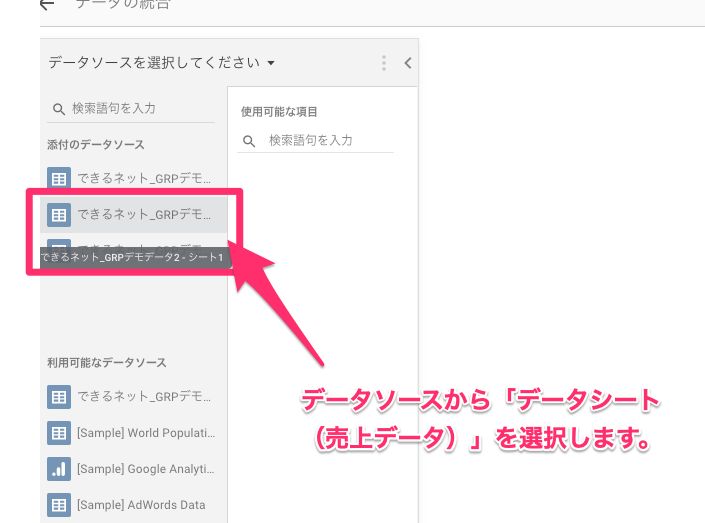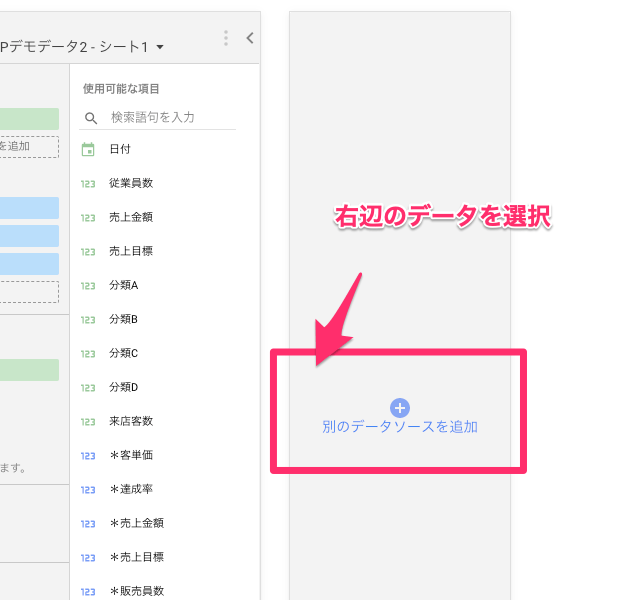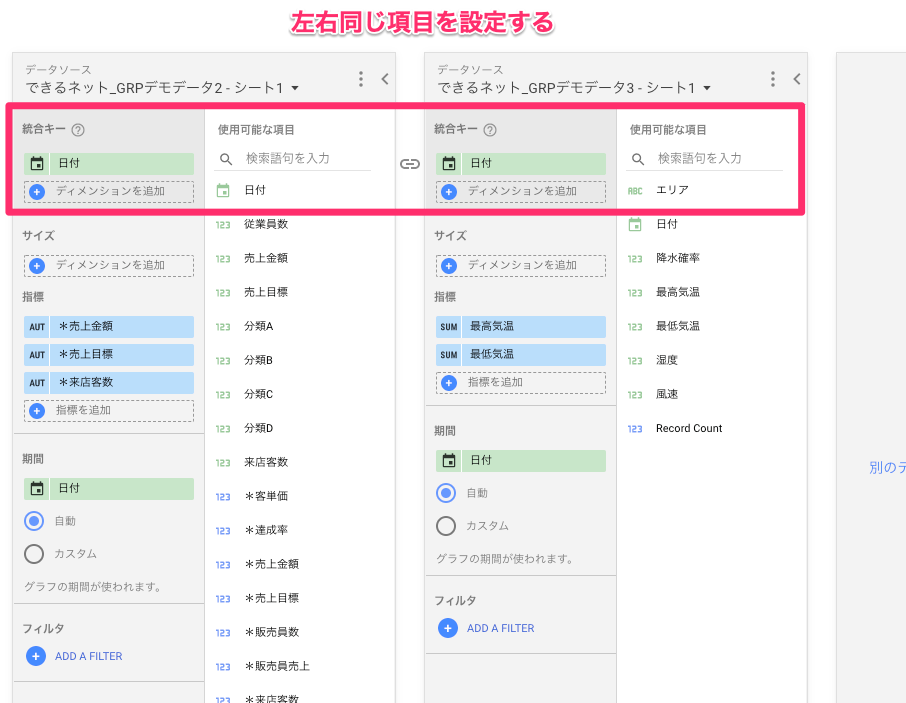本コンテンツでは、無料で使えるBIツール「Googleデータポータル」(旧:Googleデータスタジオ)の使い方を連載形式で解説していきます。隔週ペースで更新予定。
連載の記事一覧
複数のデータを掛け合わせた視覚化を実現
連載も第11回となりました。前々回は「データソースの中に追加する計算フィールド」、前回は「グラフに直接追加する計算フィールド(埋め込み計算式)」と、計算で求める指標についての解説が続きました。
今回のテーマは「混合データ」です。複数のデータソースの統合方法と言い換えてもいいでしょう。
これまでは「1つのデータソース」内の項目を使って、グラフなどを表現する方法を紹介してきました。しかし、視覚化したいデータがひとまとまり、例えば1つのスプレッドシートに集約されていないも多々あると思います。
さまざまな視点でまとめられたデータを、Googleデータポータルに接続するたびに1つに整えるのは面倒です。毎回手作業が発生してしまっては、ダッシュボードとしての利用目的ともずれてきてしまいます。
そうならないように、元のデータソースはそのままで、Googleデータポータル上で複数のデータソースを統合したものが混合データとなります。下図のように日別の天気、売上、そして店舗前の歩行者データを掛け合わせたデータ表現を実現することが可能です。
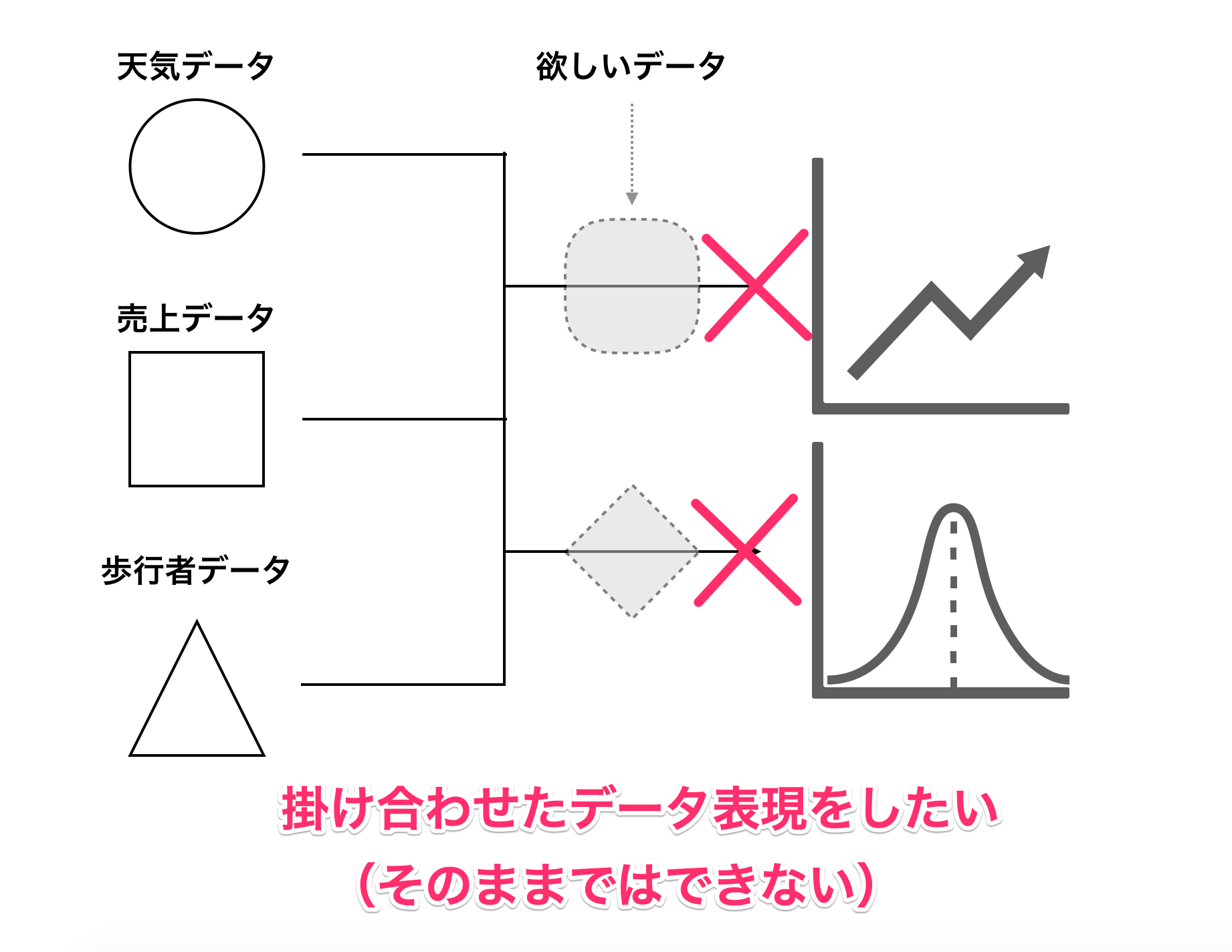
今回はサンプルとして、以下の3つのデータソースを用意しました。いずれも、誰でも利用できるように公開済みのGoogleスプレッドシートです。
売上データは連載でこれまでにも使ったもの、天気データはWebサービスから取得したものです。歩行者データは、筆者が所属する株式会社クレストのリアル店舗トラッキングシステム「esasy」による店舗前交通量と入店数カウントデータを利用しています。
これらのデータから混合データを作成すると、以下のようなビジュアライズが可能になります。
天気(気象)データ×売上データ
日別の最高気温(赤い折れ線)と最低気温(青い折れ線)、売上金額(棒)を表現しています。
歩行者(交通量)データ×売上データ
日別の店舗前交通量(グレーの棒)と入店数(折れ線)、売上金額(薄紫の棒)を表現しています。
複数のデータソースを統合することで、別々に管理されている情報を同一のグラフ上で表現することが可能になります。混合データの具体的な作成方法を見ていきましょう。
複数のデータソースに接続する
まずは、Googleデータポータルのレポートから複数のデータソースに接続しましょう。通常のデータソースと混合データは、[リソース]メニューからそれぞれの管理画面を表示できるようになっています。
1追加済みのデータソースの一覧を表示する
[リソース]メニューから[追加済みデータソースの管理]を選択します。ここで[混合データを管理]を選択すると、混合データの管理画面になります。
2データソースを追加する
追加(接続)済みのデータソースの一覧が表示されました。
データソースの接続方法は第4回で解説しましたが、その実施後の状態では、データソースが1つだけになっていると思います。上記画面で[データソースを追加]をクリックし、同じ要領で2つめ、3つめのデータソースに接続してください。
混合データを作成する
続いて、複数のデータソースから混合データを作成します。通常のデータソースと混合データは、別のものとして扱われる点に注意してください。
3新しい混合データを作成する
[リソース]メニューの[混合データを管理]を選択し、混合データの管理画面を表示しておきます。最初は何もデータがないので、[データビューを追加]をクリックします。
4データソースの一覧を確認する
混合する1つめのデータソースを選択します。すでに接続済みのデータソースは[添付のデータソース]という一覧に表示されています。
ここで、混合データを作成するイメージを確認しておきましょう。2つのデータソース「A」「B」を混合すると仮定すると、下図のようになります。
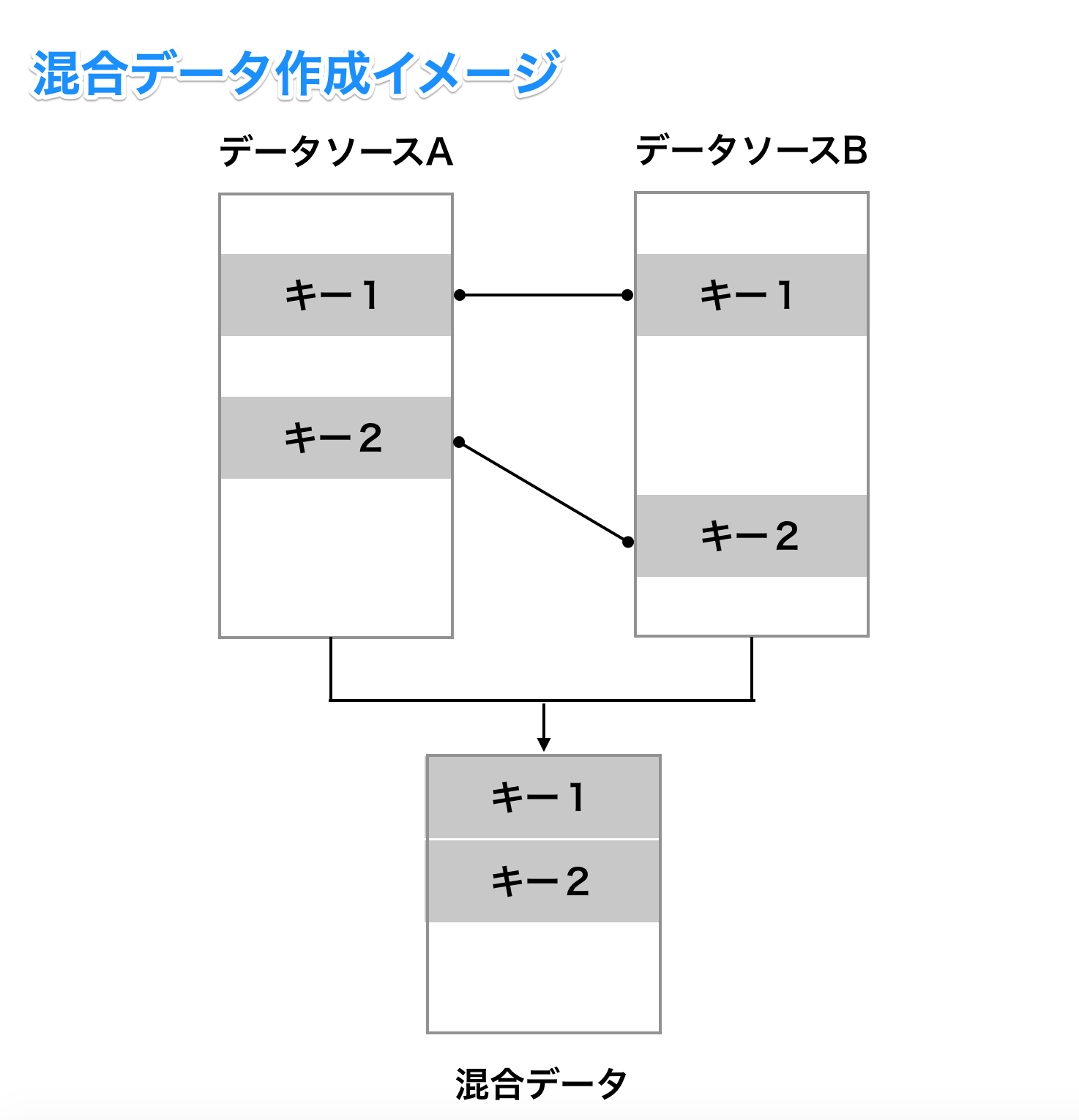
左辺と右辺のデータから「共通するキー」を選択し、2つのデータソースが同じ条件で結びつけられた結果から、混合データが作成されるイメージです。Googleデータポータルの実際の画面で見ると、より分かりやすいと思います。
上記画面では、2つのデータソースに共通する「日付」をキーとして、左辺と右辺のデータを混合しています。「日付」に加えて「店舗名」も共通しているのであれば、「店舗ごとの日付ごと」といった応用的な混合データを作成することも可能です。
以降、混合データの作成方法の続きを見ていきます。
51つめのデータソースを選択する
1つめ(左辺)のデータソースを選択します。ここでは、本記事冒頭で紹介したサンプル「できるネット_GRPデモデータ2」(売上データ)を選択しました。
62つめのデータソースを選択する
続いて[別のデータソースを追加]をクリックし、2つめ(右辺)のデータソースを選択します。同じく本記事冒頭で紹介したサンプル「できるネット_GRPデモデータ3」(天気データ)を選択しました。
7キーとなるデータを選択する
左辺・右辺のデータソースが表示されました。ここでは「日付」をキーにするので、それぞれの[使用可能な項目]の一覧にある[日付]を、[統合キー]の[ディメンションを追加]の部分にドラッグします。これで共通のキーが選択されました。また、それぞれのデータソースから利用したいデータを[指標]の欄にドラッグしておきます。
8名前を付けて保存する
最後に、画面右上にある[データソース名]に混合データの名前を入力し、[保存]をクリックします。
これで、「日付」をキーに売上データと天気データを掛け合わせた混合データを作成できました。作成した混合データは、[リソース]メニューの[混合データを管理]から何度でも編集可能です。
次回は実践編として、混合データと計算フィールドを使ったグラフの作成について見ていきます。