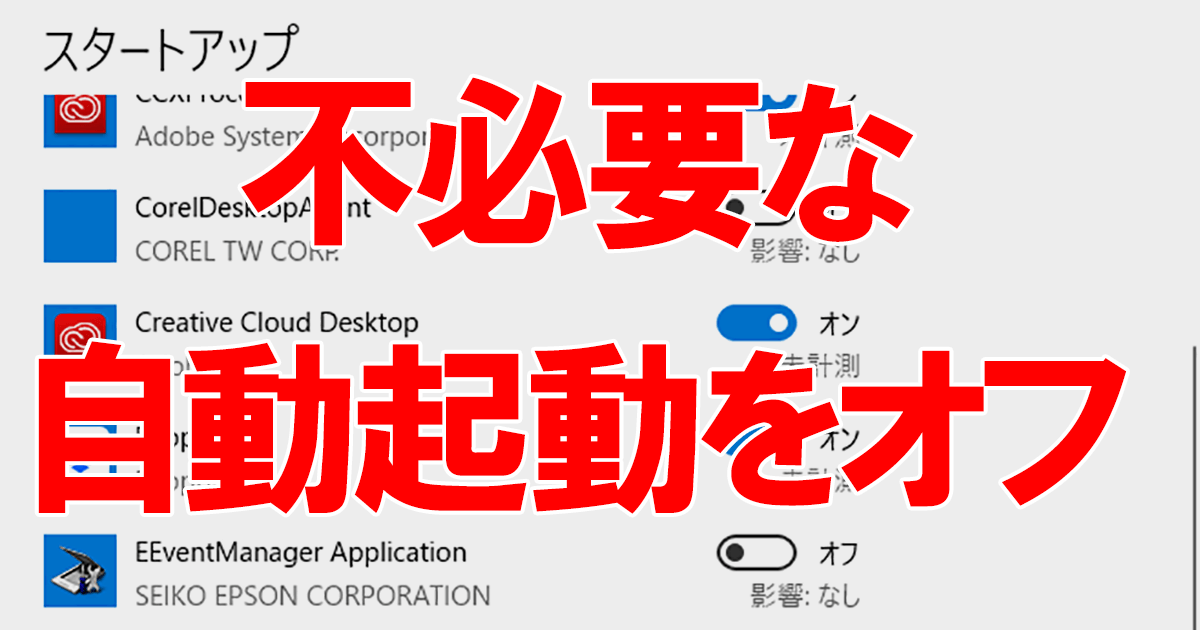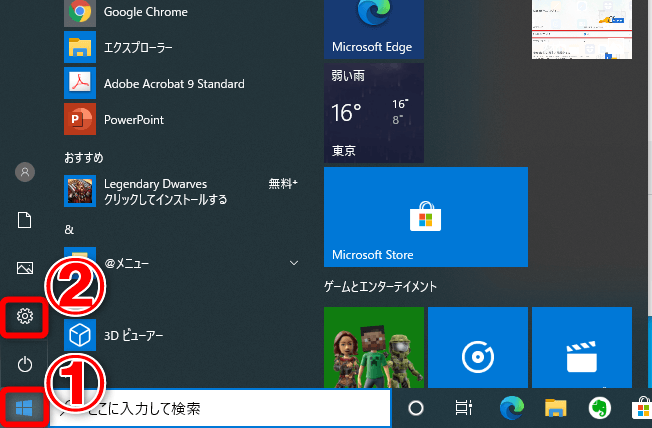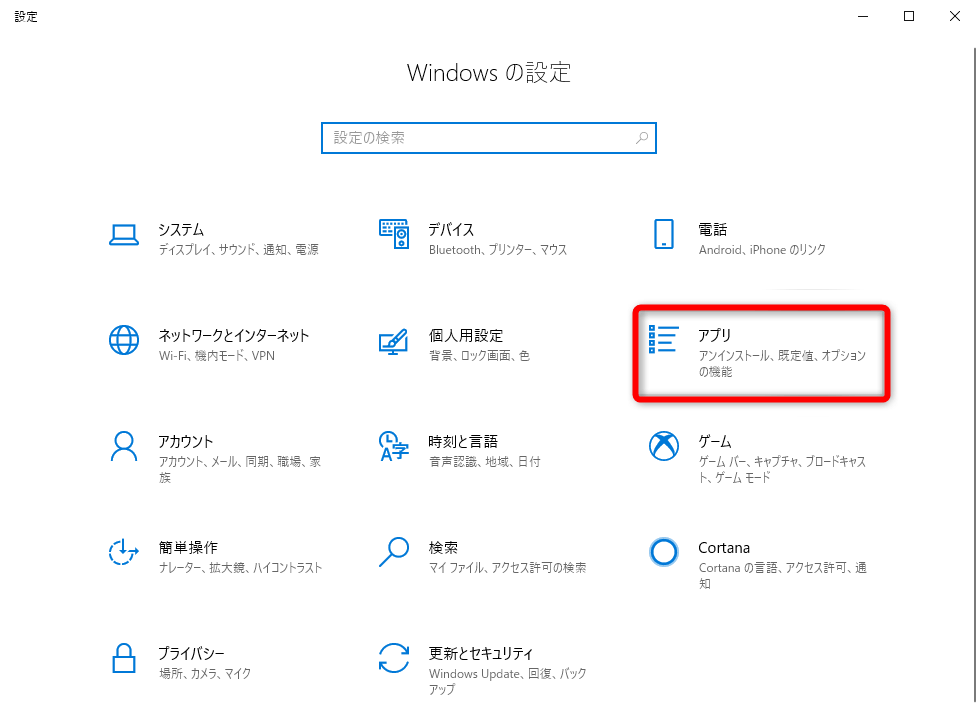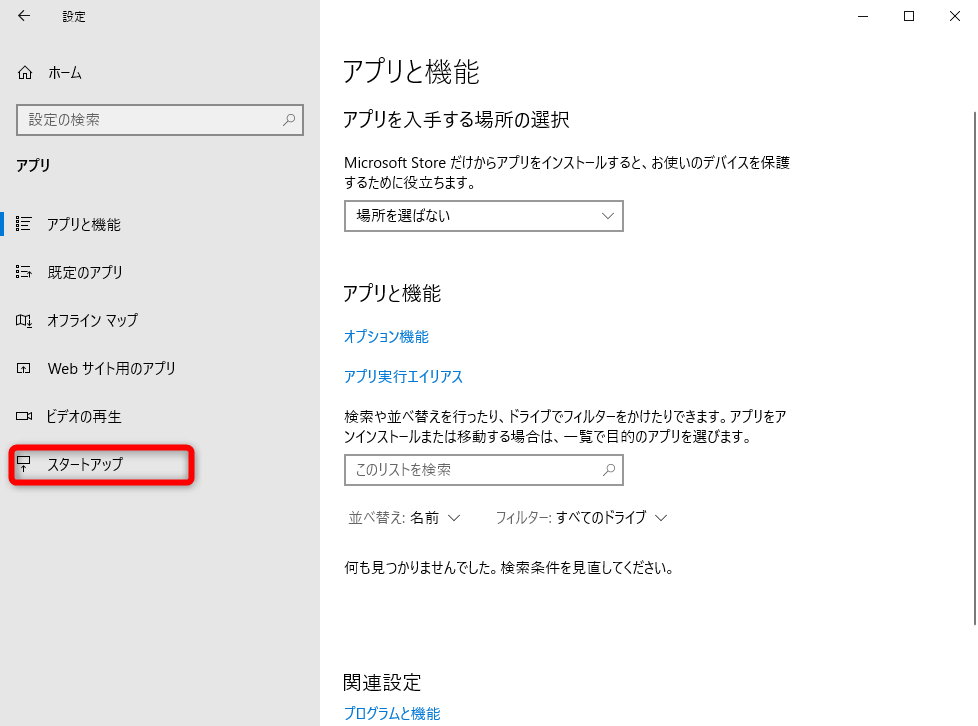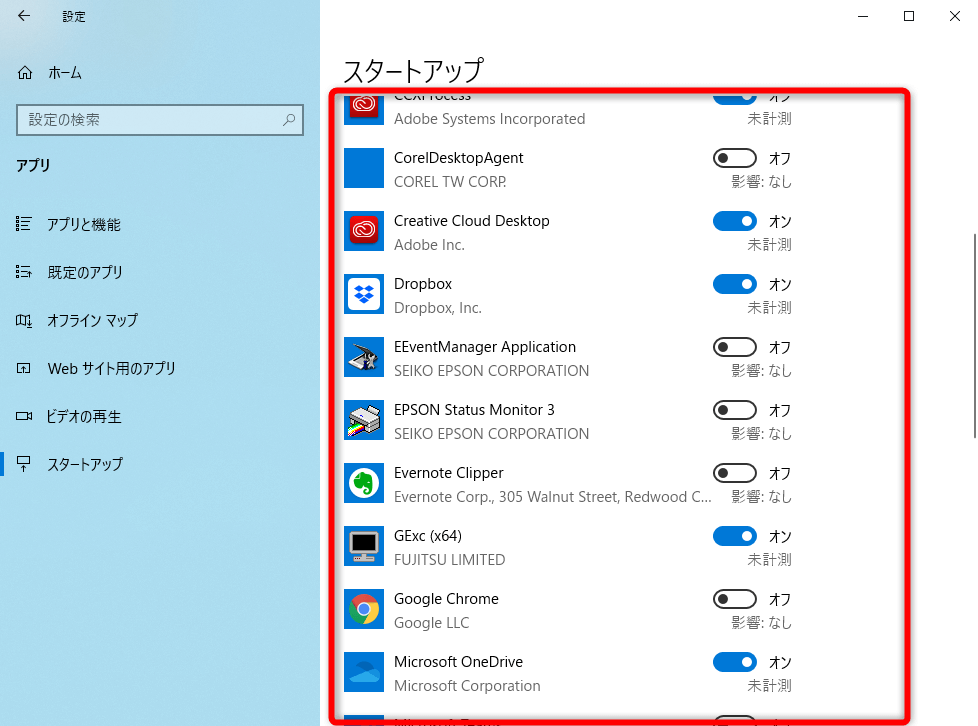パソコン起動時に自動起動するアプリを減らす
パソコンを起動してWindows 10にサインインしても、いくつものアプリの起動が行われ、なかなか操作できる状態にならないことがあります。これは「スタートアップ」と呼ばれる、パソコン起動時に自動起動するように設定されたアプリの起動が行われるためです
しかし、スタートアップのアプリの中には、実際にはもう使っていないものや、必要なときに起動すればよく、自動起動する必要がないものも存在します。起動してから使えるようになるまでの時間が気になるときは、以下の手順でスタートアップの内容を確認してみましょう。
スタートアップを表示する
1[設定]を起動する
[スタート]をクリックし、[設定]をクリックします。
2[アプリ]を選択する
[アプリ]をクリックします。
3[スタートアップ]を選択する
[スタートアップ]をクリックします。
4自動起動が必要ないアプリの設定を[オフ]にする
[スタートアップ]画面が表示され、スタートアップに設定されているアプリの一覧が表示されました。自動起動が必要なアプリを[オン]、必要ないアプリを[オフ]に設定します。
日常的に使うわけでないアプリはオフに
[スタートアップ]画面を見ても、何のアプリなのか、[オフ]にしても大丈夫なのか判断がつかないことが多いでしょう。目安としては、以下のように考えましょう。
原則として、どのアプリを[オフ]にしても起動しなくなるだけで、致命的な問題にはなりません。ただし「Windows Security notification icon」のようなセキュリティ関連のものだけは、オフにすることは避けましょう。重要な通知に気付けなくなったりするおそれがあります。
スタートアップに登録されるアプリは、主に「更新の監視」と「常駐による起動や処理の高速化」のいずれかを目的としています。前者は周辺機器のアプリが代表的で、アップデートがあったときにすぐに通知できるようにしています。
日常的に使うわけでない周辺機器やアプリのメーカーのものは、[オフ]にしても問題ありません。ただ、スタートアップからはずしてしばらく使わずにいると、たまに起動したときに更新を求められる可能性があります。
後者は、ブラウザーや、OneDriveのような常時処理を行うアプリが相当します。最初に起動して、常にパソコンのメモリーの中にある「常駐」と呼ばれる状態になることで、高速に使えるようになります。
ただし、頻繁に使うわけでないアプリでは、常駐のメリットは大きくありません。最初の起動時に少し時間がかかるようになりますが、[オフ]にしても構わないでしょう。
多くのアプリは、インストール時に自動的に、または「スタートアップに登録しますか?」のような確認を行ったうえでスタートアップに登録されます。ときどきメンテナンスして、自動起動する必要のないアプリはオフにしておくといいでしょう。