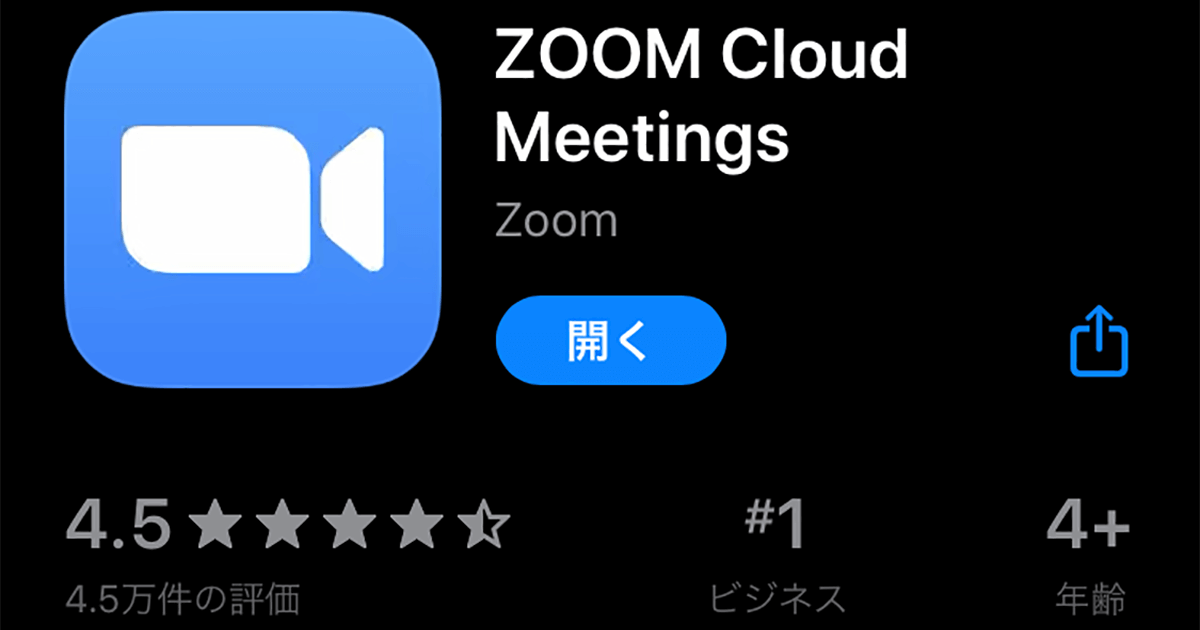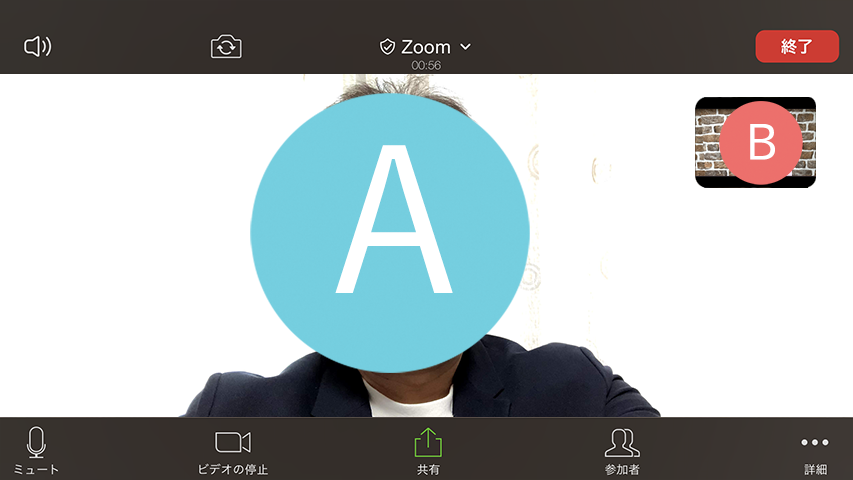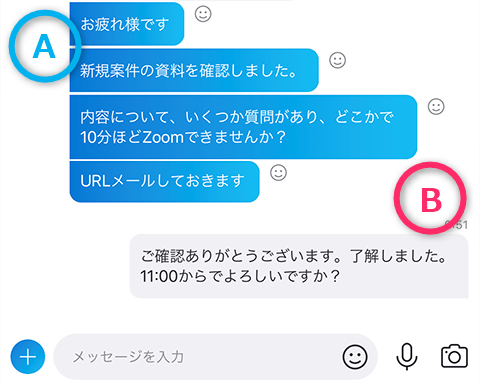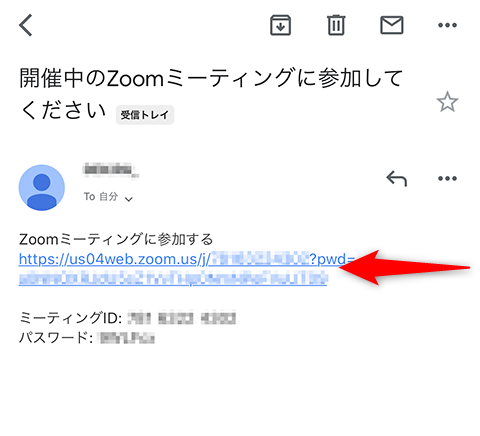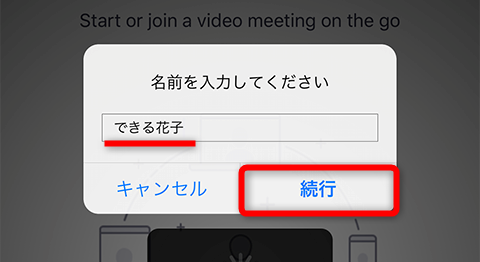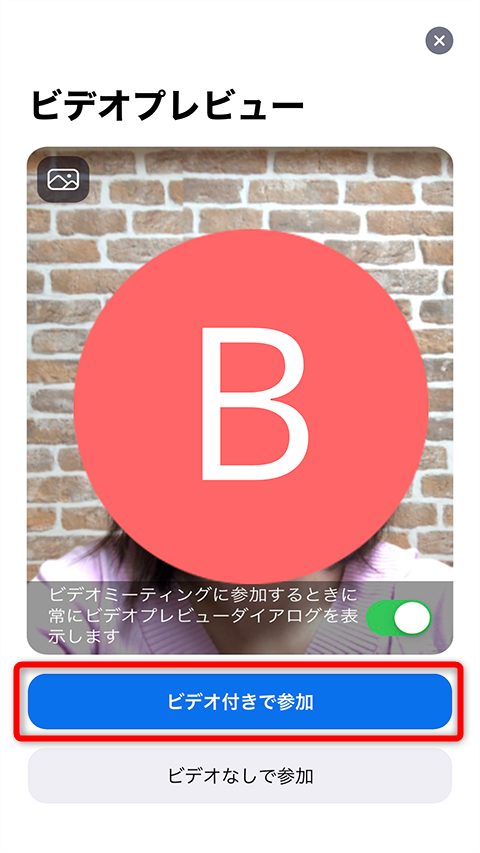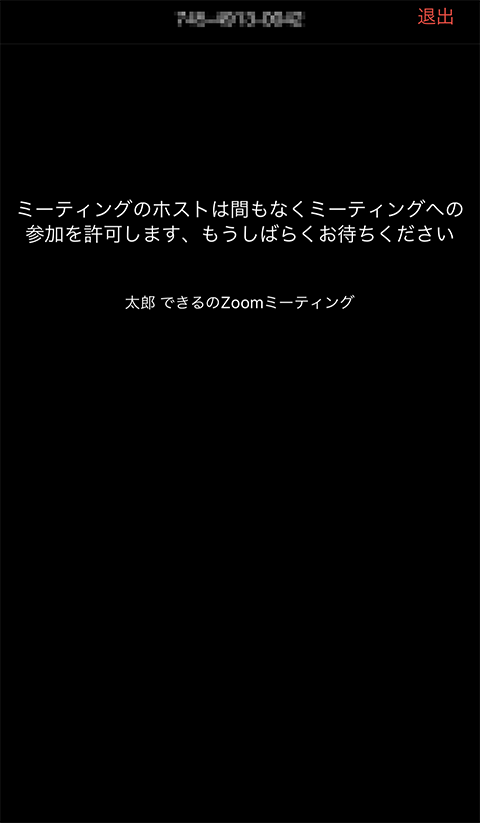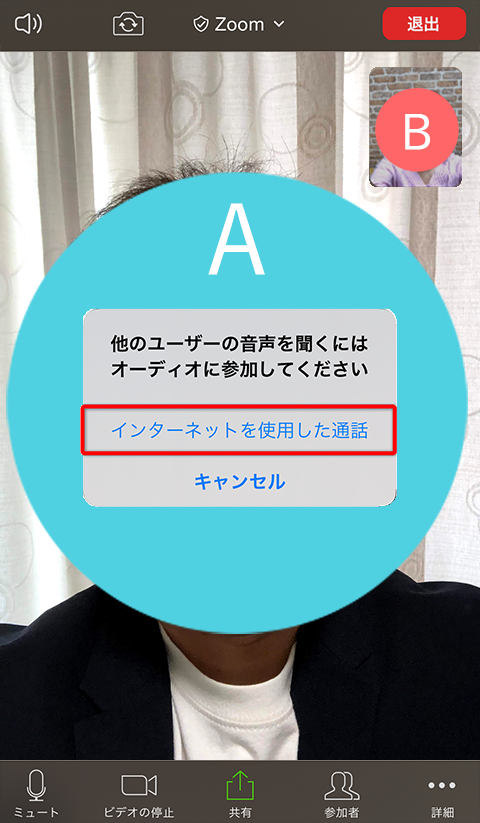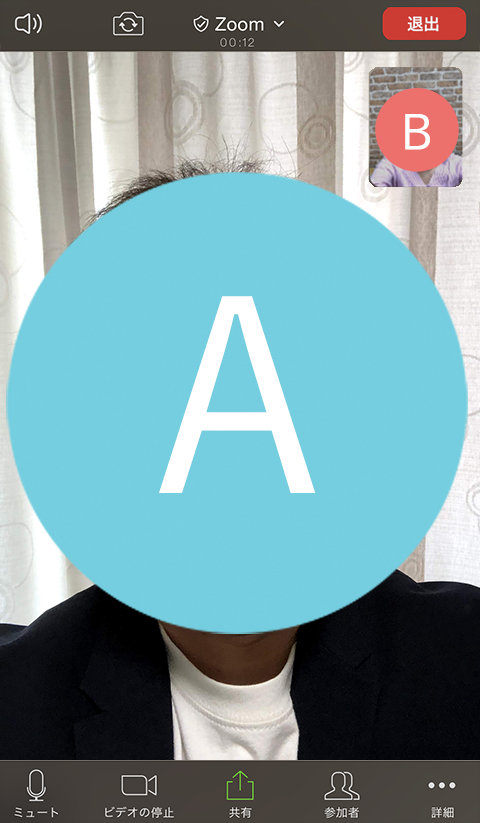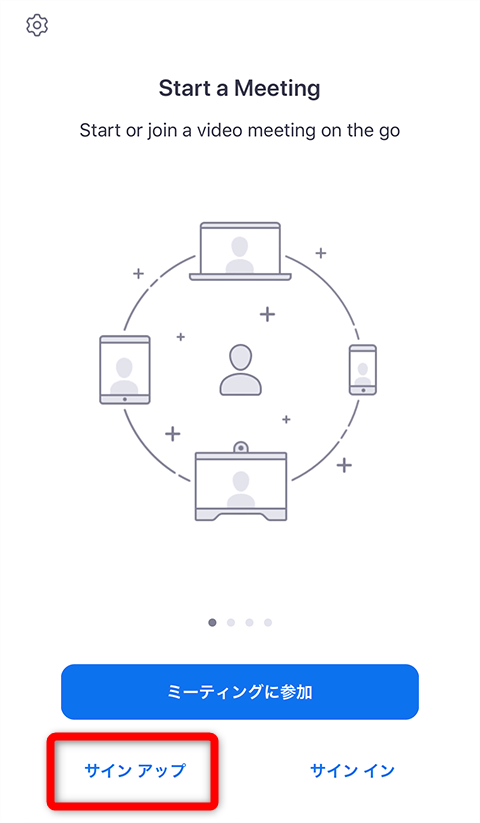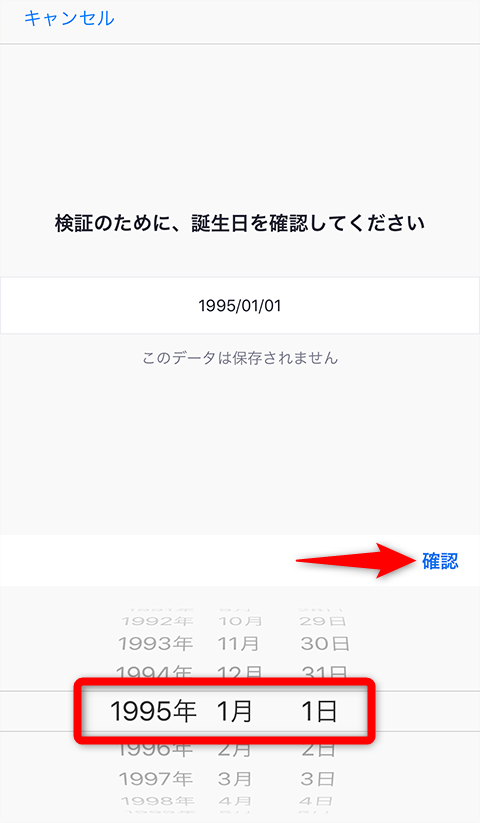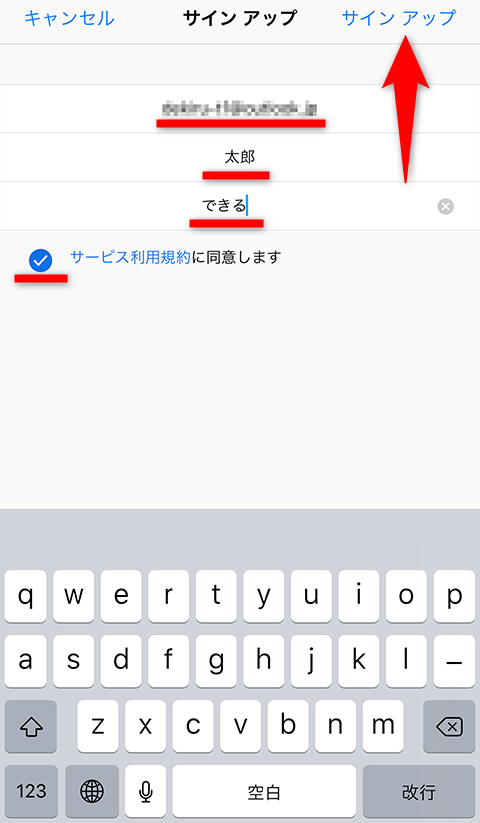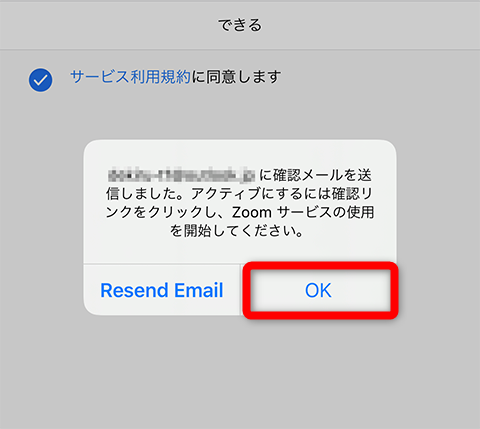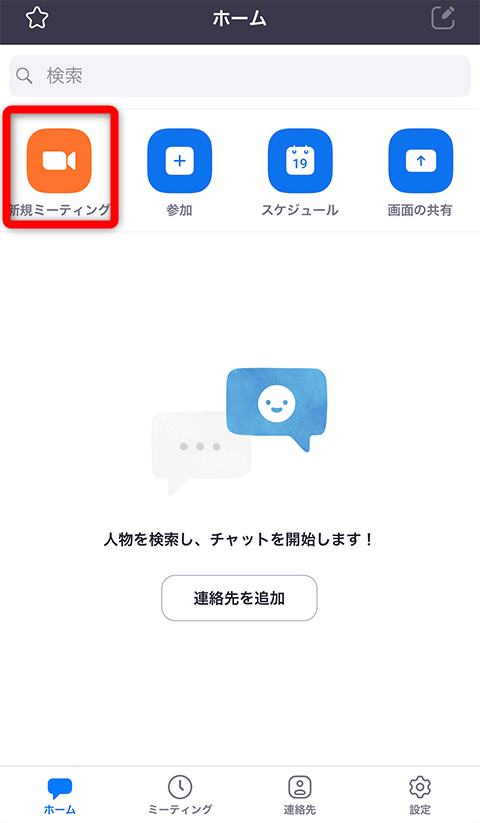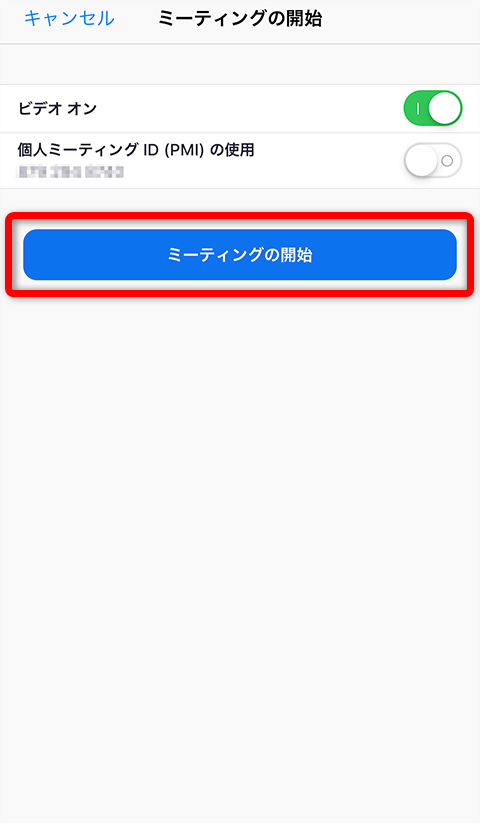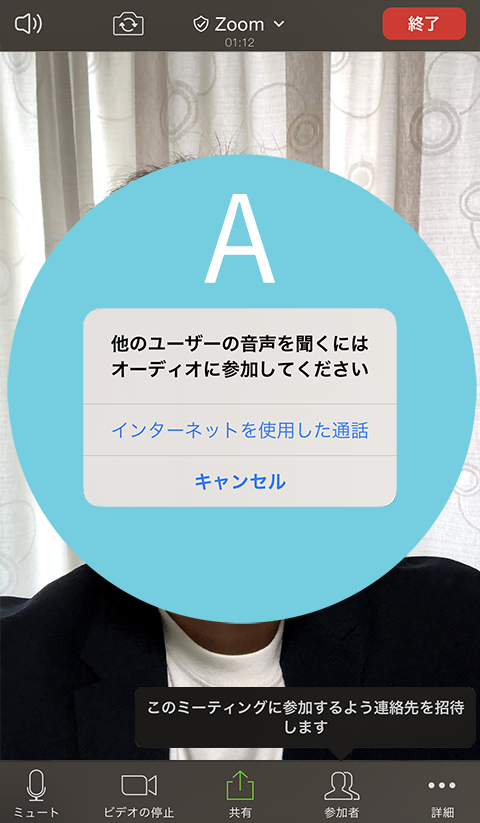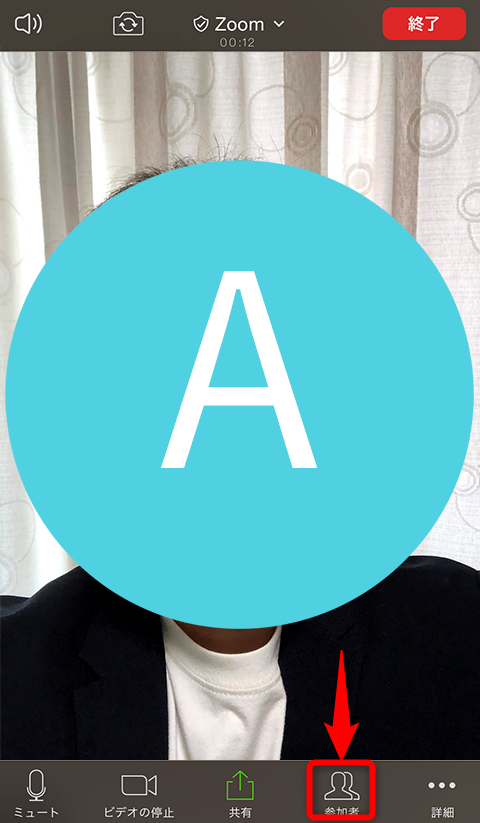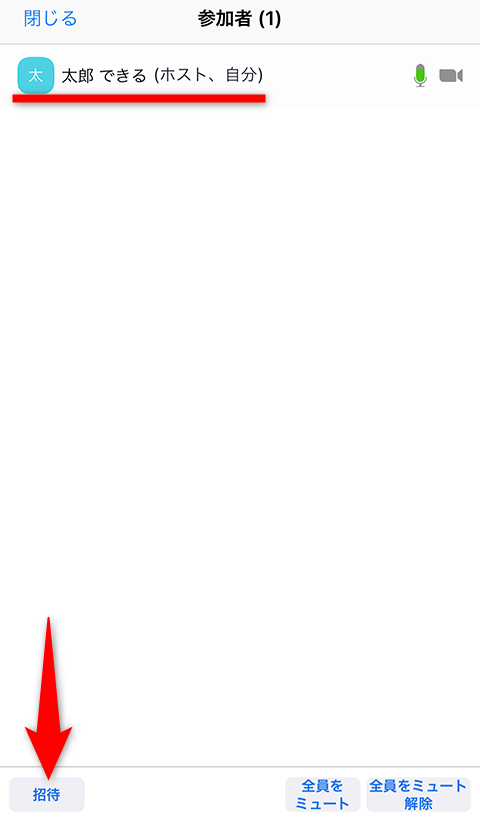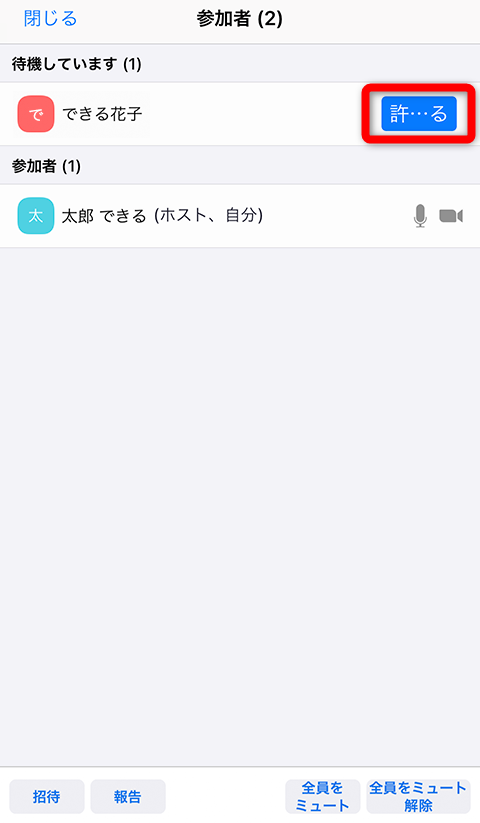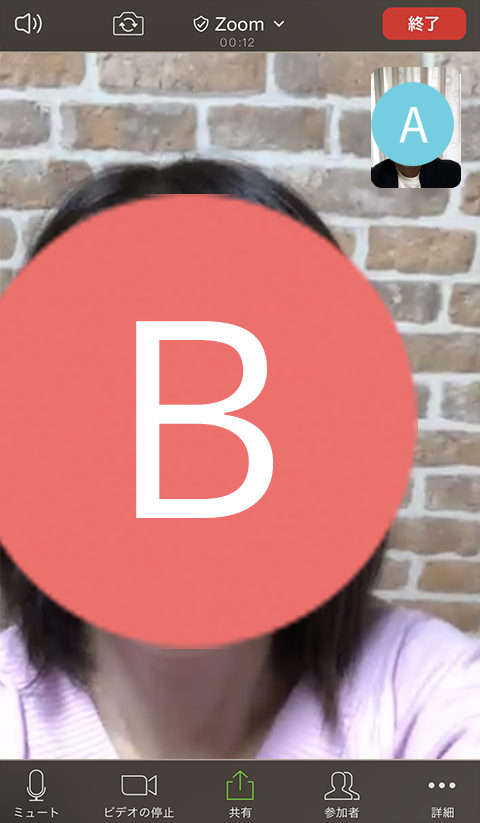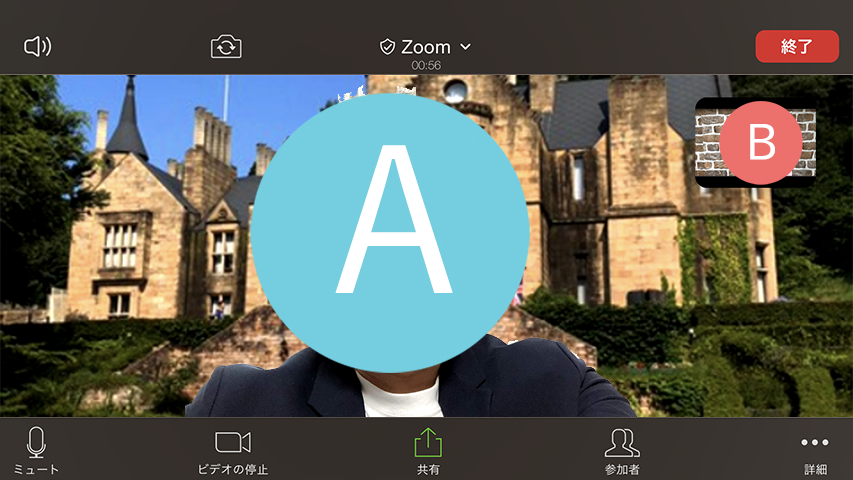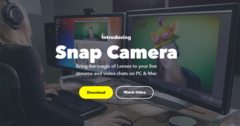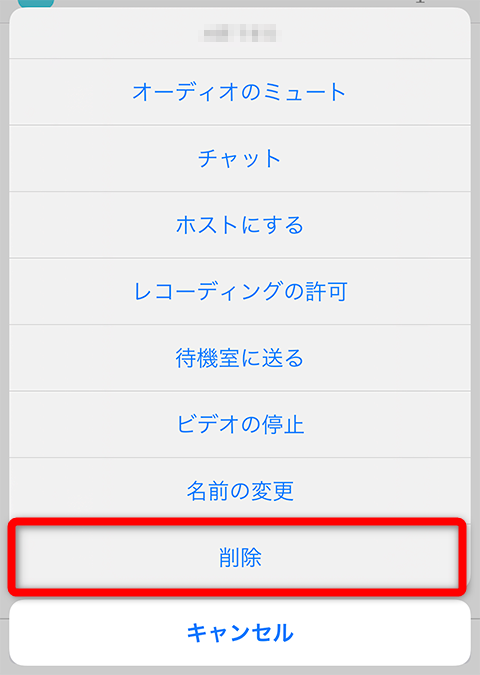Web会議への参加にはスマホも便利
新型コロナウイルスの感染拡大防止のため、気の抜けない状況が続いています。緊急事態宣言は解除されましたが、現在でも多くの人がテレワークで業務を進めていることでしょう。社内外での会議をオフィスではなく「Web会議」(ビデオ会議)へと切り替えていくことは、もはや待ったなしの状況になっています。
定番のWeb会議ツールとして、日本でもよく知られているのが「Zoom」(ズーム)です。一時期はWeb会議に悪意の第三者が乱入するなど、セキュリティやプライバシーの面が問題視され、使用を禁止する企業もありました。その後、セキュリティを改善したバージョンアップが頻繁にリリースされている状況となっています。
Web会議というとPC(パソコン)のイメージがありますが、Zoomはスマートフォンにも対応しており、専用のアプリが提供されています。スマホにはカメラやマイクが搭載されているため、別途機材を購入する必要もありません。Web会議がどのようなものか、初めて体験するにはピッタリでしょう。
Zoomで1対1のWeb会議をしている様子。中央のAさんが相手で、右上のBさんが自分です。
Zoomにはいくつかの料金プランがありますが、基本プランは無料です。1対1のWeb会議であれば時間は無制限、3人以上では40分に制限されます。ただ、Web会議では自然とムダな会話が減りますし、Web会議の主催者がプロプラン(2,000円/月)などを契約していれば、参加者も含めて時間は無制限になります。最初は基本プランでも、ほとんど困ることはないでしょう。
ここではZoomのスマホアプリを使って、Web会議に参加する方法を解説します。あわせて、自分が主催者として新規ミーティングを作成し、ほかの人を招待する方法も見ていきましょう。
アプリのダウンロード
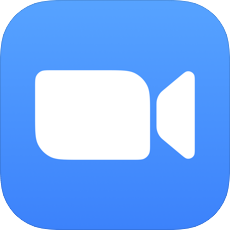
iPhone(App
Store)
Android(Google Play)
Web会議に参加する
まず、ほかの人が主催するWeb会議に招待されたケースを想定します。主催者をAさん、参加者(自分)をBさんとしましょう。
BさんはZoomミーティングのURLが記載されたメールをAさんから受け取り、そのURLから参加する形になります。BさんはZoomのアプリがインストールされていれば、Zoomのアカウントは作成していなくてもOKです。
1Web会議に招待された
Bさんは、AさんからWeb会議をしたいとチャットで打診されました。Web会議のURLはメールで送ると伝えられています。
2Web会議のURLをタップする
Web会議への参加を求めるAさんからのメールがBさんに届きました。URLをタップします。
3Web会議に参加する
[Zoom]アプリが起動し、ユーザー名を入力する画面が表示されます。相手が認識できる名前を入力して[続行]をタップします。なお、Zoomにログイン済みの場合は、この画面は表示されません。
続いてビデオ(カメラの映像)のプレビューが表示されます。自分の顔を映して参加しても差し支えない場合、[ビデオ付きで参加]をタップします。音声のみで参加したい場合は[ビデオなしで参加]をタップしてください。
4参加の承認を待つ
Bさんは参加者なので、主催者であるAさんの承認がないとWeb会議に参加できません。Aさんが承認するまで、そのまま待ちます。
5通話を許可する
AさんによりWeb会議への参加が承認されると、通話を許可するかどうかのメッセージが表示されます。[インターネットを使用した通話]をタップしましょう。もし[キャンセル]をタップしてしまった場合は、Web会議の開始後、画面右下の[ミュート]のアイコンをタップして、音声の使用を許可してください。
6Web会議が開始された
Web会議が開始されました。画面中央の大きなイメージが主催者のAさん、右上のイメージが参加者のBさんです。タップして表示を入れ替えることもできます。Web会議を終了したい場合は、画面右上の[退出]をタップします。
新規ミーティングを作成する
今度は、自分がWeb会議を主催するケースです。主催する場合もスマートフォンだけで完結できますが、あらかじめZoomのアカウントを作成し、ログインしておく必要があります。
Zoomアカウントの作成、新規ミーティングの作成の順に、操作方法を見ていきます。
Zoomアカウントの作成
1アカウントの作成を開始する
アカウントのない状態で[Zoom]アプリを起動すると、このような画面が表示されます。[サインアップ]をタップします。
2誕生日を入力する
誕生日を入力して[確認]をタップします。
3メールアドレスと氏名を入力する
メールアドレスと氏名を入力し、[サービス利用規約に同意します]にチェックして[サインアップ]をタップします。
4メールを確認する
[OK]をタップして、[Zoom]アプリをいったん終了します。先ほど入力したメールアドレス宛てにアカウント情報を確認するメールが届くので、メールに記載されているURLをタップして、Zoomアカウントを有効にしてください。
新規ミーティングの作成
Zoomアカウントの作成後は、[Zoom]アプリを起動すると、Web会議の作成やスケジュールを管理できる[ホーム]画面が表示されます。さっそく新規のWeb会議(ミーティング)を開催してみましょう。
5新規のWeb会議を開催する
Web会議を主催するには、[ホーム]画面で[新規ミーティング]のアイコンをタップします。
6Web会議を開始する
[ミーティングの開始]ボタンをタップします。なお、画面中央の[個人ミーティングID(PMI)の使用]は、Zoomアカウントに紐付く個人的なスペースと考えてください。業務上のWeb会議ではオフにしておきます。[ミーティングの開始]ボタンから開始されたWeb会議には、使い切りのIDが振られ、終了後はそのWeb会議にアクセスできなくなります。
7通話を許可する
Web会議が開始されると、通話を許可するかどうかのメッセージが表示されます。参加する場合と同様に[インターネットを使用した通話]をタップします。
8Web会議の参加者を表示する
Web会議が開始されました。[参加者]をタップして、Web会議の参加者を確認します。
9Web会議へ招待の準備をする
Web会議の参加者一覧が表示されましたが、主催者であるAさんしかいません。ここで[招待]をタップします。
10参加者を招待する
メニューが表示されました。このWeb会議のURLをどのように伝えるかの選択肢です。[URLのコピー]をタップし、参加者へメールなどで連絡しましょう。そして、Web会議への参加要求が届くまで待ちます。
11Web会議への参加を許可する
Web会議への参加要求が届くと、参加者が一覧に表示されます。[許可する]ボタンをタップしましょう。なお、意図しない参加者を許可してしまった場合は、本記事末尾のHINTを参考に削除してください。
12参加者の一覧を閉じる
Web会議への参加者が追加されました。[閉じる]をタップします。
13Web会議が開始された
Web会議が開始されました。このケースでは主催者であるAさんが自分なので、Aさんが画面右上に表示され、参加者(相手)のBさんが中央に大きく表示されます。ほかの参加者がいる場合は、手順11~12を繰り返して追加してください。
一度参加して見ると、映像が荒れたり、音声が途切れたりすることもなく、意外と普通に会議ができることがわかると思います。グループで40分を超える会議を行いたい場合や、大人数のセミナーでも使いたい場合は、有料のプロプランやビジネスプラン(2,700円/月)を検討してみてはいかがでしょうか。
HINT「バーチャル背景」を利用するには
自宅などでWeb会議をする場合、背景の映り込みが気になりますよね。Zoomの「バーチャル背景」(仮想背景)の機能を試してみてください。自宅の様子を風景などの写真で隠した状態で、Web会議に参加できます。
Web会議を開催中に、画面右下の[詳細]から[バーチャル背景]をタップします。その後、あらかじめアプリに用意されている画像か、スマホやタブレットに保存してある写真を選択します。
選択した画像・写真が背景となり、自分が切り抜かれて表示されるようになりました。
なお、スマホやタブレットではバーチャル背景を簡単に利用できますが、PC版のZoomでは、背景にグリーンスクリーンなどを配置するか、高性能なCPUを搭載したPCでないと綺麗に表示されません。「Snap Camera」というツールを組み合わせると解決できるため、以下の関連記事を参考にしてください。
関連記事
HINT参加者を削除するには
あわせて読みたい