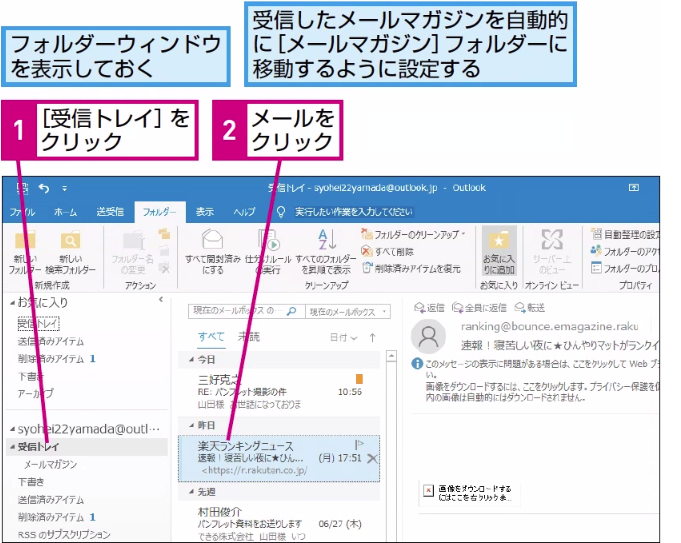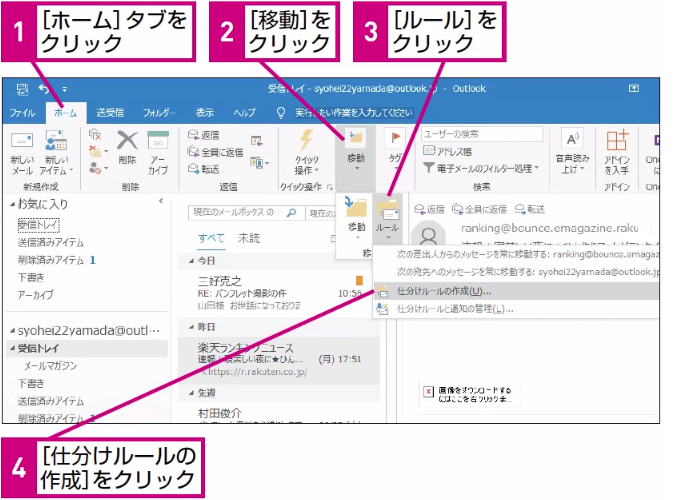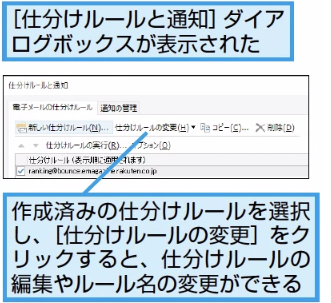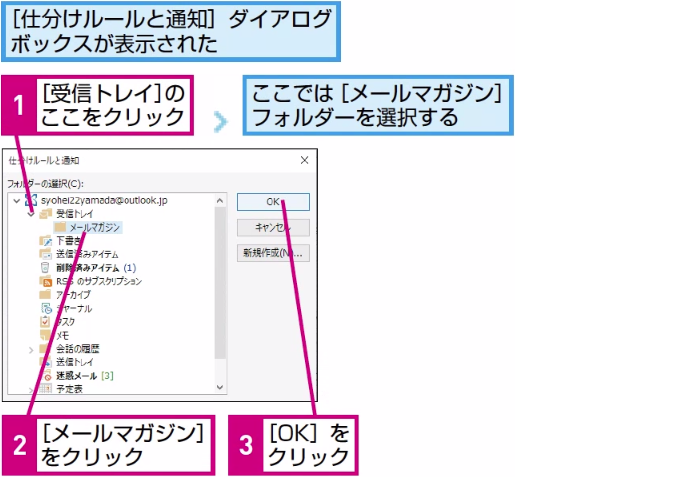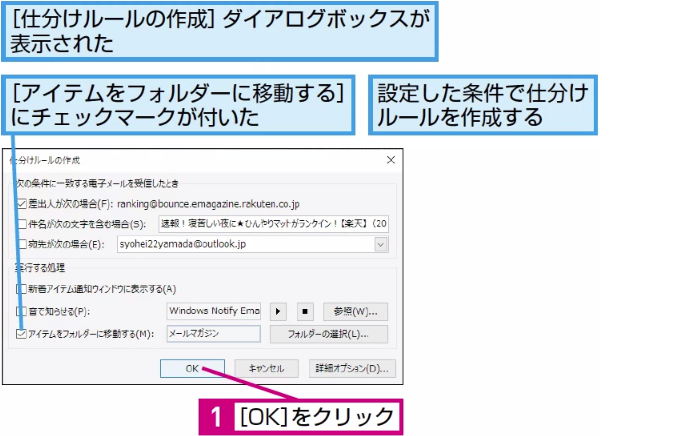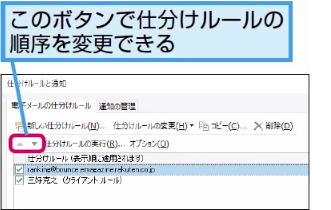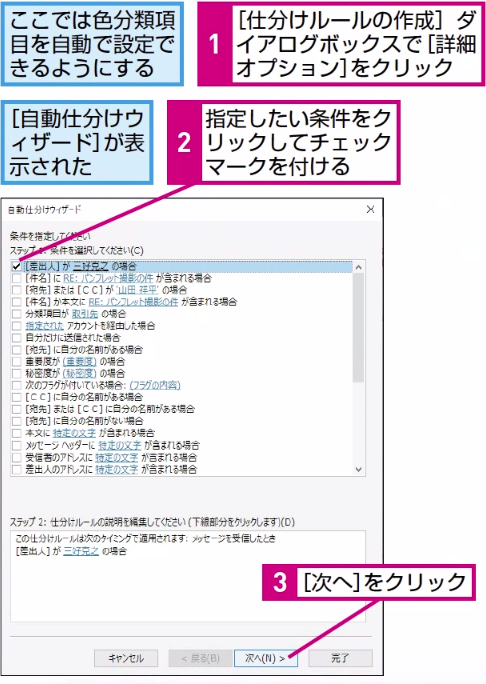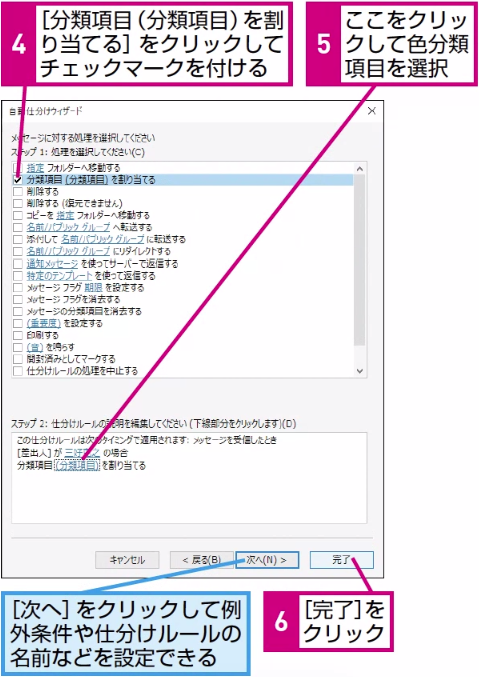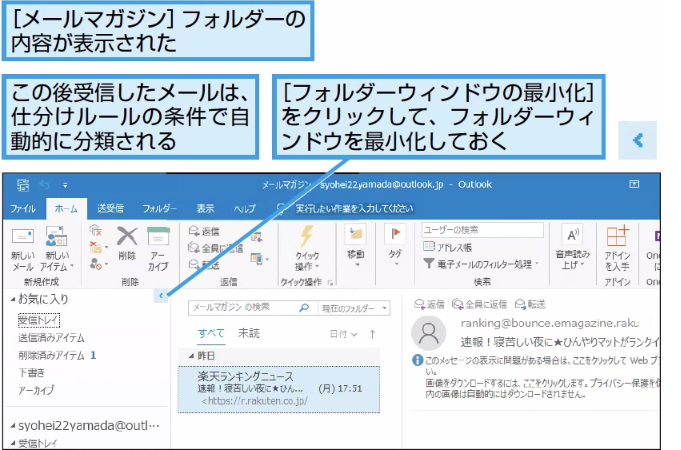仕分けルールの作成
メールが自動でフォルダーに移動されるようにするには
1分類したいメールを選択する
2[仕分けルールの作成]ダイアログボックスを表示する
HINT 仕分けルールを後から変更するには
3分類の条件を設定する
HINT 件名でもメールを仕分けできる
手順3で[件名が次の文字を含む場合]をクリックしてチェックマークを付けると、件名でメールを仕分けられます。数人のメンバーで、特定のテーマについてメールをやりとりするとき、テーマに沿った件名を決めておけば、一連のメールを1つのフォルダーに整理できます。手順3で件名を入力するときは、「Re:」や日付などを含めないようにしてください。
間違った場合は?
手順3で条件が意図しない内容になっている場合は、手順1で別のメールを選択しています。その場合は、[キャンセル]ボタンをクリックし、正しいメールを選択し直してください。
4メールの移動先を設定する
HINT 自動的にメールを削除するには
手順4で[削除済みアイテム]を選択すると、条件に合ったメールが自動で削除されるようになります。ただし、必要なメールが削除される場合もあるので、設定の際は注意してください。
HINT 登録したルールを一時的に使用しないように設定するには
仕分けルールを一時的に利用しないようにするには、[仕分けルールと通知]ダイアログボックスで仕分けルールのチェックマークをはずします。有効にするには、仕分けルールのチェックマークを付け、[仕分けルールの実行]ボタンをクリックします。休止している間に届いたメールが自動で仕分けされます。
5仕分けルールを作成する
HINT 仕分けルールの順序を入れ替えるには
テクニック 仕分けルールは細かく設定できる
6仕分けルールを実行する
7仕分けの結果を確認する
8仕分けられたメールが表示された
HINT 仕分けルールを削除するには
設定した仕分けルールで望み通りの結果が得られない場合は、いったん仕分けルールを削除して、仕分けルールを作成し直します。[仕分けルールと通知]ダイアログボックスを表示し、登録した仕分けルールを選択して[削除]ボタンをクリックしてください。
間違った場合は?
仕分けルールの設定を間違い、意図しない仕分けが行われた場合は、仕分けされたメールを元のフォルダーにドラッグします。その場合はいったんルールを削除して、もう一度手順1から操作をやり直してください。
Point ルールを作ればメールが自動で仕分けされる
今回の手順では、受け取ったメールから条件を作り、条件に合致したメールを自動的に指定のフォルダーに振り分ける方法を紹介しました。
ただし、あまりにも細かい仕分けは逆効果です。自動的に仕分けられるとはいえ、届いたメールを見るために、いくつものフォルダーを順に開いて確認していくのは面倒です。
フォルダーを作成する場合は、あまり細かく分類しようとせずに、最低限必要なフォルダーのみを作るようにしましょう。