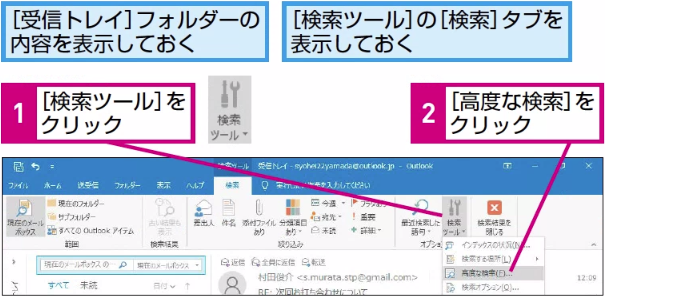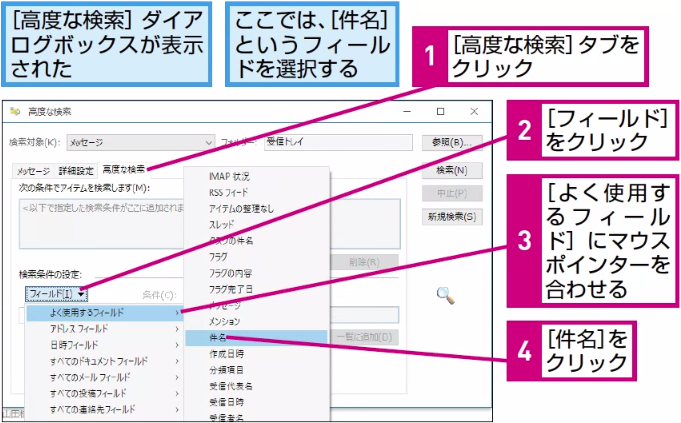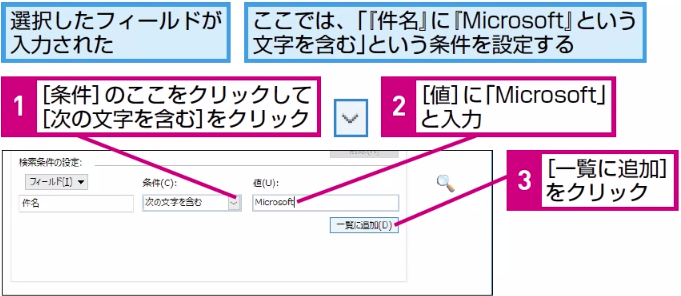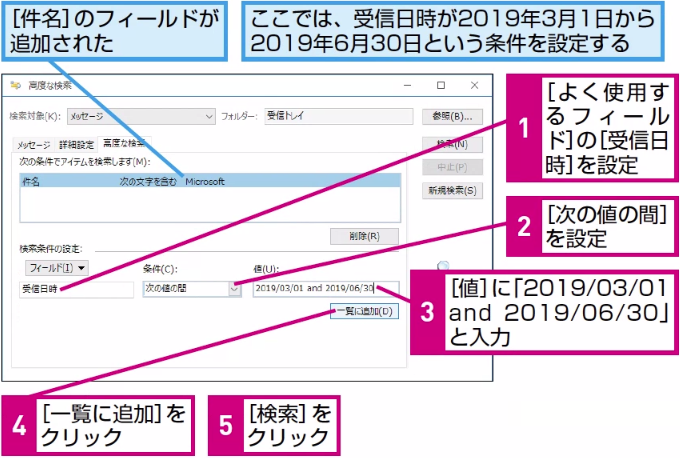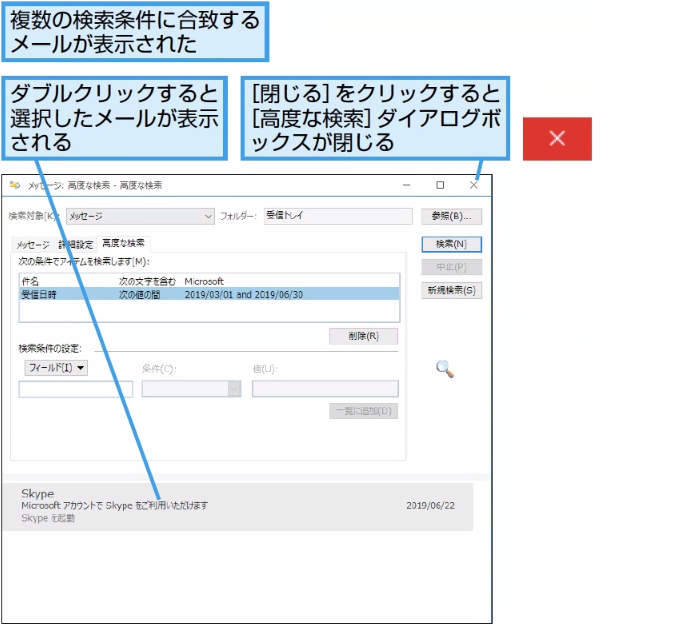高度な検索
さまざまな条件でメールを探すには
1[高度な検索]ダイアログボックスを表示する
HINT 検索対象は検索条件の前に変更しておく
[高度な検索]ダイアログボックスでは、検索対象が[メッセージ]に設定されています。検索対象を変更するときは、検索条件を指定する前に[検索対象]をクリックして[すべてのOutlookアイテム]を選んでください。
2検索に利用するフィールドを選択する
HINT 検索対象を変更するとフィールドの内容も変わる
[高度な検索]ダイアログボックスで検索対象を変更すると、[検索条件の設定]の[フィールド]ボタンの一覧に表示される項目が変わります。
3フィールドの条件と値を設定する
HINT 日付のフィールドに合わせてフィールドの値を指定する
日付のフィールドを利用して検索条件を指定するには、[条件]に[以降]や[以前][次の値の間]を選択します。このとき[値]に入力する日付は「/」(スラッシュ)か「-」(ハイフン)で区切って入力します。手順4では期間を指定するため、半角の空白を前後に含めて日付の間に「 and 」を入力しています。
4フィールドを追加して条件と値を設定する
HINT 条件の組み合わせに注意しよう
[高度な検索]ダイアログボックスで複数の条件を設定すると、すべての条件を満たす結果が求められます。これは「○○かつ××」というAND検索と呼ばれる方法です。
ただし、日付に関しては「以降」と「以前」を組み合わせても「期間」にはなりません。さらに差出人のキーワードとして指定できるのは「表示名」だけです。メールアドレスは検索対象にできません。
5検索結果が表示された
HINT 検索条件をすべて破棄するには
[高度な検索]ダイアログボックスで検索に利用するフィールドや条件をすべて設定し直すときは、[新規検索]ボタンをクリックします。「現在の検索条件をクリアします。」という警告のメッセージが表示されるので、[OK]ボタンをクリックしてください。
間違った場合は?
間違った条件を指定して一覧に追加したときは、[次の条件でアイテムを検索します]の項目を選択し、[削除]ボタンをクリックします。条件を削除すると、条件の設定をやり直せます。
Point 検索で利用する条件を細かく指定できる
[高度な検索]ダイアログボックスを使えば、複数の検索条件を組み合わせることで、大量のメールから本当に求めているメールだけを正確に抽出できます。キーワードなどだけでは目的のメールを探せなかったときは、この方法でメールを検索してみましょう。